A legtöbb korábbi Windows verziókhoz létrehozott program és alkalmazás továbbra is a Windows 10 rendszerben fog működni. Néhány alkalmazás azonban már nem kompatibilis, és előfordulhat, hogy a vártnál nem fog futni, míg mások egyáltalán nem futnak.
Ennek ellenére vannak olyan módok, amelyekkel továbbra is használhatja és élvezheti kedvenc alkalmazásokat a Windows 10 kompatibilitási lehetőségeivel - feltéve, hogy tisztában van a kockázatokkal is.
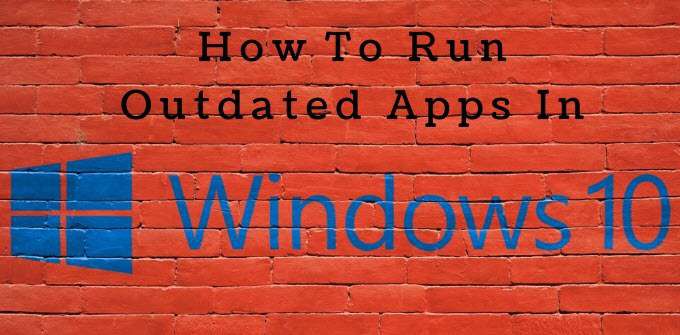
Biztonsági kockázatok
Rosszindulatú szereplők mindig olyan programokat és rendszereket keresnek, amelyek olyan biztonsági réseket tartalmaznak, amelyeket ki tudnak használni. A Microsoft és más gyártók rendszeresen kiadnak szoftver javítások és biztonsági frissítések -t, hogy megszüntessék a sebezhetőségeket, és naprakészek legyenek a számítógépén.
Az elavult alkalmazások vagy az EOL (Life of Life) programok futtatása eredményezheti kompatibilitási problémák és hibákat okoznak. A hackerekhez való hozzáférés még jelentősebb, és potenciálisan veszélyes lehet a számítógépére. Az elavult szoftverek és alkalmazások, amelyek még nem alkalmazták a kritikus biztonsági frissítéseket, a hackerek számára könnyű hozzáférést biztosítanak a programok hibáira.
Példa erre a 7-Zippel történt esemény. Mielőtt a súlyos sebezhetőségeket kijavítanák, a biztonsági hibákat tartalmaztak, amelyek lehetővé tették a hackerek számára, hogy hozzáférjenek a számítógépéhez, és problémákat okozzanak. a számítógépeket felesleges kockázatnak tessék ki.
In_content_1 all: [300x250] / dfp: [640x360]->Ez a cikk felvázolja a Windows 10 kompatibilitási lehetőségeit az elavult alkalmazások futtatásához a Windows 10 rendszerben:
Futtatás rendszergazdaként
Ha a Windows korábbi verzióiból, például XP-ből vagy 7-ből származó alkalmazást vagy programot próbál használni, próbálja meg azt rendszergazdaként futtatni.
Kattintson a jobb gombbal az alkalmazásra vagy annak parancsikonjára, majd kattintson a Futtatás rendszergazdakéntelemre.
A Windows integrált program-kompatibilitási hibaelhárítójának használata
Ha a jobb gombbal való kattintás nem működik, próbálkozzon a Windows integrált program-kompatibilitási hibaelhárító.
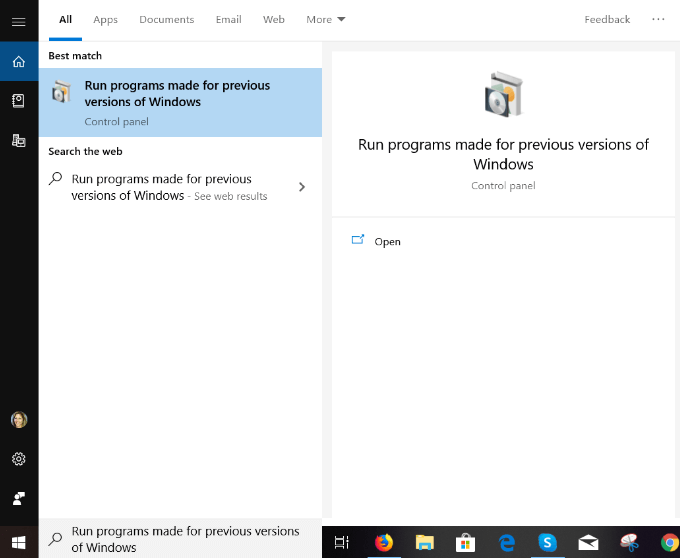
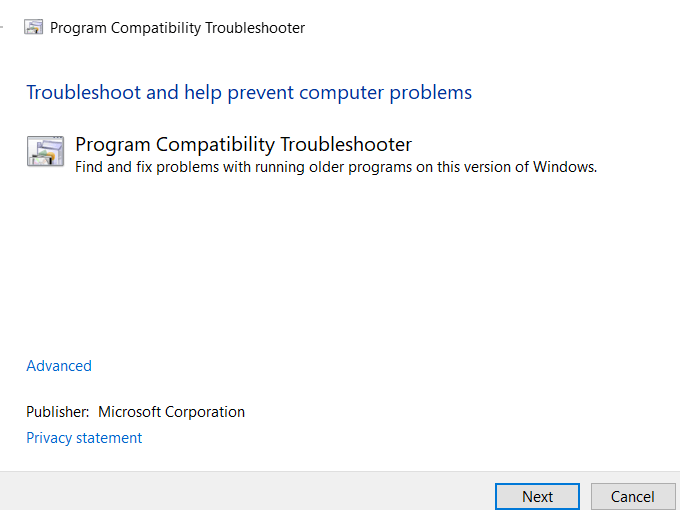
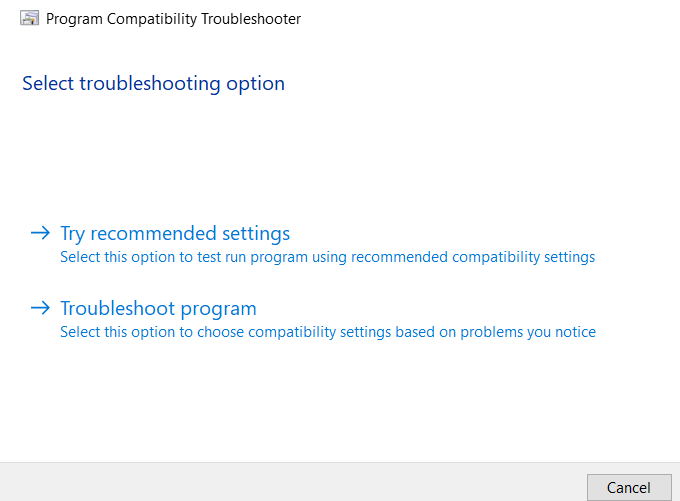
A Windows 10 kompatibilitási hibaelhárítója az alkalmazás egy korábbi verziója segítségével teszteli az alkalmazást. a Windows. Láthatja, hogy ez megoldja-e a problémát.
A Hibaelhárítási lehetőségalatt a Hibaelhárítási lehetőségalatt is kiválaszthatja a Program hibaelhárításalehetőséget, és a Windows kompatibilitási beállításai alapján az Ön által észlelt problémákkal kapcsolatban.
A következő lépésben a hibaelhárító felkéri Önt, hogy azonosítsa a felmerült problémát:
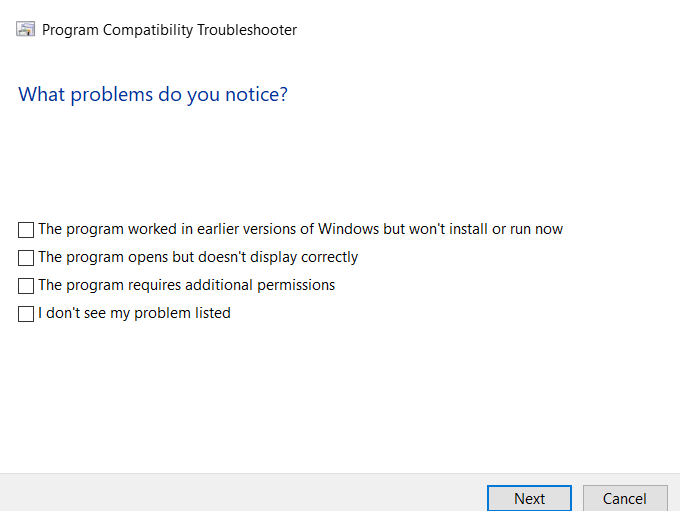
A hibaelhárító teszteket és javaslatokat fog nyújtani annak alapján, amit Ön választott problémává. Válassza ki a problémát, majd kattintson a Következőgombra.
A következő lehetőségek közül kell választania:
Indítsa el a hibaelhárítót minden olyan alkalmazáshoz, amelynél problémákat tapasztal a Windows 10 gépen. .
Alkalmazás kézi futtatása Windows kompatibilitási módban
Az egyik lehetőség az alkalmazás kényszerítése a Windows korábbi verziójának beállításainak használatára.
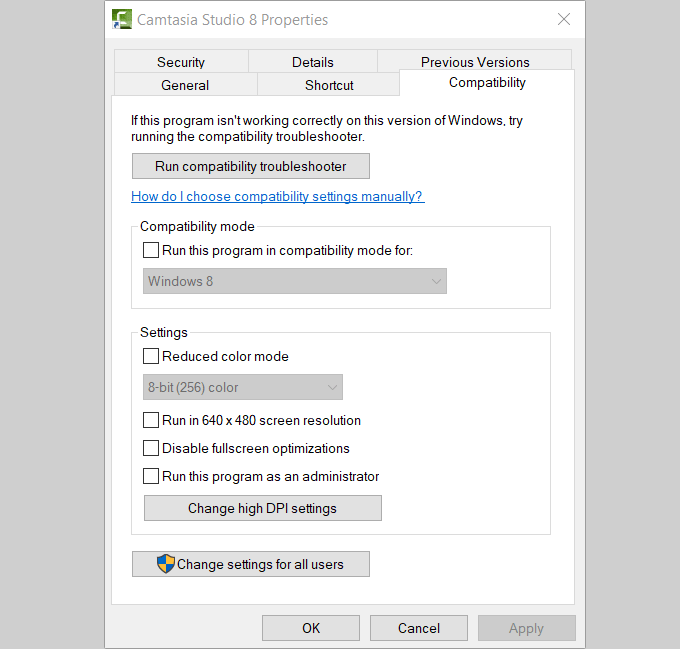
A fenti képernyőképen látható módon választhat:
Jelölje be a következő négyzetet a Futtassa ezt a programot kompatibilitási módban.Válassza ki a verziót a legördülő menüből, és kattintson az Alkalmazáslehetőségre.
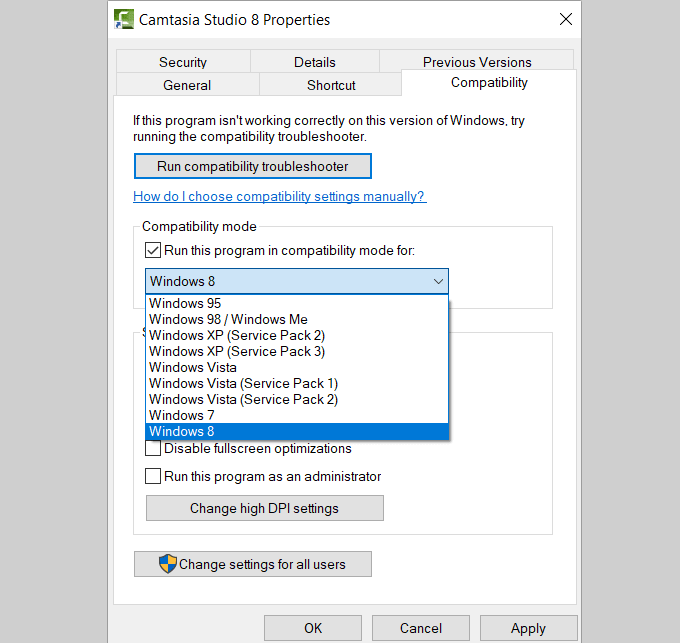
Ha ez a folyamat nem oldja meg az alkalmazással kapcsolatos problémát, próbálkozzon a Kompatibilitási hibaelhárítóvarázslóval, hogy megbizonyosodjon arról, hogy ez segít-e megoldani
A 32 bites illesztőprogramok telepítése vagy az alá nem írt illesztőprogramok telepítése
A Windows 10 64 bites verziója megköveteli, hogy minden illesztőprogramnak érvényes aláírással rendelkezzen ön előtt telepítheti őket. A 32 bites verzió nem. Van azonban kivétel. A Windows 10 32 bites verzióinál, amelyek újabb PC-ken futnak UEFI-vel (nem a szokásos BIOS-okkal), gyakran aláírt illesztőprogramokra van szükség.
Ennek oka van. Az aláírt járművezetők javítják a stabilitást és a biztonságot. Segítik a számítógép védelmét az instabil vagy rosszindulatú illesztőprogramok ellen. Tehát az alá nem írt illesztőprogramok telepítése előtt ellenőrizze, hogy bizonyosak-e biztonságban.
Ha egy régebbi programhoz vagy alkalmazáshoz, amelyet a Windows 10 gépen használni szeretne, alá nem írt illesztőprogramra van szüksége, akkor egy speciális rendszerbetöltési opcióval telepítenie kell azt. Ha az illesztőprogram csak 32 bites elérhető, akkor a Windows 10 32 bites verzióját kell használnia.
Azonban ez a folyamat a rendszert érzékenyebbé teszi a biztonsági kockázatokkal szemben. El kell döntenie, hogy mennyire fontos az alkalmazás vagy program, és mérlegelnie kell a lehetséges kockázatokkal szemben.
Alá nem írt illesztőprogramok telepítéséhez kövesse az alábbi lépéseket.
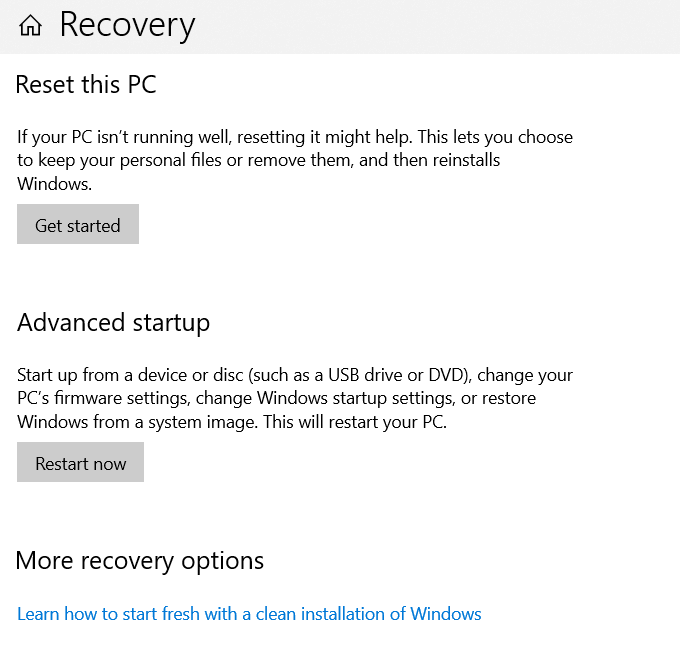
Válasszon az alábbi lehetőségek közül:
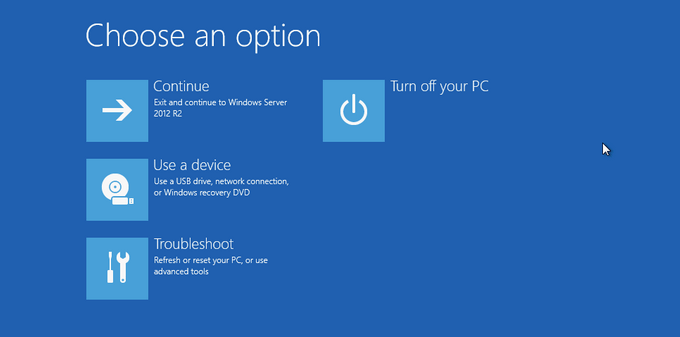
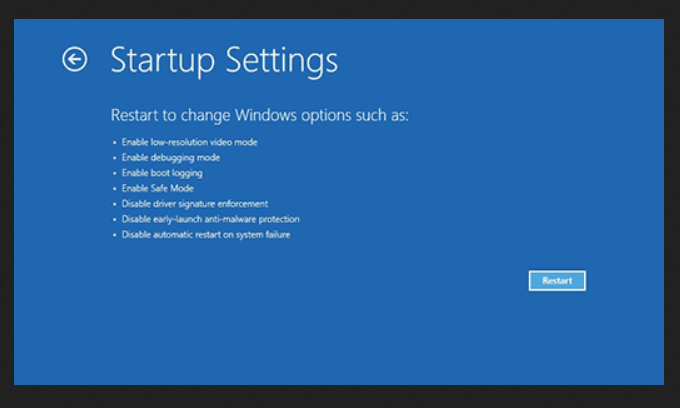
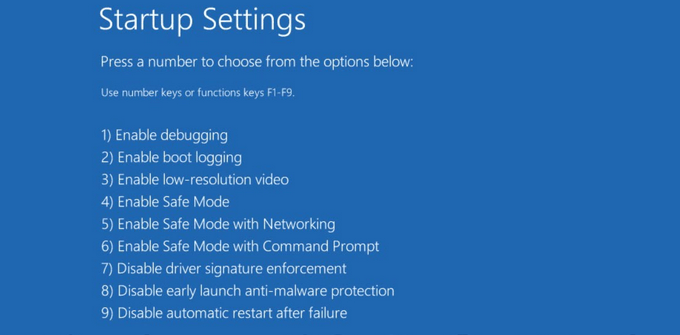
Amikor a számítógép újraindul, az illesztőprogram aláírásának érvényesítése le lesz tiltva, és mostantól telepítheti az alá nem írt illesztőprogramot.
Ha egy régebbi elavult alkalmazás nem működik a Windows 10 rendszeren, akkor meg kell mérnie a biztonsági kockázatokat az alkalmazás használatának szükségessége vagy vágya alapján. Néhány régebbi alkalmazást és programot a fejlesztők már nem támogatnak, és nem fognak válaszolni a fentiekben javasolt Windows 10 kompatibilitási javításokra.
Lehet, hogy megpróbál egy olyan helyettesítőt találni, amely megfelelően működik a Windows rendszeren. 10. Ha vannak olyan üzleti alkalmazások vagy játékok, amelyeket nem tud cserélni, és amelyekre szükségük van, próbálkozzon a Windows 10 kompatibilitási javítások egyikével, amelyet fent vázolt.