A Windows 10 beépített funkciója lehetővé teszi a felhasználók számára, hogy nem csak csatlakoztasson két vagy több számítógépet egy monitorhoz, hanem több virtuális asztali számítógépet is létrehozhassanak. Mindegyik különböző alkalmazásokat, programokat és ablakokat jelenít meg, amelyek sokféle feladatot tesznek lehetővé.
Nagyon jó azok számára, akik külön szeretnék tartani személyes és üzleti alkalmazásukat és adataikat, ha helyet szentelnek konkrét feladatoknak, és megszervezik a kapcsolódó feladatok csoportjait.
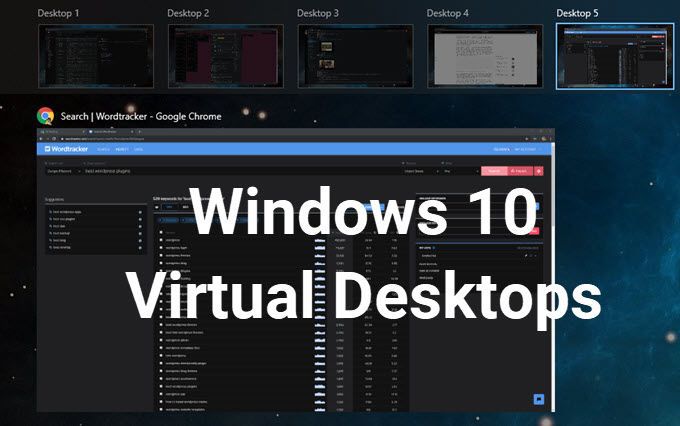
Ez a cikk elmagyarázza, hogyan:
Új virtuális asztal létrehozása a Windows 10 rendszerben

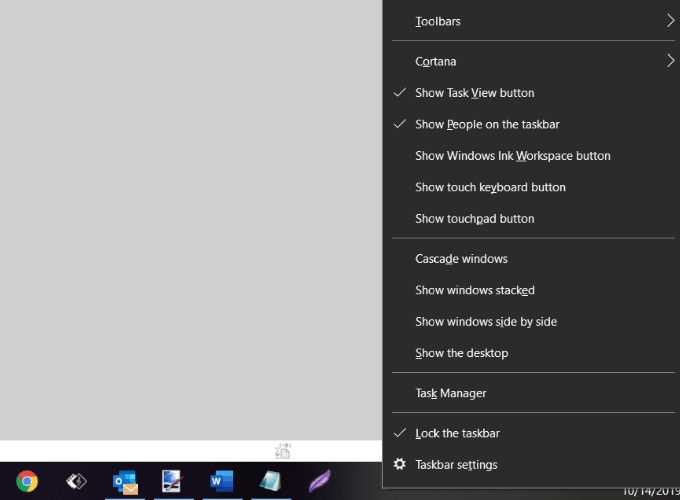
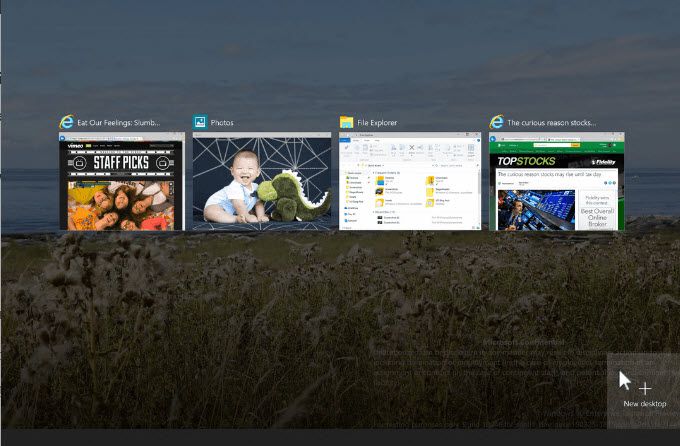
A Windows 10-ben annyi virtuális asztalot hozhat létre, amennyit csak akar. Ugyanakkor ne hozzon létre túl sokat, mert elveszítheti az irányítást, és nem tudja megszervezni tevékenységeit.
Váltás az asztalok között
A további asztalok hozzáadása után , a Feladat nézet mind a képernyő tetején megjelenik.
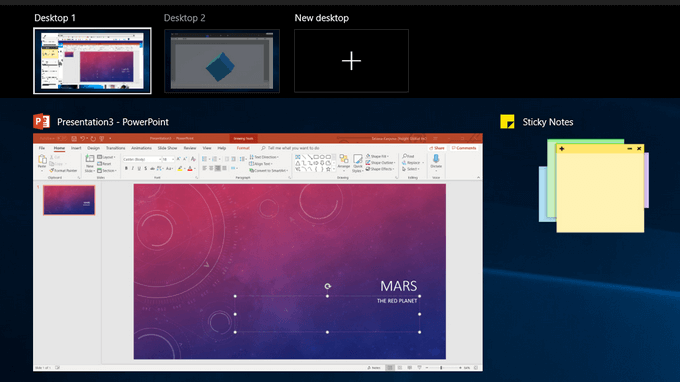
Az alábbiakban bemutatjuk többféle módon az egyik asztalról a másikra váltást:
In_content_1 all: [300x250] / dfp: [640x360]- ->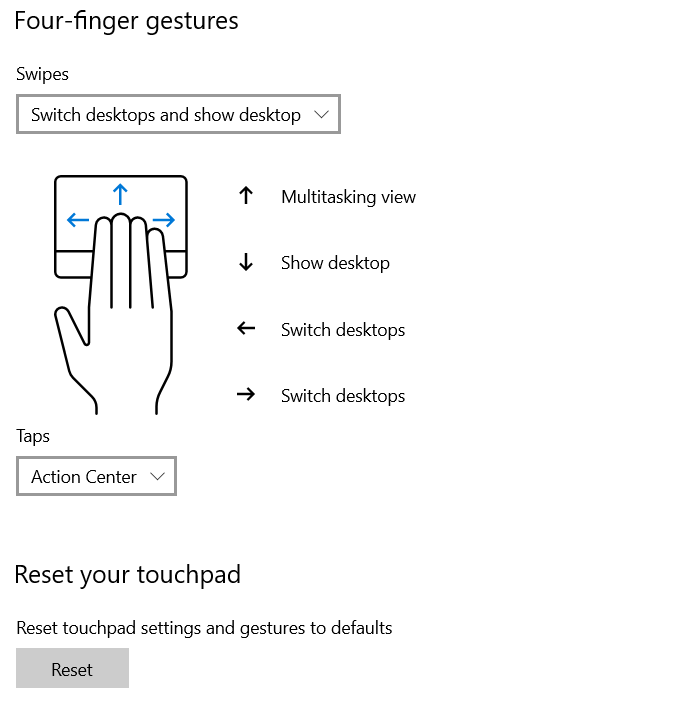
Az alkalmazások és a Windows használata a virtuális asztalokon
Ha létrehozott egy új virtuális asztal, amelyet nem akar használni, kattintson a virtuális asztal tetején lévő X elemre, hogy törölje azt.
Most, hogy új asztalokat hozott létre, hogyan töltheti fel őket az alkalmazásokkal és a szükséges programok?
Különböző programokat nyithat meg a Windows 10 rendszerben létrehozott minden virtuális asztalon. Ha egy alkalmazást vagy ablakot nyit egy munkaasztalon, akkor nyitva marad, és ezen az asztalon marad. Egyes alkalmazások, például a Microsoft Word vagy a Chrome lehetővé teszik különböző ablakok megnyitását a különféle asztalokon.
Ugyanakkor más alkalmazások (például a Windows Store alkalmazás) lehetővé teszik, hogy egyszerre csak egy ablakon használja őket. Azokban az alkalmazásokban, amelyek futtatják az 1. asztalon, és megpróbálják megnyitni azokat a 2. asztalon, akkor visszalépnek az 1. asztalra, ahol az alkalmazás fut.
Ez kényelmetlen lehet. Az egyetlen lehetőség, hogy megnézi a Feladat nézetet, hogy megtalálja az alkalmazás telepítésének helyét.
A nyitott ablakot az egyik asztalról a másikra az alábbi lépésekkel mozgathatja:
A virtuális asztali Windows bezárása
Nagyon hasznos, ha több virtuális asztalon van a Windows 10 számítógépen. A hardvertől és az egyszerre megnyitott számtól függően azonban a rendszer teljesítményét negatívan befolyásolhatja.
Használja a Windowsbillentyű + Ctr>l + F4a virtuális asztal bezárásához. Ismételje meg a parancsikont, hogy többet vagy az összes többi asztalot bezárja.
Több munkaasztal testreszabása
A virtuális asztal nézetének kezeléséhez kattintson a jobb gombbal bármelyik megnyitott ablakra.
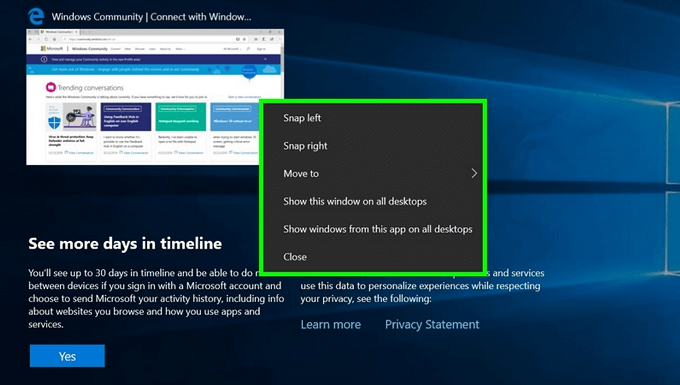
Ha balra vagy jobbra szeretne csatolni egy asztalon a képernyő oldalán, a Snap Assist bepattanási lehetőségeivel két képernyő egymás mellett rendezheti a képernyőket.
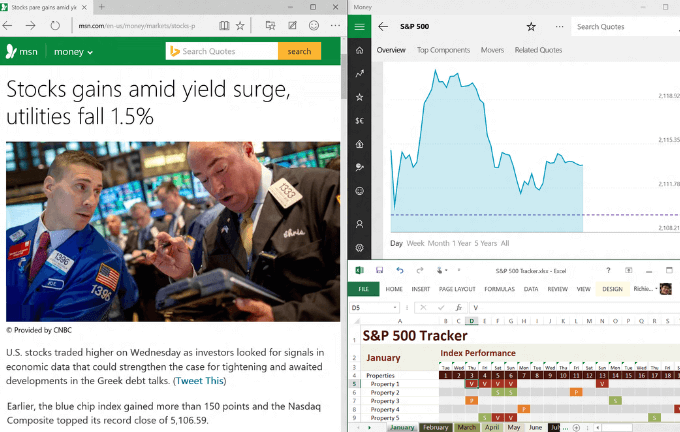
Több virtuális asztali számítógépet használjon mint ideiglenes munkaterületek a Windows 10 rendszerben, hogy produktív és szervezett maradjanak. Például, ahelyett, hogy váltana a PowerPoint, a böngésző és a zenei alkalmazás között, a különféle asztalokra helyezése megkönnyíti a közöttük való váltást. Ezenkívül nem kell minimalizálnia és maximalizálnia az egyes programokat, miközben egy másik programot használ.