Meglepő, amikor a lemezhasználata hirtelen 100% -ra emelkedik, minden látható ok nélkül. Szerencsére számos módon lehet kijavítani ezt a hibát a Windows 10 PC-n.
Mivel a tényleges ok legtöbbször nem ismert, kövesse az alábbi módszereket egymás után, és egyiküknek javítania kell a problémád.
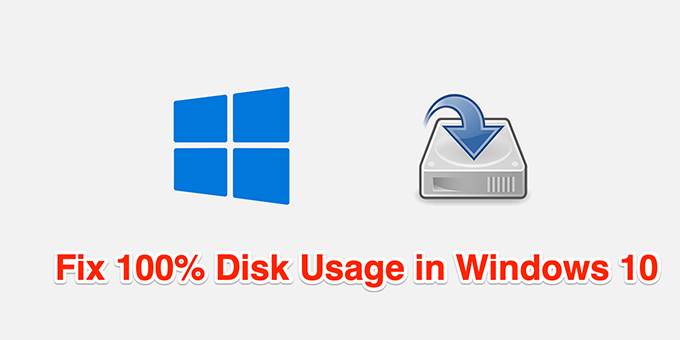
Korábban elkezdheti, megpróbálhatja szűkíteni a problémát, ha a Windows 10 Feladatkezelőjébe lép, és megkeresi a lemezt súroló folyamatot vagy programot. Kattintson a jobb gombbal a Start gombra, és válassza a Feladatkezelőt, vagy megnyithatja a Ctrl+ Shift+ Escbillentyűkombinációt.
Kattintson a Folyamatokfülre, majd a rendezéshez kattintson a Lemezoszlop fejlécére. Az alábbi 2. és 3. módszer végrehajtásakor elindíthatja azt a folyamatot, amely a lemez legnagyobb százalékát használja.

1. Indítsa újra számítógépét
A számítógép újraindításakor sok ideiglenes beállítás visszaáll. Ez hasznos a különféle típusú problémák megoldására, és megoldhatja a 100% -os lemezhasználati problémát.
A számítógép újraindításához nyissa meg a Startmenüt, válassza a bekapcsolásikonra, és válassza az Újraindításlehetőséget.
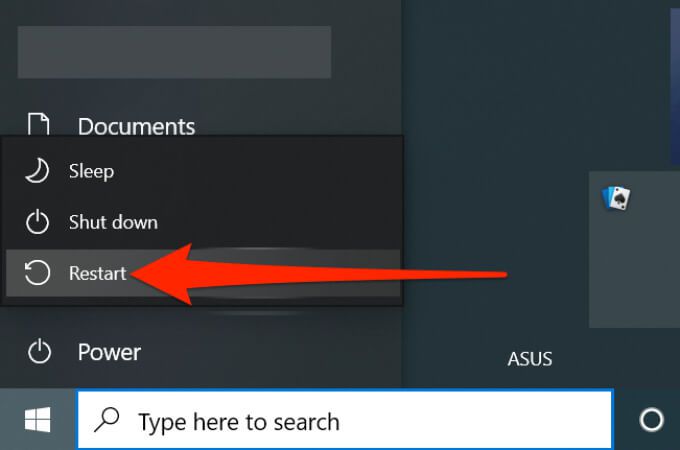
2. Az indító programok letiltása
Ha a számítógépen 100% -os lemezhasználat jelenik meg, amikor először bejelentkezik a számítógépre, de a használat néhány perc múlva rendeződik, valószínűleg az indító programok a hibásak. Ezek a programok akkor indulnak el, amikor a számítógép elindul, és sok erőforrást emésztenek fel.
Ebben az esetben kapcsolja ki ezeket az indító programokat -et kell megnéznie, ha a felsorolt lépések végrehajtásával javítja a lemezhasználatot. lent:
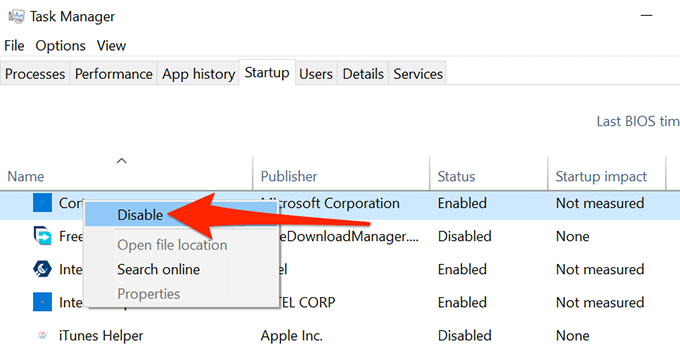
Bármelyiket újra engedélyezheti indítási program a teszt befejezése után. Érdemes megjegyezni azt is, hogy a program indításának letiltása nem távolítja el. A programot bármikor futtathatja, csak manuálisan kell elindítania.
3. Hajtsa végre a számítógép tiszta rendszerindítását
A Windows 10 számítógép tiszta indításakor csak a kiválasztott programokat és szolgáltatásokat tölti be. Ez segít azonosítani azokat az alkalmazásokat, amelyek miatt a lemezhasználat elérheti a 100% -ot. Tiltsa le az azonosított alkalmazásokat, hogy lássa, megoldódik-e a probléma.
Windows 10 rendszerben használja a beépített rendszerkonfigurációs alkalmazást végezzen tiszta csomagtartót értékre. Van egy külön útmutatónk arról, hogyan kell ezt megtenni, ezért nézze meg ezt. Kicsit időigényes folyamat, de nagyon jól működik az ilyen típusú helyzetekben.
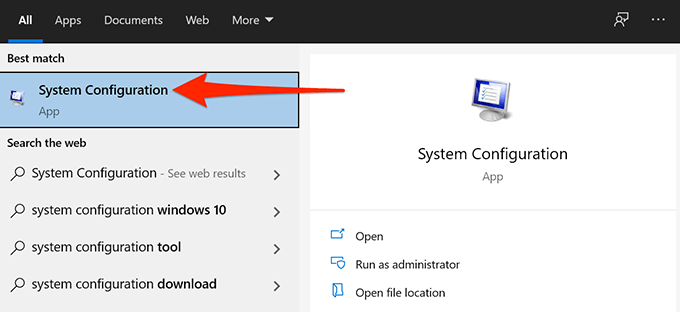
4. Frissítse a számítógépet
Mindig telepítse a legújabb Windows-frissítéseket nek kell lennie, amint elérhetővé válnak, mert hibajavításokat telepítenek a teljesítmény növelése érdekében, és a lemezhasználati problémát is megoldhatja.
Kövesse az alábbi lépéseket a Windows 10 számítógép frissítéséhez:
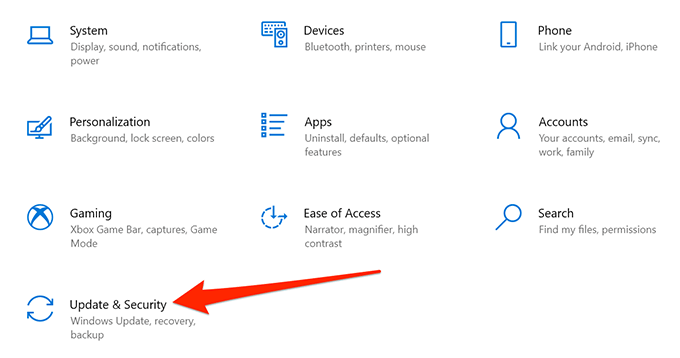
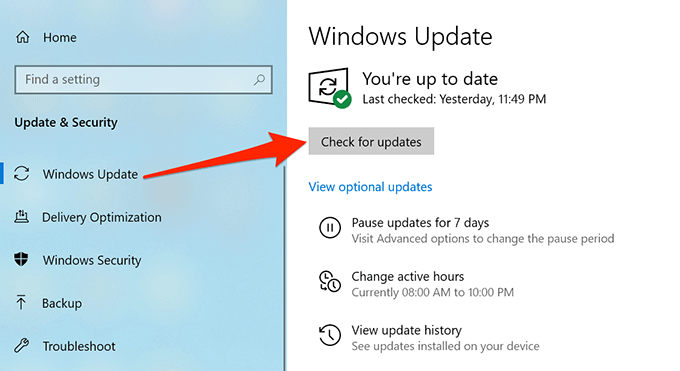
Indítsa újra a számítógépet, hogy megbizonyosodjon az újonnan telepített frissítések megfelelő működéséről.
5. Az ütemezett lemeztöredezettség-mentesítés letiltása
Ha a Windows 10 csak meghatározott időpontokban mutatja a 100% -os lemezhasználatot, az ütemezett lemez töredezettségmentesítése ok lehet az oka. Ennek oka, hogy a töredezettségmentesítési feladat ütemezett időpontokban automatikusan fut, és sok lemezterületet használ fel.
Kapcsolja ki az ütemezett lemeztöredezettség-mentesítést, és nézze meg, hogy ez megoldja-e a problémát.
A defrag segédprogram segítségével mindig manuálisan futtassa a töredezettségmentesítési feladatot lehet.
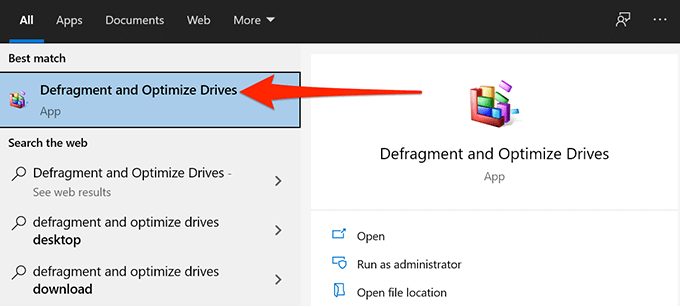
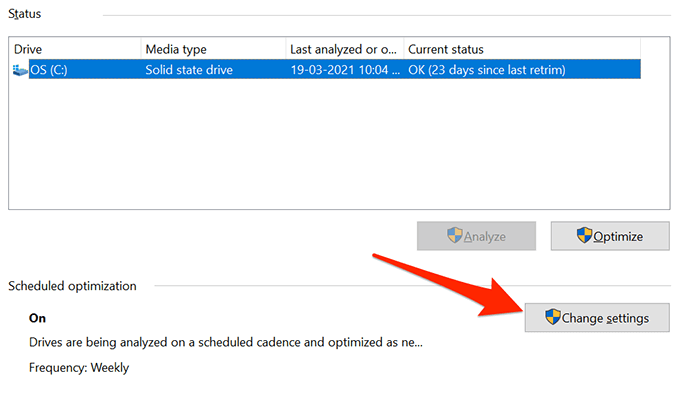
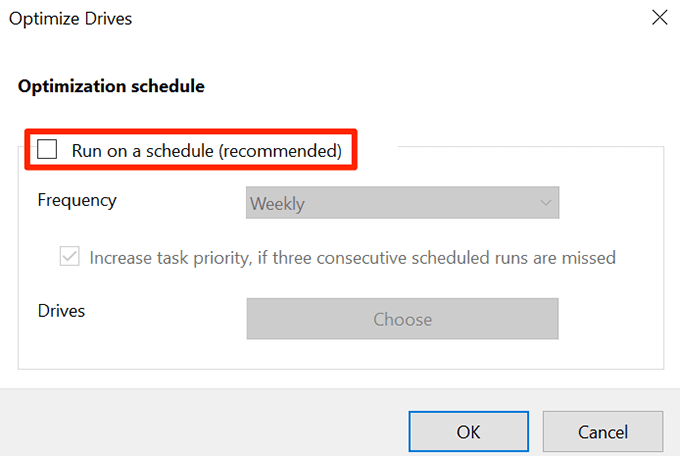
Ha a jövőben meg kell töredezni a lemezek töredezettségét, válassza a fenti segédprogramban az Optimalizálásgombot. Ez egy manuális töredezettségmentesítési feladatot futtat.
6. Ideiglenes fájlok törlése
Számos Windows 10 szolgáltatás és telepített alkalmazás ideiglenes fájlokat hoz létre, amelyeket nem kell megőrizni. törölje az ideiglenes fájlokat az alábbi lépésekkel ellenőrizheti, hogy ez javítja-e a 100 fájlt. % lemezhasználati probléma.
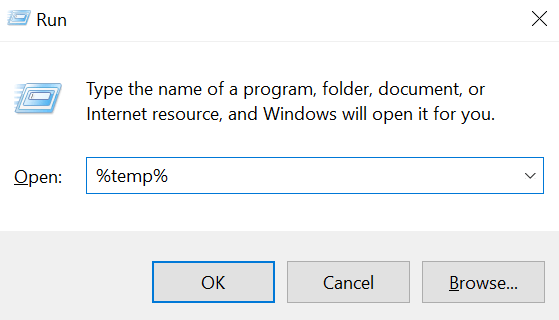
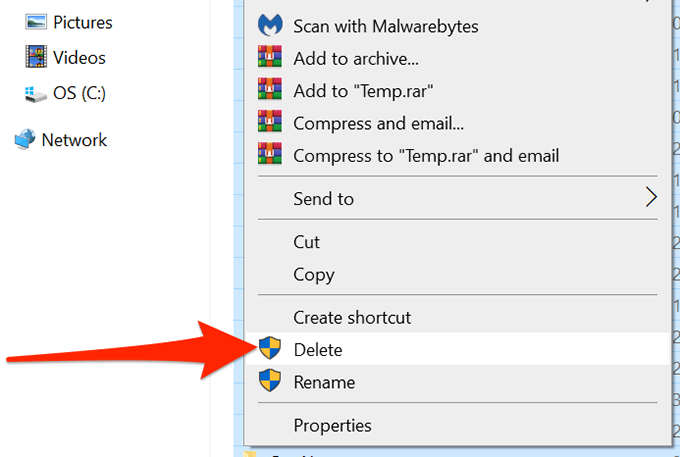
Ez remélhetőleg megoldja a problémát.
7. Sérült fájlok javítása
A sérült rendszerfájl a lemezhasználat 100% -át érheti el. Azonban a Windows 10 rendelkezik beépített eszközzel a fájlok javításához. Az alábbi lépéseket követve egyszerűen futtathatja a parancsot az eszköz engedélyezéséhez.

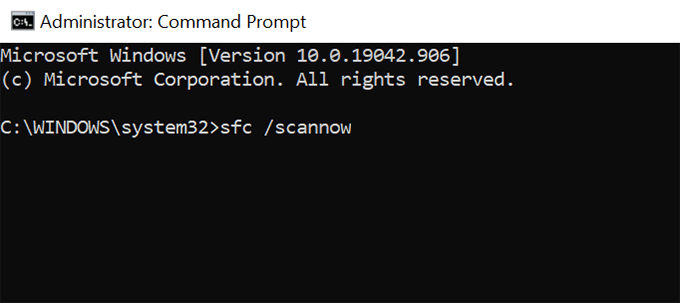
Várja meg a folyamat befejezését, és ha ez nem oldja meg a problémát, folytassa az alábbi lépésekkel.
8. Futtasson biztonsági vizsgálatot
Az egyik lehetséges oka annak, hogy a számítógépe 100% -os lemezhasználatot mutat, hogy számítógépe vírus vagy kártevő fertőzött lehet. A Windows 10 beépített víruskereső programjával futtathatja a rosszindulatú fájlokat az alábbi lépések végrehajtásával, és eltávolíthatja azokat a számítógépéről.
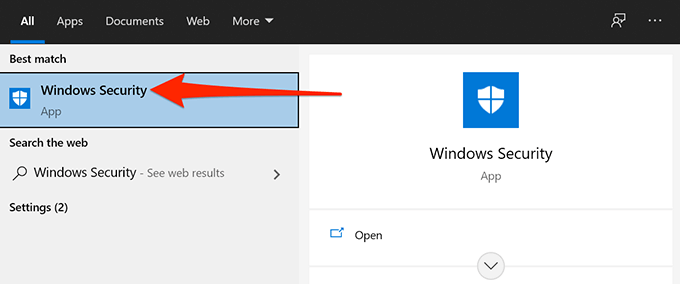
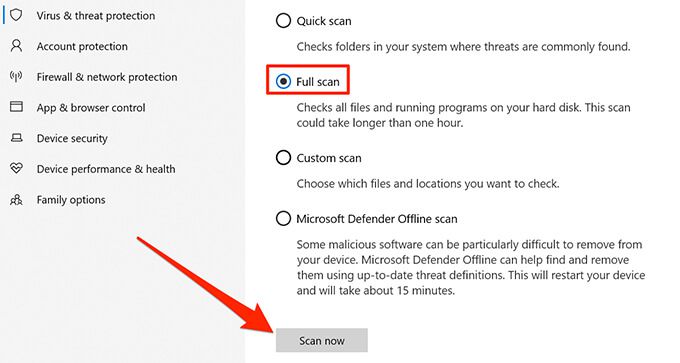
Várja meg, amíg a víruskereső program megtalálja és eltávolítja a vírusokat, rosszindulatú program a számítógépről, amely remélhetőleg megoldja a problémát.
9. Energiagazdálkodási lehetőségek módosítása
Egyes felhasználók szerint az energiaterv megváltoztatásával megoldható a 100% -os lemezhasználati probléma a Windows 10 rendszerben.
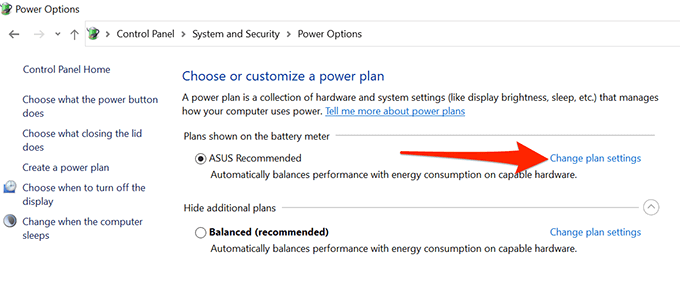
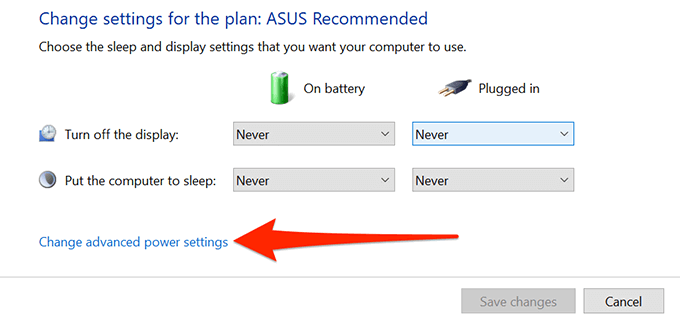
7. Kattintson a tetején lévő legördülő menüre, és az egyes lehetőségek között PC-vel indítsa újra a többi lehetőséget. Például, ha ebben a menüben a Kiegyensúlyozottvan az aktuális választás, állítsa át a többi rendelkezésre álló lehetőség egyikére. A módosítások mentéséhez válassza az alján található Alkalmazvagy az OKlehetőséget. Indítsa újra a számítógépet.
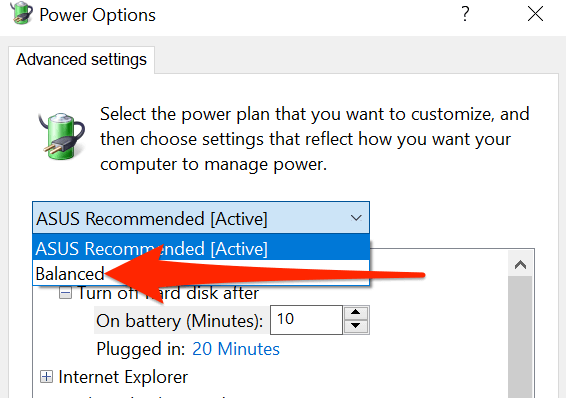
8. Ha ez nem oldja meg a problémát, ismételje meg a 7. lépést a többi rendelkezésre álló lehetőséggel.
Bármikor visszaléphet és kiválaszthatja az eredeti energiatervet, ha ez nem oldja meg a problémát, és próbálkozzon az alábbiakban említett lépésekkel.
10. A Google Chrome beállításainak módosítása
Ha a Google Chrome-ot használja, opciók ebben a böngészőben, amelyek a lemezhasználatot elérhetik a 100% -ot vannak. Kapcsolja ki ezeket az opciókat, és nézze meg, megoldja-e a problémát.
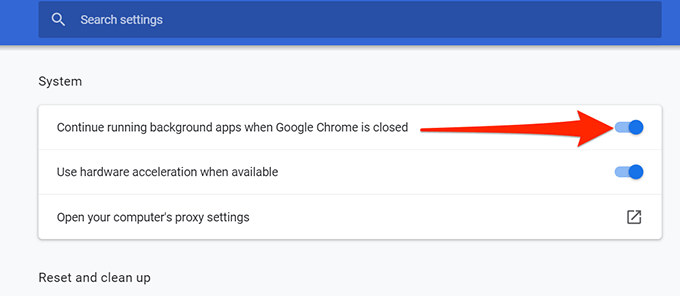
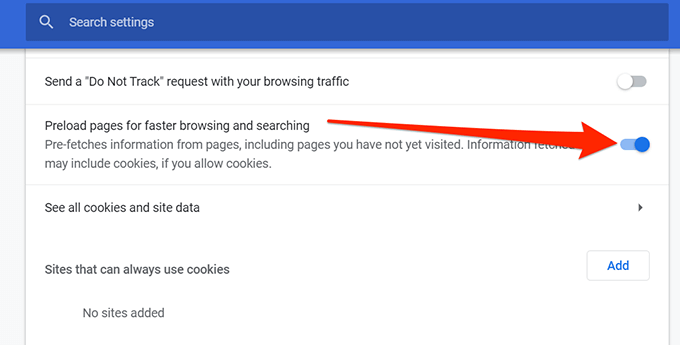
Ön mindig újból engedélyezheti az opciókat, ha ez nem oldja meg a problémát, és folytassa az alább említett következő lépéssel.
11. Kapcsolja ki a víruskereső programot
Ha egy harmadik féltől származó víruskereső programot futtat, akkor ideiglenes letiltásával ellenőrizze, hogy nem ez okozza-e ezt a problémát.
Ezenkívül a Windows 10 egy Microsoft Defender Antivirus nevű víruskeresővel van ellátva, amely nagyon nagyszerű munkát végez a legtöbb rosszindulatú program és kémprogram elkapásában, ezáltal mellőzve egy harmadik féltől származó program szükségességét első helyen.
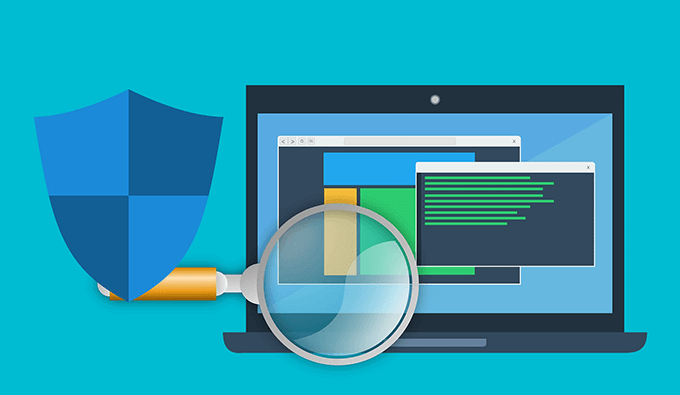
12. Tiszta Telepítse a Windows 10 rendszert
Ha a fenti módszerek egyike sem működik, akkor a számítógép utolsó lehetősége a tiszta telepítse a Windows 10 rendszert. Ez eltávolítja mindazt, ami jelenleg a számítógépén van, és telepíti a Windows 10 operációs rendszer friss verzióját.
Mielőtt ezt megtenné, feltétlenül készítsen biztonsági másolatot a fontos fájlokról, különben elveszíti a fájlokat .