Nem tagadhatatlan, hogy a Chrome időnként kissé erőforrás-disznó lehet, ezért ezt az útmutatót készítettük, hogy segítsünk Önnek a Chromeless nélküli erőforrások intenzitásának növelésében.
Ezek a tippek segítenek csökkenteni a processzor igénybevételének igénybevételét, és minimalizálni a böngésző által használt memóriát. Remélhetőleg ezeknek a tippeknek a betartása elősegíti a teljesítményt, függetlenül attól, hogy a Chrome az előtérben van-e, vagy a háttérben fut-e.
Először a Google által javasolt optimalizálási tippeket nézzük meg, majd néhány kevésbé ismert eszközt megosztunk.
A Google Chrome optimalizálásának lépései
Első javaslatunk a legfrissebb Google Chrome frissítések telepítése lenne. Ez magában foglalhatja az új optimalizálásokat és a jelenlegi hardverrel való esetleges inkompatibilitások javítását.
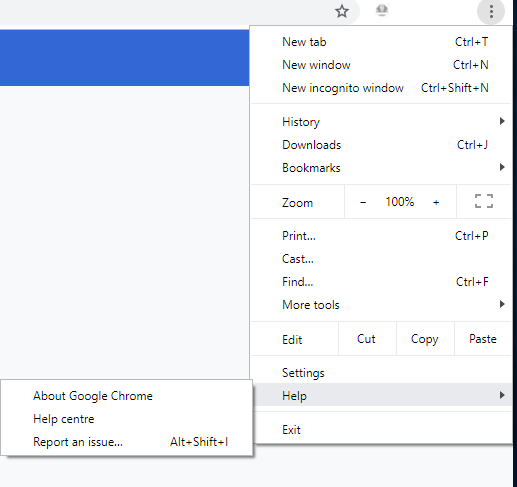
A Google Chrome frissítéséhez kattintson a három pontraa jobb felső sarokban. Alul vigye az egérmutatót a „súgó” fölé, majd kattintson a „A Google Chrome névjegye” elemre.
Ez az oldal az oldalra viszi, ahol láthat frissítenie kell a Chrome-ot.
In_content_1 all: [300x250] / dfp: [640x360]->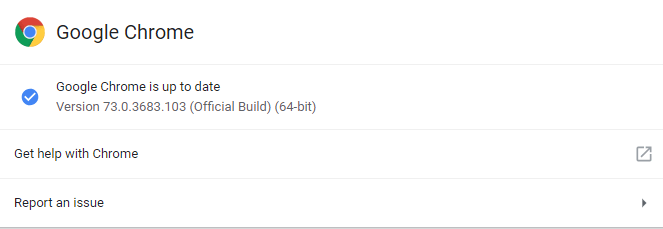
frissítés esetén elérhető lesz, itt értesítést kapsz, és frissítheted a Chrome-ot.
Miután ellenőrizte, hogy frissült-e a Chrome, most áthelyezheti a Chrome beépített feladatkezelőjét. Ez a menü, amelyben a legtöbb ember nem ismeri, és segíthet csökkenteni a Chrome memória- és CPU-használatát.
A feladatkezelő eléréséhez kattintson a három pontraa jobb felső sarokban. Ezenkívül kattintson a „további eszközök”fölé, majd válassza a „feladatkezelő” lehetőséget. „. A TaskManager alkalmazásban láthatja, mely alkalmazások és lapok használják a legtöbb memóriát és CPU-erőt a Chrome-ban.
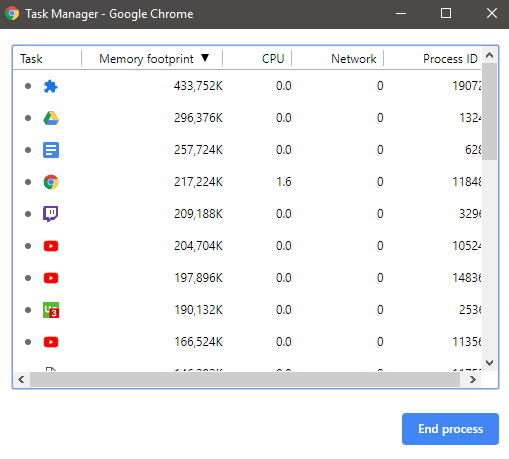
Lehet, hogy meglepte a felhasználás egy része. Például a háttérben volt a Google Drive fül, amely 430 MB RAM-ot használt és még csak nem is használtam. Lezárhatja az alkalmazásokat és a tabshere oldalt, vagy bezárhatja a feladatkezelőt, majd manuálisan befejezheti azokat.
Általános Chrome karbantartási tippek
E két tipp tetejére, mivel jobban tudatában van annak, hogy hány lapot rendelkezik Az egyszeri megnyitás segíthet a Chrome-nak kevésbé erőforrás-igényes. Minden fülnek saját hatása van a teljesítményére, tehát 10
vagy annál több fül csak tízszeresére növeli a számítógépe terhelését.
Ha tovább kívánja csökkenteni a feszültséget, a Chrome-n kívül használt alkalmazásokat önálló szoftver letöltésével. Például a Word, a WordPad vagy akár a Google Drive asztali verziójának felvétele a Chrome használata helyett.
A Spotify-ot a YouTube helyett a zenéhez is használhatja. Fontolja meg az önálló alkalmazások használatát mindegyikben, hogy a Chrome ne legyen ilyen memória-disznó, és ne felejtse el bezárni ezeket az alkalmazásokat, amikor nem használja őket.
Bővítmények vagy vírusok eltávolítása
A Chrome böngészőjében telepített potenciálisan káros alkalmazások orextenzióit achrome: // settings / cleanup webhelyen találhatja meg.
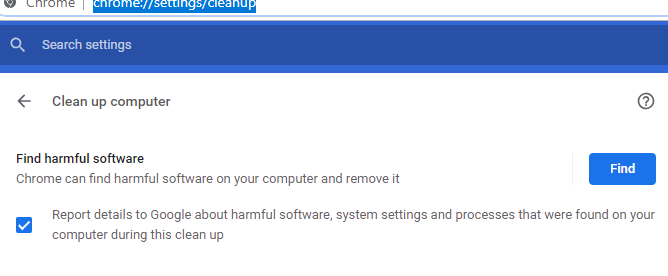
Egyes esetekben rosszindulatú Lehet, hogy a bővítményeket telepítették a számítógépére, és ez a fent látható oldal eltávolítja őket az ön számára. A rosszindulatú kiterjesztések felbukkanhatják a hirdetéseket, vagy más folyamatokat futtathatnak a háttéren, amelyek növelhetik a Chrome által a számítógépre nehezedő terhelést.
A nem rosszindulatú kiterjesztések néha jelentősen befolyásolhatják a Chrome teljesítményét is. A kiterjesztések ellenőrzéséhez és a nem szükséges kiterjesztések eltávolításához keresse fel a chrome: // extensions / webhelyet, és fontolja meg a nem szükséges törlését.

Előfordulhat, hogy ott olyan kiterjesztések vannak telepítve, amelyeket soha nem is használ, és ezek a háttérben futhatnak. Ha nem biztos benne, hogy egy adott kiterjesztés milyen hatással lehet a teljesítményre, hivatkozhat a korábban említett feladatkezelőre. A bővítmények ott is megjelennek. A kiterjesztések oldaláról azonban törölnie kell azokat.
A teljesítmény kezeléséhez használja a bővítményeket.
A szükségtelen kiterjesztések eltávolítása után ellentmondásosnak tűnhet, ha többet telepítenek és telepítenek, de vannak néhány kiterjesztés, amely javíthatja a teljesítményt. Az alábbiak közül háromat választottunk ki, amelyekről az emberek tudhatnak. Mindezt úgy tervezték, hogy segítsék a számítógép PCR-jének megfigyelését és csökkentését.
OneTab
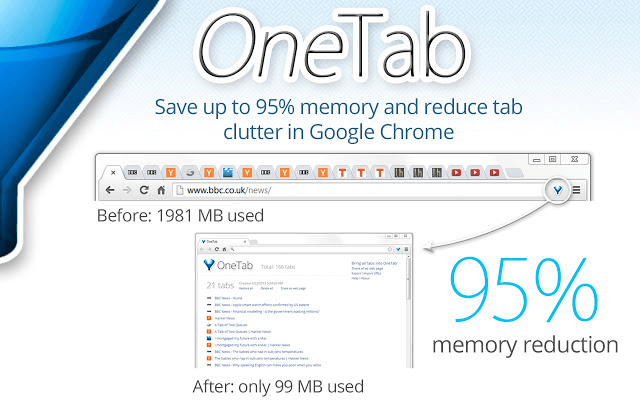
A OneTab egy Chrome kiterjesztés, amely a nyitott lapok összes adatát egyetlen listába tudja helyezni. Ezután a listát bármikor újra megnyithatja vagy bezárhatja a füleket. A lista nem gyakorol nagy hatást az Ön teljesítményére, és sokkal jobb, ha az összes lap nyitva van, és a háttérben fut.
TabWrangler
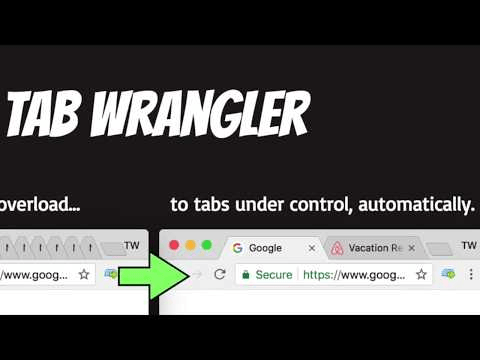
A Tab Wrangler egy másik lehetőség, kifejezetten azok számára, akik felejtsd el bezárni az összes fület. A fülek automatikusan bezáródnak, miután egy meghatározott ideig tétlen maradt.
Beállíthat bizonyos alkalmazásokat, lapokat vagy webhelyeket is, hogy soha ne zárjanak be, és további szabályokat állíthat be úgy, hogy minden automatizált legyen. Végül a böngészés során csak annyit kell aggódnia, hogy a Tab Wrangler a többit elvégzi érted.
TheGreat Suspender
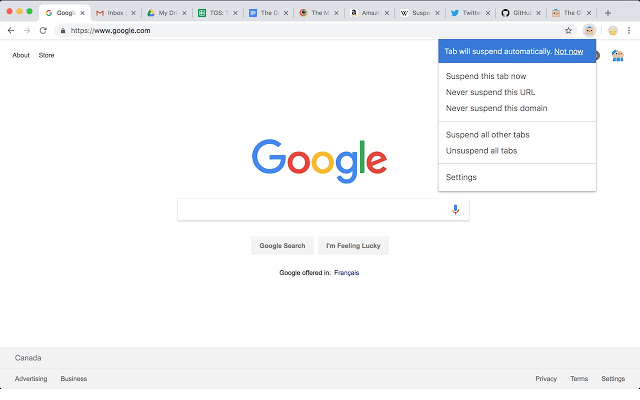
A Nagy Suspender hasonló a Tab Wrangler-hez, de a fülek bezárása helyett a The Great Suspender egyszerűen függessze fel a nem használt lapokat. Ez azt jelenti, hogy sok nyitott lap segítségével böngészhet anélkül, hogy befolyásolná a teljesítményt.
A lapok váltásakor ezek a lapok a normál módon ismét elkezdenek futni. Vannak olyan beállítások, amelyek lehetővé teszik bizonyos webhelyek engedélyezését vagy a rögzített lapok felfüggesztésének megakadályozását, tehát sok ellenőrzést gyakorolhat a kiterjesztés működésében.
Összefoglaló
Ez összefoglalja útmutatót arról, hogyan lehetne a Chromeless nélküli erőforrásokat intenzívvé tenni. Reméljük, hogy ez az útmutató hasznos volt. Ha további ötletekre vagy tanácsaira van szüksége, hagyjon megjegyzést, és igyekszem segíteni, amikor csak tudok.