A Microsoft Store az összes Windows-alkalmazás, játék és más, harmadik féltől származó alkalmazás letöltésére szolgáló platform. Bár a Microsoft Store nagyszerű kezelőfelülettel és alkalmazások gyűjteményével rendelkezik, a számítógépre történő letöltés nagy kihívást jelent. Ha nem a lassú letöltésekkel küzd, az alkalmazások elakadhatnak a telepítés során.
Van egy útmutatónk, amely részletesen bemutatja, hogyan lehet javítsa a Microsoft Store lassú letöltési problémáit. Ebben az oktatóanyagban azonban 11 tennivalót ismertetünk, amikor a Microsoft Store nem tölt le alkalmazásokat a Windows 10 számítógépére.
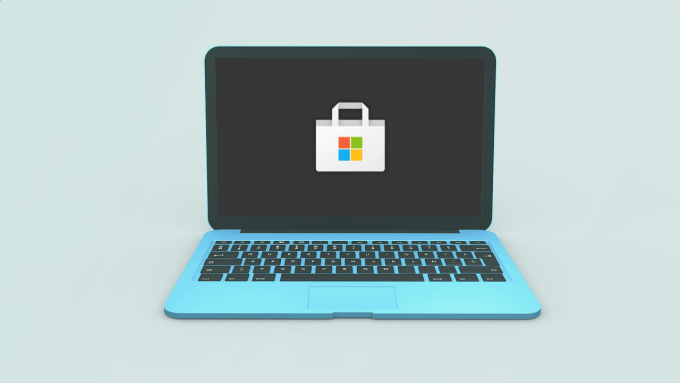
1. Ellenőrizze az internetkapcsolatot
Lehetetlen navigálni a Microsoft Store-ban, nem beszélve az alkalmazások letöltéséről aktív internetkapcsolat nélkül. Ezért, ha a letöltés függőben van, az első hívásnak a számítógép internetkapcsolatát kell ellenőriznie.
Nyisson meg más internetfüggő alkalmazásokat, és ellenőrizze, hogy működnek-e. Még jobb, indítsa el a böngészőt, és nézze meg, képes-e felkeresni a weboldalakat. Indítsa újra az útválasztót, vagy próbálja meg az egyéb Wi-Fi hibaelhárítási tippek t, ha nem tud Wi-Fi-n keresztül csatlakozni az internethez.
Vezetékes kapcsolatok esetén húzza ki az Ethernet-kábelt vagy a modemet, majd dugja vissza. Ha az Ethernet kapcsolat továbbra is lassú vagy nem működik, olvassa el a útmutató az Ethernet-csatlakozási gondok kijavításáról.
2 tippeket. A VPN vagy a proxy letiltása
A proxy vagy a VPN-kapcsolat szintén megzavarhatja az alkalmazás letöltését és telepítését a Microsoft Store-ban. Zárja be VPN-alkalmazását, vagy lépjen a Beállítások>Hálózat és Internet>VPNlehetőségre a VPN-kapcsolat letiltásához a Windows beállításai menüből.
In_content_1 all: [300x250] / dfp: [640x360]->A Hálózat és Internet menüben lépjen a Proxy fülre, és kapcsolja ki a Proxykiszolgáló használatalehetőséget.
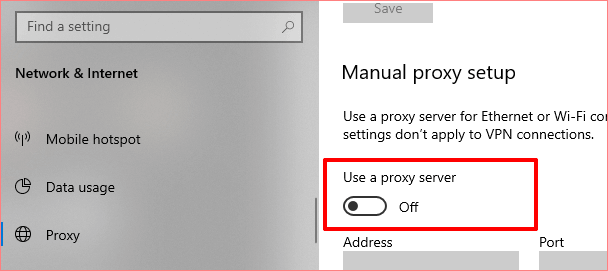
VPN-lel és a proxykiszolgálók letiltva, próbálja meg letölteni a Microsoft Store-ból, és ellenőrizze, hogy megy-e.
3. Kényszerített kilépés a Microsoft Store-ból
Ha számítógépe rendelkezik interneteléréssel, de a Microsoft Store még mindig nem tölt le alkalmazásokat, zárja be az áruházat, és indítsa újra. Kattintson a jobb gombbal a Start menü / Windows logóra, és válassza a Feladatkezelőlehetőséget.
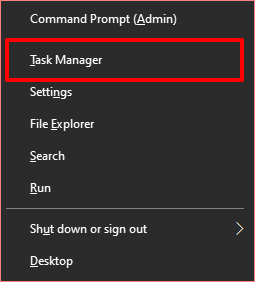
A Folyamatok lapon válassza a Microsoft Storelehetőséget, majd kattintson a a Feladat befejezésegombra az ablak jobb alsó sarkában.
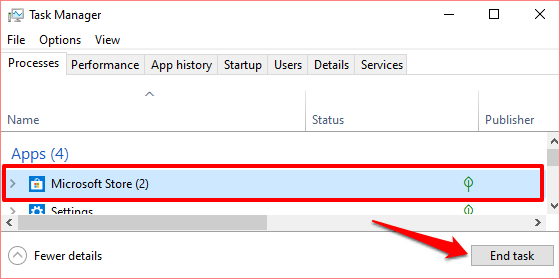
Nyissa meg újra a Microsoft Store-ot, és próbálja újra letölteni az alkalmazásokat. Folytassa a következő megoldással, ha az alkalmazások nem töltődnek le, vagy a folyamatban vannak.
4. Ellenőrizze a dátum- és időbeállításokat
Előfordulhat, hogy a Microsoft Store nem tudja feldolgozni az alkalmazásletöltéseket, ha számítógépének helytelen a dátum- és időbeállítása. Indítsa el a Windows beállításait, és lépjen az Idő és nyelvlehetőségre. A Dátum és időszakaszban ellenőrizze ezeket a lehetőségeket: Automatikusan beállíthatja az időtés Automatikusan beállíthatja az időzónát.
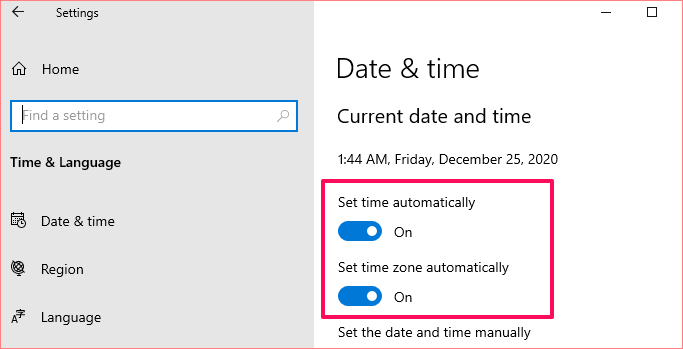
Még egy dolog: görgessen az Óra szinkronizálásaszakaszhoz, és válassza a Szinkronizálás mostgombot.
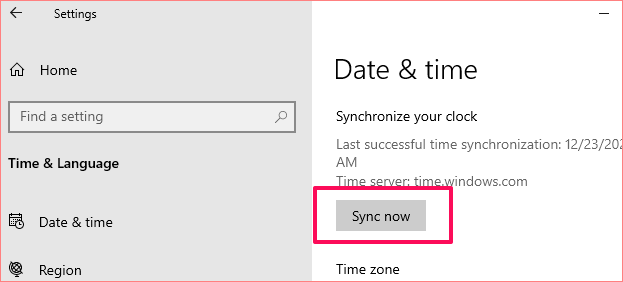
Ez azonnal szinkronizálja és frissítse számítógépe dátumát és idejét a Windows Time Server szolgáltatással. Térjen vissza a Microsoft Store-ba, és ellenőrizze, hogy most tud-e alkalmazásokat letölteni.
5. Ellenőrizze a Tárhely és beállítások
Ha a Microsoft Store továbbra sem tölt le, vagy ha a számítógépén nincs elegendő tárhely. Ez nem okoskodás. Tehát, ha alkalmazásai elakadnak a letöltési sorban, indítsa el a File Explorer programot, és ellenőrizze, hogy van-e elegendő tárhelye a merevlemezen az alkalmazások tárolásához.
Ha több merevlemez van csatlakoztatva számítógépét, győződjön meg arról, hogy konfigurálta a Windows rendszert, hogy új alkalmazásokat tároljon a meghajtóra elegendő tárhelygel. Lépjen a Beállítások>Rendszer>Tároláselemre, és válassza az Új tartalom mentési helyének módosításalehetőséget.
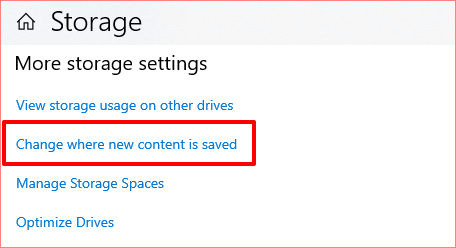
Kattintson az „Új alkalmazások mentés”legördülő menüből válassza ki a letölthető meghajtót a mentett Microsoft Store-ból.
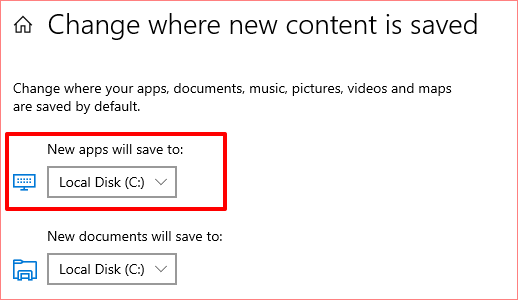
6. A Microsoft Store gyorsítótárának törlése
A Microsoft Store ideiglenes fájlokat (úgynevezett gyorsítótár-adatokat) generál és tárol a számítógépén. Ezek a fájlok segítenek a Microsoft Store gyorsabb működésében a számítógépen. Amikor azonban ezek a fájlok megsérülnek, néha meghibásodást okoznak a Microsoft Store-ban.
Törölje a Microsoft Store gyorsítótárát, és ellenőrizze, hogy ez helyreállította-e az alkalmazás letöltését és telepítését. Zárja be a Microsoft Store ablakokat, és írja be a wsresetparancsot a keresőmezőbe. Kattintson a Futtatás rendszergazdakéntgombra a keresési eredmények között, és várja meg, amíg a Microsoft Store Reset ablak eltűnik a számítógép képernyőjéről.
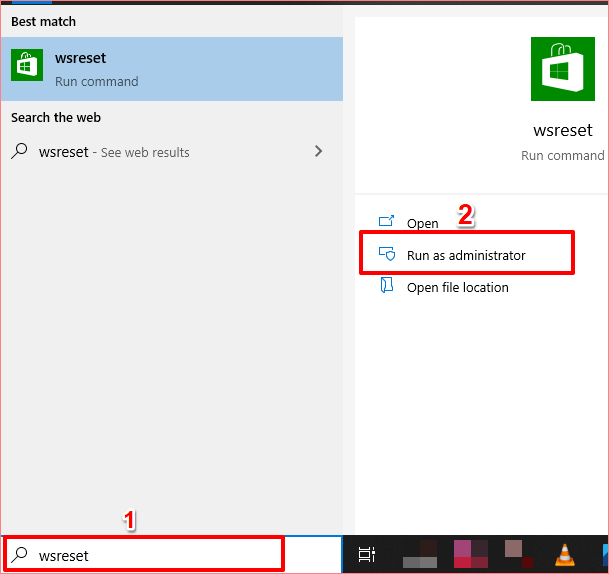
A Windows automatikusan elindítja a Microsoft Store-ot gyorsítótár. Próbáljon meg letölteni egy alkalmazást, és ellenőrizze, hogy sikerül-e.
7. Csatlakoztassa újra a Microsoft-fiókját
Ez azt jelenti, hogy kijelentkezik a Microsoft-fiókjából a Microsoft Store alkalmazásból, és újra bejelentkezik. Kattintson a Microsoft profil jobb felső sarkában található profil ikonraalkalmazást, és válassza ki a fiókját.
Kattintson a Kijelentkezésgombra a Microsoft-fiók eltávolításához a Microsoft Store alkalmazásból.
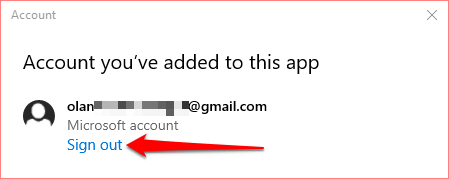
Térjen vissza a Microsoft Store kezdőlapjára, kattintson a profil ikonra és válassza a Bejelentkezéslehetőséget.
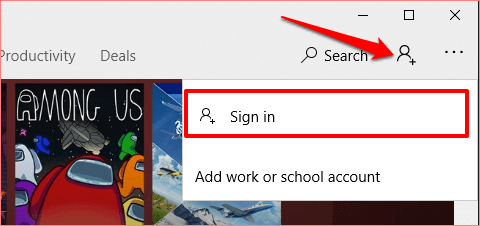
Ha a fiókot elmentette a számítógépére, válassza ki a fiókot, és kattintson a Folytatásgombra a folytatáshoz. Ellenkező esetben kattintson a Microsoft-fiók elemre, ha másik fiókot szeretne használni a Microsoft Store-ban.
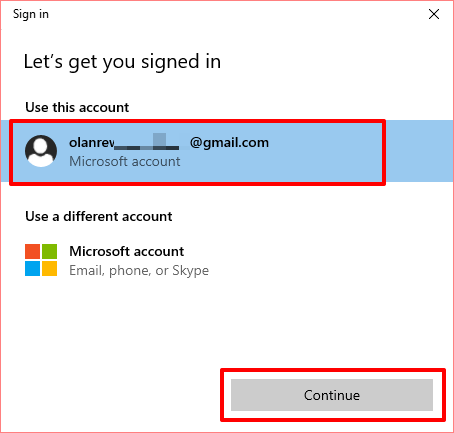
Adja meg fiókja hitelesítő adatait, majd kattintson a Bejelentkezésgombra a fiók újracsatlakozásához a Microsoft Store-hoz.
8. A Microsoft Store visszaállítása
Még mindig nem tudja letölteni az alkalmazásokat a Microsoft Store-ból? Vissza kell állítania az alkalmazást. Amikor visszaállít egy alkalmazást, a Windows törli az alkalmazás adatait és beállításait a számítógépről. Ez segíthet kiküszöbölni az alkalmazás hibás működését okozó problémákat.
A Microsoft Store visszaállításához lépjen a Beállítások>Alkalmazások>Alkalmazások és szolgáltatásoklehetőségre, és válassza a Microsoft Storeaz alkalmazások listájából.
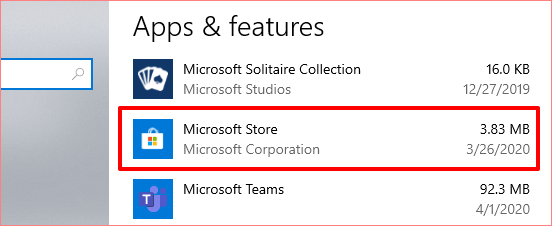
Kattintson a Speciális beállításokgombra a Microsoft Store rendszerbeállításainak menüjének megnyitásához.
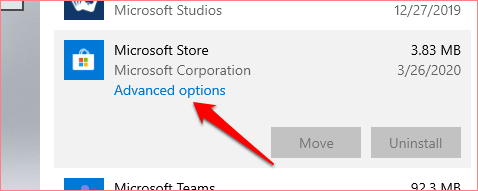
Görgetés a Reset szakaszba, és kattintson a Resetgombra.
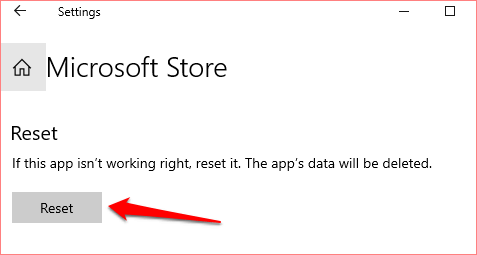
A visszaállítási folyamat megkezdéséhez kattintson még egyszer a Visszaállításgombra.
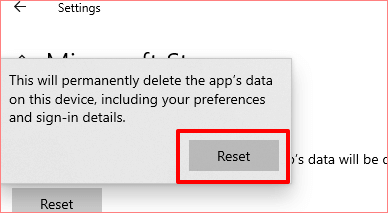
Utána , indítsa el a Microsoft Store-ot, jelentkezzen be Microsoft-fiókjának adataival, és nézze meg, hogy most letöltheti-e és telepítheti-e az alkalmazásfrissítéseket az áruházból.
9. Futtassa a Windows áruház hibaelhárítóját
A Windows rendelkezik beépített eszközzel, amely diagnosztizálja és kijavítja a Microsoft Store vagy az áruházból letöltött alkalmazások problémáit. A Windows Store Apps hibaelhárítónak hívják. A számítógép beállításainak Hibaelhárítás menüjében megtalálható.
Lépjen a Beállítások>Frissítés és biztonság>Hibaelhárításelemre, és keresse meg a Windows Store alkalmazásoka „További problémák keresése és megoldása” részben. Válassza ki az eszközt, és kattintson a A hibaelhárító futtatásagombra.
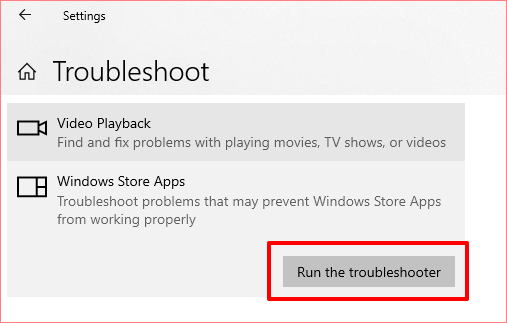
10. Frissítse a Microsoft Store-ot
Igen, frissítenie kell a Microsoft Store-ot, mint a számítógép minden más alkalmazásához. Ellenkező esetben problémákat tapasztalhat (más) alkalmazások letöltésével, ha a Microsoft Store elavult verzióját futtatja.
Indítsa el a Microsoft Store-ot, kattintson a hárompontos menüikonra, és válassza a Letöltések és frissítéseklehetőséget.
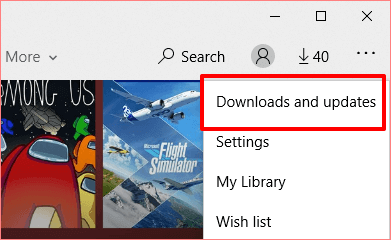
Kattintson a Frissítések keresése gombot, és várja meg, amíg a Microsoft Store megvizsgálja a számítógépet elavult alkalmazások és játékok után. Ez eltarthat egy-két percig.
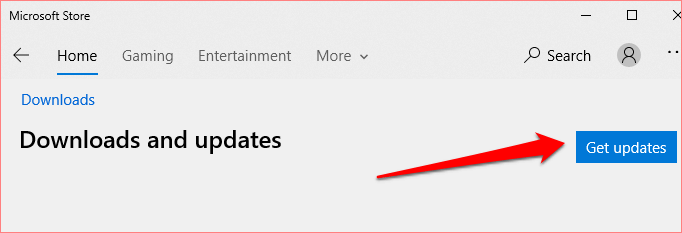
Amikor a vizsgálat befejeződött, ellenőrizze, hogy a Microsoft Store szerepel-e a Frissítések vagy a Letöltés sorban. Ha elérhető a Microsoft Store frissítése, a telepítés automatikusan megkezdődik. A telepítés manuális elindításához kattintson a Microsoft Store melletti letöltés ikonra is.
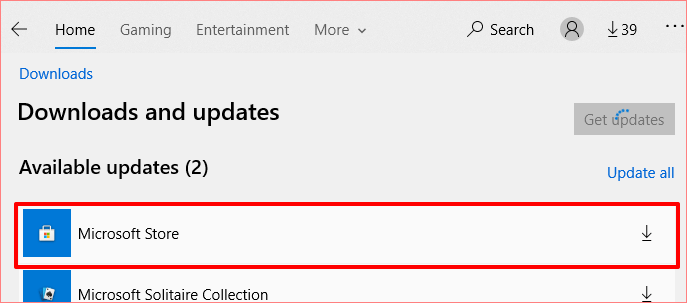
11. Telepítse a Windows Update
Ha a fenti megoldások egyike sem oldja meg a problémát, ellenőrizze, hogy a számítógépen fut-e a legújabb Windows 10-es verzió. Az elavult vagy hibákat elárasztó Windows 10 verzió lehet a kiváltó oka az alkalmazásletöltés hibájának, amelyet a Microsoft Store-ban tapasztal. Ezért feltétlenül telepítse a legújabb frissítést a számítógépére.
Lépjen a Beállítások>Frissítés és biztonság>Windows Update elemre, és kattintson a Frissítések keresése gombra. Ha van elérhető frissítés, kattintson a Telepítés mostgombra a számítógépre való letöltéshez.
Töltse le újra a Microsoft Store alkalmazást.
Biztosak vagyunk abban, hogy az egyik ezeknek a megoldásoknak kell trükközniük. Ha továbbra sem tudja letölteni vagy frissíteni az alkalmazásokat a számítógépén, regisztrálja újra vagy telepítse újra a Microsoft Store-ot és próbálja újra.