Unod már ezt az unalmas hangot, amelyet a Windows számítógép indít? Két dolgot tehet a Windows 10 indítási hangjának frissítésével kapcsolatban. Vagy kikapcsolhatja az indítási hangot, vagy megváltoztathatja a kívánt csilingelésre. Még jobb, ha a Windows 10 indítási hangjának testreszabásával fokozatosan felemelheti a dolgokat. Talán kedvenc dalához vagy kedvenc tévéműsorának fő dalához.
A Windows 10 számítógép indítási hangjának módosítása nagyon egyszerű. Azonban az eszköz konfigurációjától függően némi nehézségbe ütközhet a folyamat során.
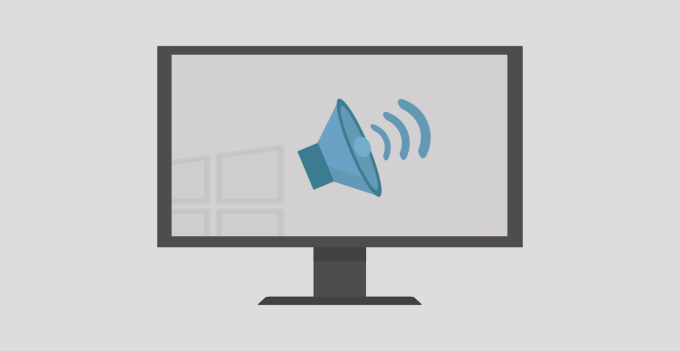
Ne aggódjon, azonban végigvezetjük az összes lépést és hibaelhárítási módszert.
A Windows 10 indítási hangjának megváltoztatása
Megjegyzés:Ha régebbi operációs rendszert futtat a számítógépén, olvassa el ezt az útmutatót a 0oldalon. >.
Kövesse az alábbi lépéseket a Windows 10 számítógép indítási hangjának megváltoztatásához.
1. Lépjen a Beállítások>Testreszabáslehetőségre, és kattintson a jobb oldali sáv Témákelemére.
In_content_1 all: [300x250] / dfp: [640x360 ]->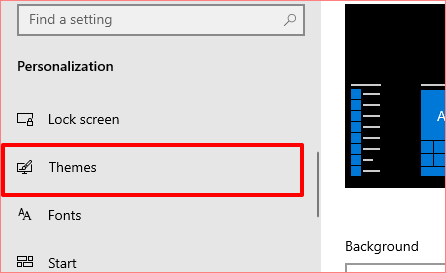
2. A Témák menüben kattintson a Hangokelemre. Ez egy új ablakot nyitna meg, ahol módosíthatja a számítógép hangbeállításait.
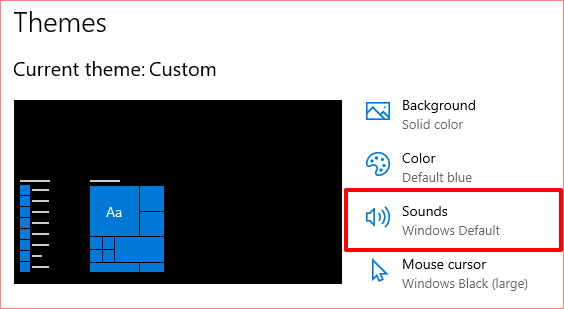
Gyorsabb alternatíva, ha beírja a rendszerhangok módosításaparancsot a Windows keresőmezőjébe, és kiválasztja a
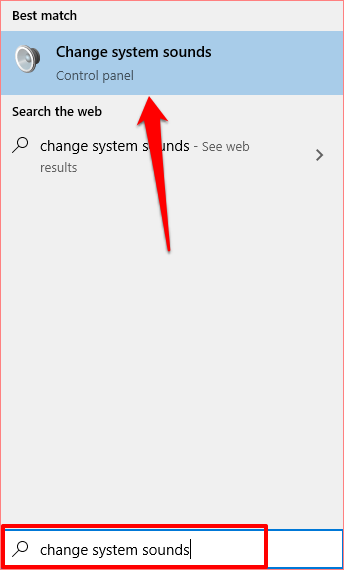
3. Lépjen a Hangokfülre, és keresse meg a Windows bejelentkezéselemet a Programesemények részben.
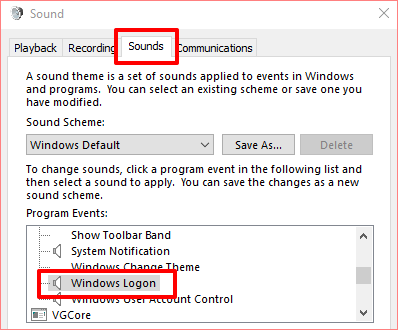
Megjegyzés:Ha a Windows Bejelentkezés opció nem létezik a Programesemény mezőben, engedélyeznie kell az indítási hangot a Windows Registry Editor segítségével. Olvassa el az alábbi (Startup Sound Registry Files módosítása) szakaszban, hogy megtudja, hogyan történik.
4. Nyomja meg a Tesztgombot a számítógép alapértelmezett / aktuális indítási hangjának meghallgatásához. Ha módosítani szeretné az indítási hangot egy előre beállított hangra, koppintson a Hangoklegördülő gombra.
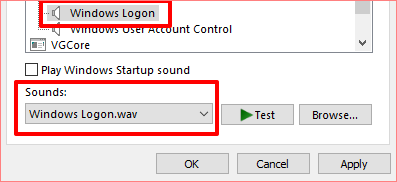
5. Görgesse végig az előre beállított indítási hangokat, és válassza ki azt, amelyik felkeltette az érdeklődését.
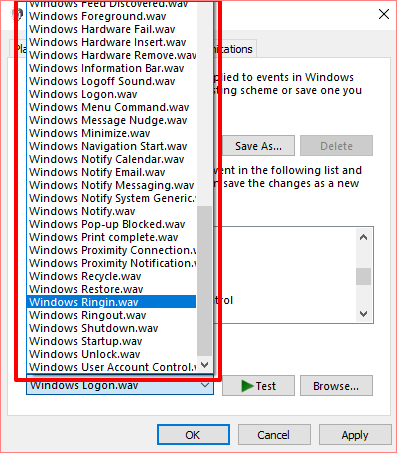
A módosítás mentéséhez kattintson az Alkalmazgombra, majd az OKgombra. Ne felejtse el használni a Tesztgombot a hang lejátszásához és előnézetéhez, mielőtt kiválasztaná.
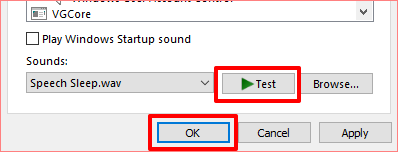
Hasonló lépéseket követhet a számítógép kikapcsolási hangjának megváltoztatásához is. A Programesemények ablakban kattintson a Windows kijelentkezéselemre, és válassza ki az előre beállított indítási hangot a Hangoklegördülő menüből.
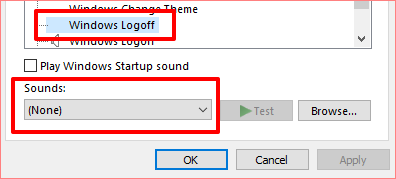
Ha inkább egy egyéni vagy harmadik féltől származó hangot szeretne használni a számítógép indítási vagy leállítási hangjaként, kövesse a következő szakasz lépéseit.
Az egyéni hang beállítása Windows 10 indítási hangként
Egyéni vagy harmadik féltől származó dal / zene használata a Windows bejelentkezési hangjaként kissé trükkös lehet, és némi extra erőfeszítést igényel. De ez egy nagyon egyszerű folyamat.
Mielőtt belemerülnénk a részletekbe, néhány dolgot tudnia kell.
Ha van MP3 fájlja, könnyen konvertálhatja WAV formátumba egy ingyenes online eszköz használatával, például Convertio.co. Javasoljuk, hogy tartsa a fájlméretet kicsiben, ha lehetséges, kevesebb, mint 1 MB.
A FreeConvert.com rendelkezik egy online WAV kompresszor eszköz vel a WAV fájlok zsugorítására. Ha nagyon gyakran konvertál audiofájlokat, érdemes megnéznie néhány nagyszerű szoftveralkalmazást, amelyek lehetővé teszik, hogy könnyedén konvertálhatja a zenefájlokat különböző formátumokra.
Az audio fájlt (WAV formátumban) helyezze át
1. Írja be a rendszerhangok módosításaparancsot a Windows keresőmezőjébe, majd kattintson a Rendszerhangok módosításagombra.
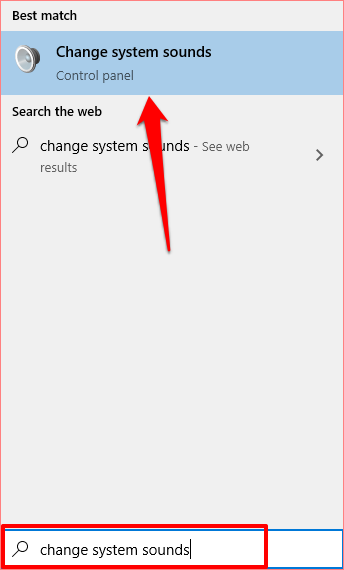
2. Lépjen a Hangokfülre, és keresse meg a Windows bejelentkezéselemet a Programesemények részben.
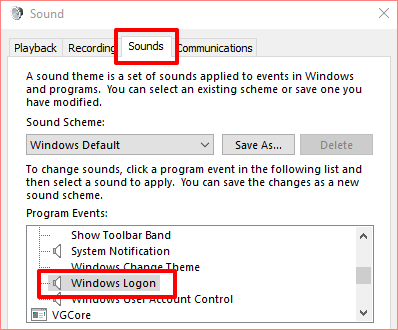
3. Kattintson a Windows bejelentkezéselemre, és koppintson a Tallózásgombra.
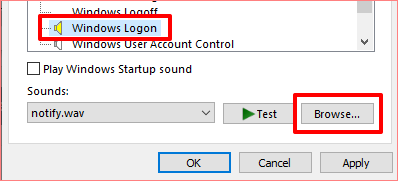
Megjegyzés: A kikapcsolási hang megváltoztatásához kattintson a Windows kijelentkezéselemre, és koppintson a Tallózásgombra.
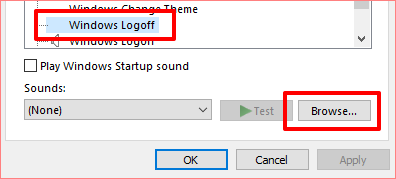
4. Válassza ki a Média mappába áthelyezett hangfájlt (WAV formátumban), majd válassza a Megnyitáslehetőséget.
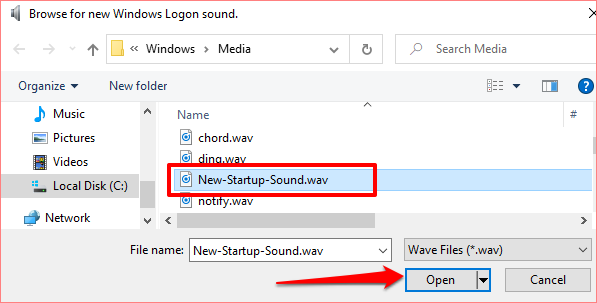
5. Végül jelölje be a jelölőnégyzetet, amely a Play Windows Startup Soundfeliratot tartalmazza. Válassza az Alkalmazlehetőséget, majd válassza az OKlehetőséget a módosítások mentéséhez.
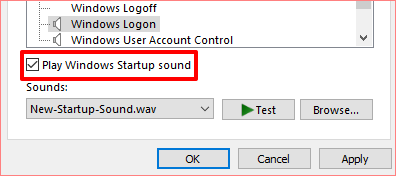
Indítóhang-nyilvántartási fájlok módosítása
Ha a A számítógép indítási és leállítási hangjáért felelős rendszerleíró fájlok ki vannak zárva a Vezérlőpultból, a Windows bejelentkezési és a Windows kijelentkezési beállítások hiányoznak a Hangbeállítások menüből.
Kövesse az alábbi lépéseket a Bejelentkezés és kijelentkezés nyilvántartási fájl. De mielőtt ezt megtenné, győződjön meg róla, hogy készítsen biztonsági másolatot a számítógép nyilvántartásáról.
1. Indítsa el a Futtatás mezőt (Windows billentyű + R), és írja be a regeditparancsot a párbeszédpanelen. Kattintson a OKgombra a folytatáshoz.
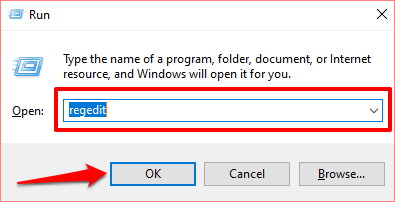
2. Illessze be az alábbi könyvtárat a Beállításszerkesztő keresőmezőjébe, majd nyomja meg az Enterbillentyűt.
Számítógép \ HKEY_CURRENT_USER \ AppEvents \ EventLabels \ WindowsLogon
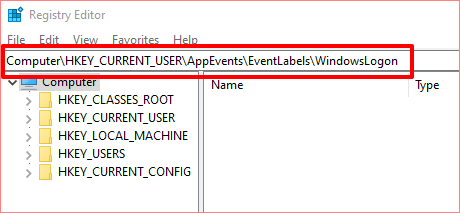
Ez átirányít arra az útvonalra, ahol a rendszerleíró fájlok megtalálják a Windows 10 indítási hangjait.
3. Kattintson duplán a ExcludefromCPLnevű rendszerleíró fájlra.
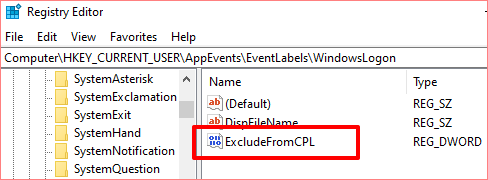
4. Módosítsa az Értékadatokértékét 0értékre. Hagyjon minden más lehetőséget, és válassza az OKlehetőséget a folytatáshoz.
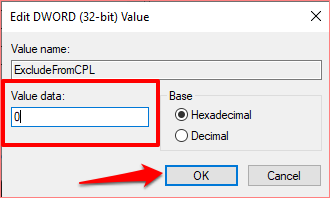
Ha azt szeretné, hogy számítógépe hangot adjon leállításakor, akkor módosíthatja a a Windows 10 rendszer leállításáért vagy kijelentkezéséért felelős rendszerleíró fájl. Ehhez folytassa az 5. lépéssel. Ellenkező esetben ugorjon vissza az előző szakaszra a számítógép indítási hangjának megváltoztatásához.
5. Illessze be az alábbi könyvtárat a Beállításszerkesztő keresőmezőjébe, majd nyomja meg az Enterbillentyűt.
Számítógép \ HKEY_CURRENT_USER \ AppEvents \ EventLabels \ WindowsLogoff
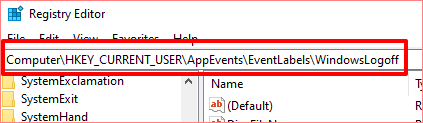
6. Kattintson duplán a ExcludefromCPL.
[19-edit-windows-shutdown-sound-registry-file-01.png]
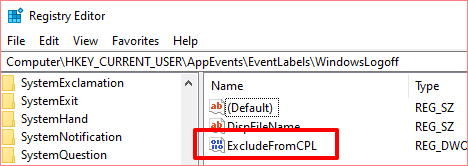
7. Ha az Érték adat értéke 1, állítsa 0értékre, és válassza az OKlehetőséget.
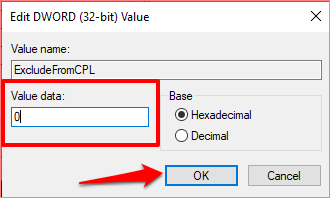
A Windows 10 indítási hangja nem változik? Próbálja ki ezt
Ha megváltoztatta a számítógép indítási hangját, de az alapértelmezett csengést továbbra is lejátssza, akkor ez valószínűleg az audio fájl hosszának tudható be. Windows 10 esetén az indítási hang maximális hossza 4-6 másodperc.
A probléma megoldásához vágja le az audio fájlt (ne felejtse el WAV formátumban) 6 másodpercre, és próbálja újra. Ha az indítási hang továbbra sem változik, csökkentse a fájl hosszát 4 másodpercre. Használhat online hangvágót vagy trimmet (például Clideo.com ) az audiofájl hosszának levágásához.
Ugyanez a maximális hosszúsági követelmény vonatkozik a leállított hangra is Windows rendszeren 10. Tehát, ha megváltoztatja a számítógép kikapcsolási hangját, de még mindig az alapértelmezett hangot játssza le, vágja le az audio fájlt is legfeljebb 4 - 6 másodpercre.