A Windows 10 mindenféle ideiglenes fájlt hoz létre a számítógép használata közben. Ezek lehetnek bármi, a gyorsítótárazott rendszer- és alkalmazásadatoktól, hibajelentésektől, fájlok frissítésétől a böngészési adatokig. Az ideiglenes fájlok nem csak felgyorsítják a dolgokat, de egyesek szerepet játszanak a rendszerrel kapcsolatos problémák elhárításakor is.
A legtöbb ideiglenes fájltípus azonban sokáig elidőzik, és végül egy tetemes darab tároló. Ha mindig fogy a szabad hely vagy, akkor magadra kell venned a fájlok rendszeres törlését.

Ideiglenes fájlokat törölhet a Windows 10 számítógépén a Beállítások használatával alkalmazás, a Lemezkarbantartó eszköz vagy a Fájlkezelő. Ezenkívül használhatja a Storage Sense nevű beépített funkciót az eljárás automatizálásához.
A Beállítások alkalmazás segítségével ideiglenes fájlokat törölhet
A Windows 10 Beállítások alkalmazás Tároláskezelő képernyője lehetővé teszi megtekintheti és törölheti a legtöbb ideiglenes fájltípust a számítógépén. Ha kezd lemerülni a lemezterület, akkor ennek a képernyőnek a gyors meglátogatása elősegítheti a tárhely gyors felszabadítását.
1. Nyissa meg a Startmenüt, és válassza a Beállítások.
2 lehetőséget. Válassza a Rendszerlehetőséget.
In_content_1 all: [300x250] / dfp: [640x360]->3. Váltson a Tárolásoldalsó fülre .
4. Válassza az Ideiglenes fájloklehetőséget. Várjon egy pillanatig, amíg a Beállítások alkalmazás befejezi az ideiglenes fájltípusok listájának betöltését a számítógépére.
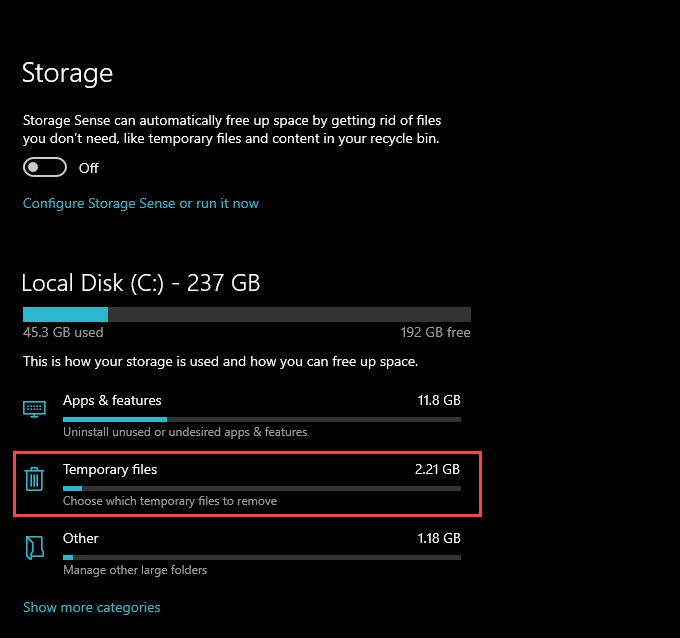
5. Jelölje be az eltávolítani kívánt ideiglenes fájltípusok melletti négyzeteket. Mindegyik mellett látható a potenciális helymegtakarítás mértéke. Olvassa el az egyes fájltípusok leírását, hogy végül ne töröljön semmi fontosat.
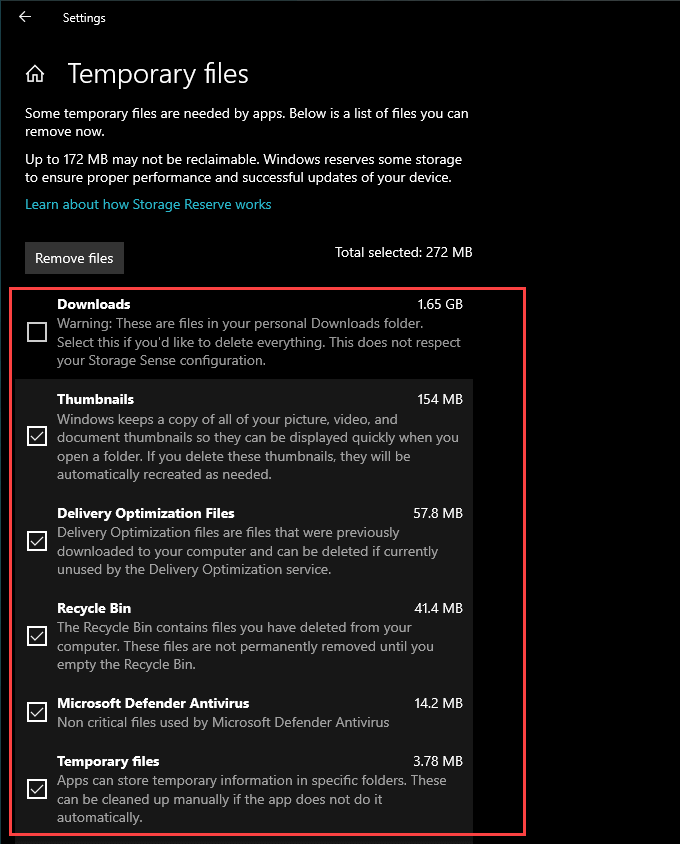
Például a Windows 10 ideiglenes helyként felsorolja a Letöltésekmappát. Ha vannak fontos fájlok, akkor a legjobb, ha bejelöli a mellette lévő négyzetet.
Ezenkívül tartsa bejelölve a Windows előző verziójajelölőnégyzetet, ha azt szeretné, hogy visszaáll a Windows 10 előző verziójára. Csak akkor látja, ha az elmúlt tíz napban frissítette a Windows 10 rendszert.
Megjegyzés:Az Ideiglenes internetes fájloklista a Microsoft Edge böngészési adatait tartalmazza. törölje a böngésző gyorsítótárát harmadik féltől származó webböngészőkben t külön kell megadnia.
6. Kattintson a Fájlok eltávolításagombra a képernyő tetején. A Windows 10-nek azonnal el kell kezdenie a kiválasztott fájltípusok törlését.
A Lemezkarbantartó eszköz segítségével ideiglenes fájlokat törölhet
A Beállítások alkalmazás Tároláskezelő képernyőjén kívül a Windows 10 egy Lemezkarbantartó eszközt is tartalmaz. Némileg datáltnak tűnik. De általában ideiglenes fájltípusokat sorol fel, amelyeket nem találhat a Beállítások alkalmazásban.
1. A Futtatás mező megnyitásához nyomja meg a Windows+ Rgombot.
2. Gépelje be a cleanmgr.exefájlt, és válassza az OK.
parancsot. A Lemezkarbantartó alapértelmezett nézete felsorolja az ideiglenes fájltípusok minden formáját (a Letöltések kivételével), amelyeket általában a Beállítások alkalmazásban talál. További fájltípusok felfedéséhez kattintson a Rendszerfájlok tisztításagombra.
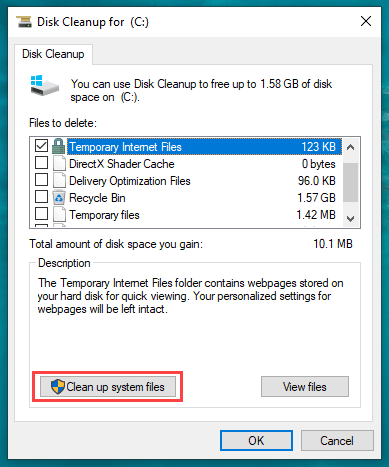
4. Miután a Lemezkarbantartó frissíti magát, jelölje be a törölni kívánt ideiglenes fájltípusok melletti négyzeteket.
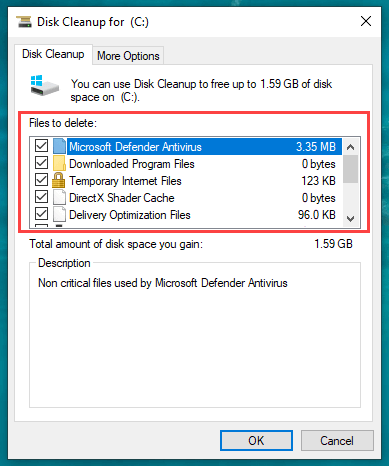
Leírást láthat, amikor kiválaszt egy adott adattípust. Olvassa el, hogy megbizonyosodjon arról, hogy nem töröl semmit fontosat.
Például az eszközillesztő csomagoka visszagörgetni a hardver illesztőprogramokat -hez szükséges adatokat tartalmazzák - csak akkor válassza ki, ha nincs számítógéppel kapcsolatos probléma.
5. Válassza az OKlehetőséget, majd válassza a Fájlok törléselehetőséget a kiválasztott fájlok eltávolításához.
Ezenkívül futtathat egy a Lemezkarbantartó kiterjesztett verziója ( amely az ideiglenes fájltípusok még több formáját tárja fel). Ehhez nyissa meg a Parancssor konzolt (nyomja meg a Windows+ Sgombot, és keresse meg a parancssorparancsot), és futtassa a következő parancsot:
cmd.exe / c Cleanmgr / sageset: 65535 és Cleanmgr / sagerun: 65535
A kiterjesztett Lemezkarbantartó eszköz olyan fájltípusokat tartalmaz, mint a régi programbeállítási fájlok és Chkdsk fájlok (a Check Disk segédprogram sérült adatfoszlányai), amelyeket törölhet, hogy felszabaduljon a lemezterület.
A File Explorer segítségével ideiglenes fájlokat törölhet
A Beállítások alkalmazás és a Lemezkarbantartó eszköz általában nem törli az operációs rendszer és az azon futtatott alkalmazások által használt összes ideiglenes fájlt. Ha alapos akar lenni, meglátogathatja a két fő helyet, amely tartalmazza ezeket a fájlokat, és közvetlenül törölheti őket. Ezek a mappák azonban gyorsan megtelnek, ezért folytassa, ha csak egyelőre szeretne további tárhelyet felszabadítani.
1. Mentse el a munkáját, és lépjen ki az összes megnyitott alkalmazásból.
2. A Futtatás mező megnyitásához nyomja meg a Windows+ Rgombot.
3. Írja be a % temp%elemet, és válassza az OK.
4 parancsot. A könyvtárban található összes fájl kijelöléséhez nyomja meg a Ctrl+ Agombot. Ezután kattintson a jobb gombbal, és válassza a Törléslehetőséget.
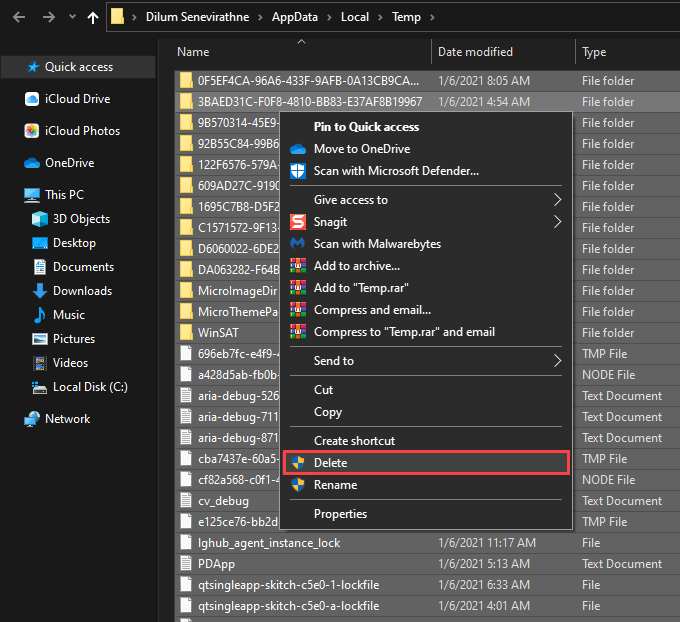
Megjegyzés:Ha az operációs rendszer értesíti, hogy bizonyos fájlokat nem tud törölni, válassza a Kihagyáslehetőséget.
5. Nyissa meg újra a Futtatás mezőt. Ezután írja be a tempparancsot, és válassza az OK. Az összes fájl és mappa törlése a könyvtárból. Ismét hagyja ki azokat a fájlokat, amelyeket nem tud eltávolítani.
7. Kattintson a jobb gombbal a Lomtár ikonra az asztalon, és válassza a Lomtár ürítéselehetőséget.
A Storage Sense használatával ideiglenes fájlokat törölhet
Beállíthatja a Windows 10 rendszert Az ideiglenes fájlok automatikus törlése a Storage Sense aktiválásával. A bekapcsolás helyett be kell állítania a funkcionalitás automatikus működését is a számítógépén.
1. Nyissa meg a Startmenüt, és válassza a Beállítások.
2 lehetőséget. Válassza a Rendszer.
3 lehetőséget. Váltson a Tárolásoldalsó fülre .
4. Válassza a Configure Storage Sense vagy futtassa mostlehetőséget.
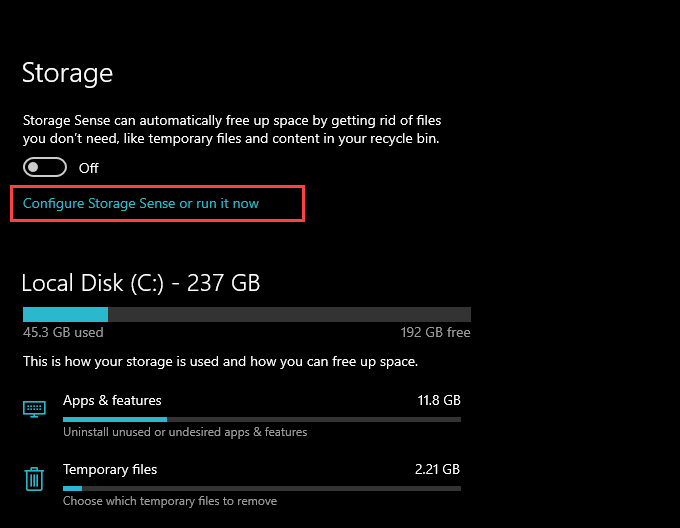
5. Kapcsolja be a kapcsolót a Storage Sensealatt, és válassza ki, hogy milyen gyakran fusson. Ragaszkodhat az alapértelmezett Alacsony szabad lemezterület eseténbeállításhoz, vagy módosíthatja a Minden nap, Minden hétenvagy Minden hónapban
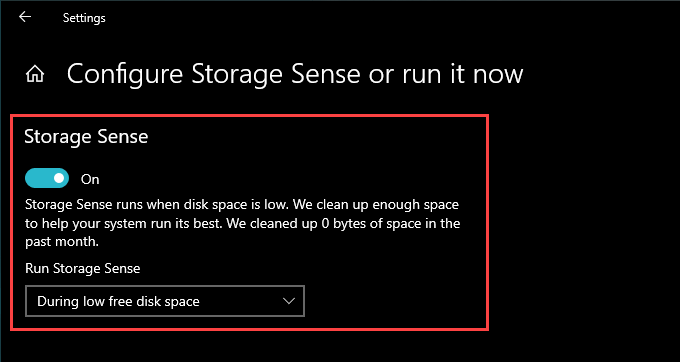
6. Görgessen lefelé a képernyőn, és adja meg, hogy a Storage Sense milyen gyakran tisztítsa meg a Lomtár és a Letöltések mappát. Ha nem akarja, hogy fájlletöltéseket töröljön, akkor válassza a Sohalehetőséget.
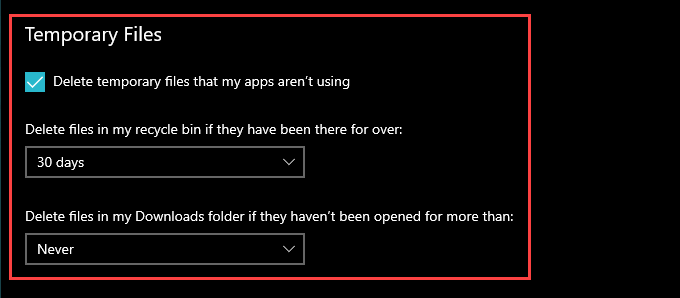
Ha felhőalapú tárolási szolgáltatást használ a Files On-Demand képességekkel (például a OneDrive vagy az iCloud Drive), megadhatja azt is, hogy a Storage Sense milyen gyakran törölje a helyileg gyorsítótárazott fájlokat.
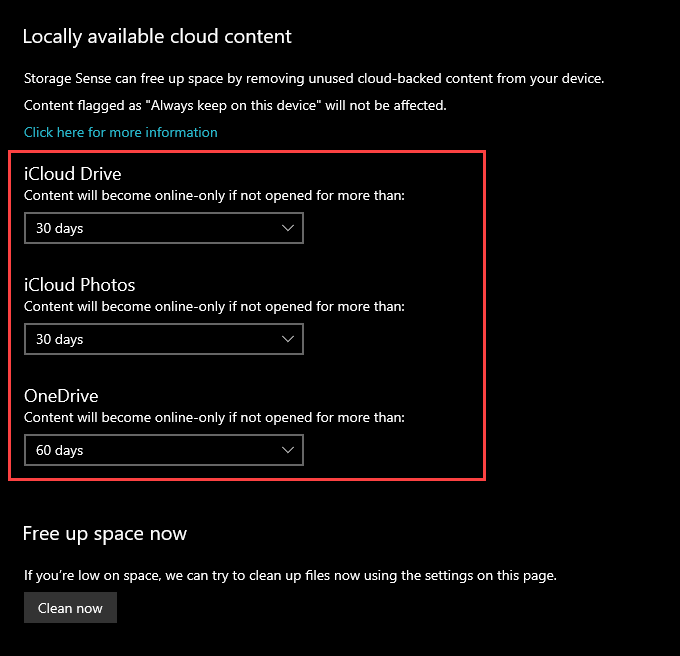
A Storage Sense automatikusan törli az ideiglenes fájlokat a Windows 10 számítógépén, a hogyan állította fel. Futtathatja azt is, amikor csak akarja, ha kiválasztja az ugyanazon a képernyőn található Tisztítás mostlehetőséget. Mégis törölnie kell az ideiglenes fájlokat
Még ha tárolási szempontból sem merül fel problémája, akkor is jó ötlet ideiglenes fájlokat törölni a Windows 10 rendszerből. megakadályozza, hogy az elavult fájlok bármilyen problémát okozzanak nek kellene tovább haladnia az úton. Azonban nem kell túlzásokba esni az egészben; csak állítsa be a Storage Sense-t, hogy havonta egyszer takarítson, és jónak kell lennie.