Ha Windows 10 PC-t vagy laptopot használ, akkor bizonyos beállításokat automatikusan beállít Önnek. Például, amikor új monitort csatlakoztat a számítógépéhez, a Windows megpróbálja meghatározni a lehető legjobb képernyőfelbontást a videó kimenetéhez a monitorhoz olyan méretben és felbontásban, amelyet támogat.
Sajnos, ha hiányoznak az illesztőprogramok, vagy ha a képernyő elmosódottnak tűnik, akkor lehet, hogy módosítania kell a képernyő felbontását. Néhány lehetőség van a felbontás megváltoztatására a Windows 10 rendszerben, például a Windows Beállítások menüjén keresztül vagy harmadik féltől származó vezérlő szoftver használatával. A felbontás módosításához a Windows 10 rendszerben a következőket kell tennie.
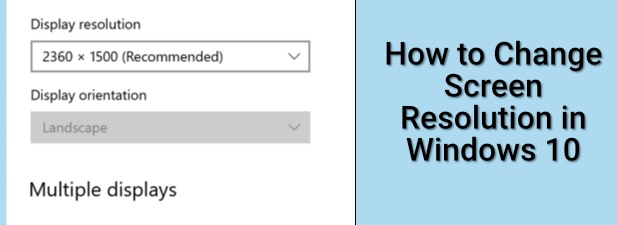
A képernyő felbontásának módosítása a Windows beállításaiban
A legtöbb felhasználó úgy találja, hogy a képernyőfelbontás megváltoztatásának legjobb módja a Windows Beállítások menü használata. A Windows beállításai segítségével gyorsan válthat a különböző képernyőfelbontások között, valamint megváltoztathatja a többi megjelenítési beállítást, például a monitor frissítési gyakoriságát.
Mielőtt elkezdené, meg kell határoznia a legnagyobb felbontást hogy a monitor és a grafikus kártya (vagy a belső grafikus chipset) egyaránt támogatott. Ha megpróbál nagyobb felbontásra váltani, mint a monitor, üres képernyő -ot eredményez, vagy ha megjelenik a kimenet, a monitor villogása és használhatatlanná válhat.
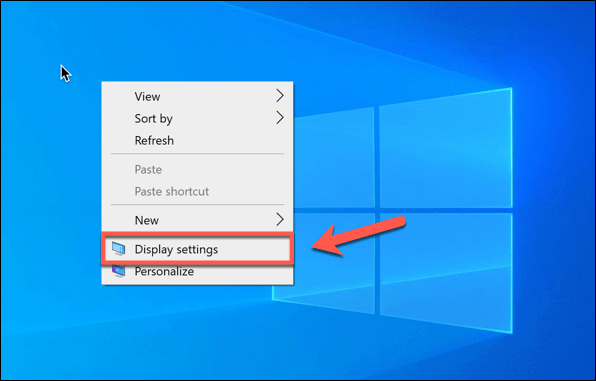
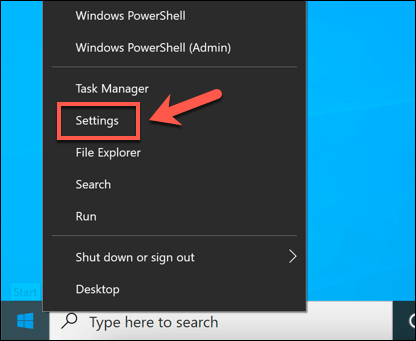
Ha nem vagy elégedett ezzel a felbontással, akkor a legördülő menüből más felbontást kell választanod.
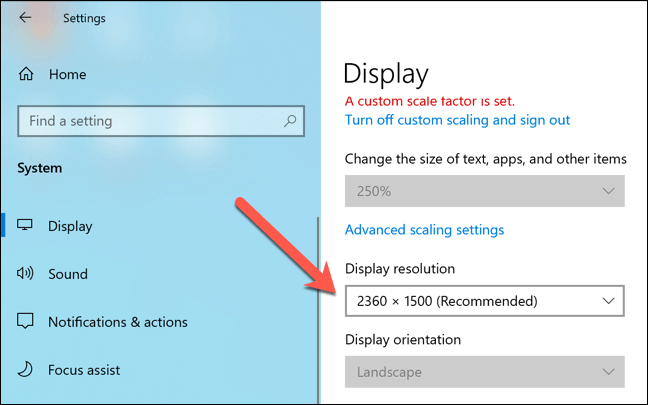
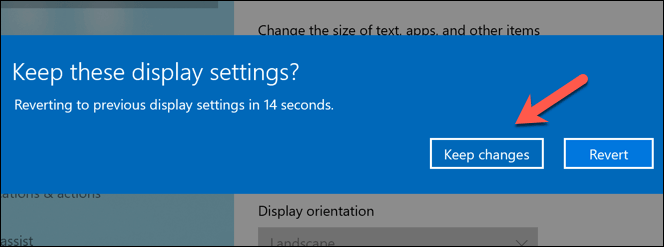
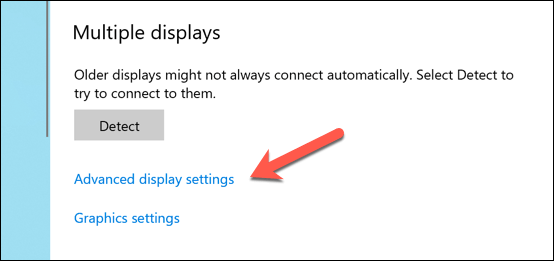
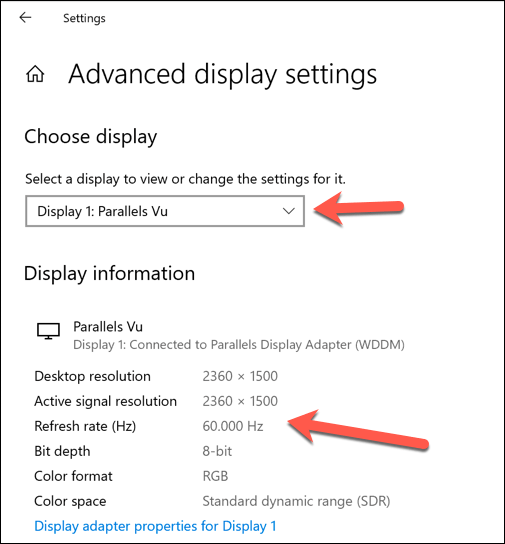
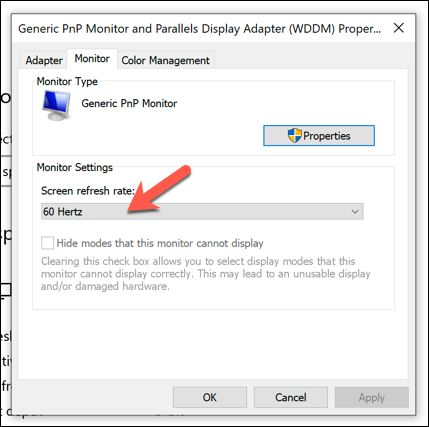
használata a Manufacturer Graphics Control alkalmazás
A Windows beállításai a legjobb módszer a felbontás gyors megváltoztatására a Windows 10 és a javítsa a kijelző minőségét ben, de ha márkás grafikus kártyát használ, előfordulhat, hogy a gyártó által szállított grafikus vezérlő alkalmazás további beállításokat biztosít a jobb konfiguráció érdekében.
Ezek közé tartoznak az egyéni képernyőfelbontások, a színbeállítások és egyebek. Ha van belső Intel grafikus lapkakészlete, akkor valószínűleg már telepítve van a Intel Graphics vezérlőpult. Hasonlóképpen, az NVIDIA grafikus kártya felhasználóinak a NVIDIA Vezérlőpult, míg az AMD-felhasználóknak AMD Radeon szoftver áll rendelkezésre.
In_content_1 all: [300x250] / dfp: [640x360]->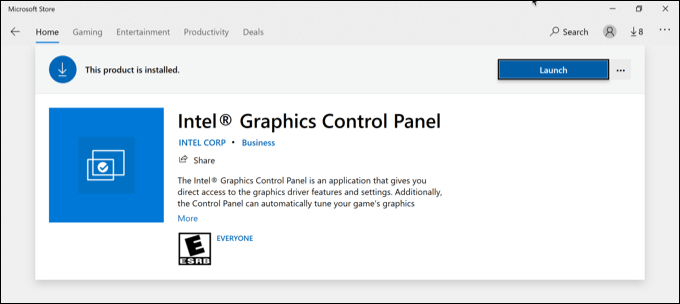
Ha nincs grafikus kártya vagy chipset telepítve, akkor telepítéséhez fel kell keresnie a gyártó webhelyét (vagy a Microsoft Store-ot az NVIDIA és az Intel számára). A telepítés után keresse meg és nyissa meg az alkalmazást a Windows Start menüjében. Néhány alkalmazás, például az Intel Graphics Control Panel, a tálcán található tálcán érhető el.
Ezeknek az alkalmazásoknak a kezelőfelülete eltérő, ezért alaposan át kell tekintenie az egyes alkalmazásokat a megtalált beállítások megtalálásához. akar. Például az Intel Graphics Control Panel felhasználói megtalálják a képernyőfelbontás és a frissítési gyakoriság legördülő menüjeit a fő Általános beállításokfülön.
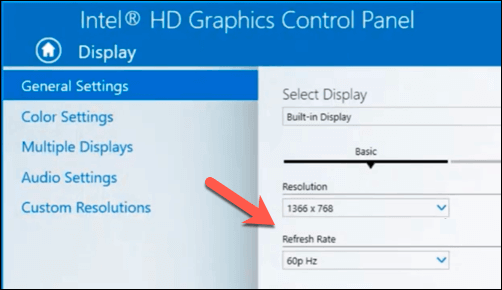
Ha problémái vannak, visszatérhet a Windows Beállítások használatához a felbontás megváltoztatásához, anélkül, hogy befolyásolná a megjelenítés minőségét.
A kijelző minőségének tesztelése harmadik féltől származó szoftver használatával
A Windows 10-nek valójában nincs szüksége harmadik féltől származó szoftverre a képernyő felbontásának megváltoztatásához (a grafikus kártya vagy a chipset gyártójának kivételével). Ez alól azonban kivételt jelent, ha a videokimenet minőségét javítani szeretné olyan helyzetekben, mint a játék vagy a videoszerkesztés.
Néhány harmadik féltől származó alkalmazás, például a Calibrize, lehetővé teszi, hogy kalibrálja a monitort megfeleljen a kijelző kimenetének legjobb beállításainak. Ez segít abban, hogy a számítógépen a lehető legjobb képernyőfelbontás, frissítési gyakoriság és színbeállítások legyenek alkalmazva.
Az olyan alkalmazások, mint a Calibrize, azonban kifejezetten a színminőségre összpontosítanak, és nem biztos, hogy alkalmasak a képernyő felbontásának megváltoztatására.
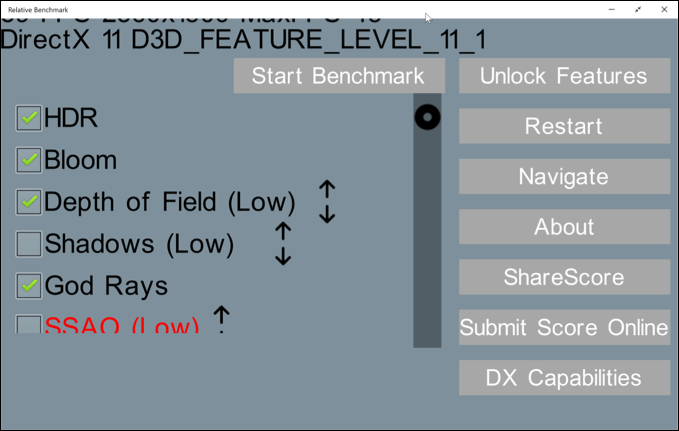
A legjobb külső alkalmazások a változtatáshoz a Windows 10 képernyőfelbontása letölthető a Microsoft Store-ból. Például, ha meg szeretné találni a legnagyobb felbontást, amelyet bizonyos játékokhoz használhat, a Relatív benchmark alkalmazás hasznosnak bizonyulhat, meghatározva a legjobb felbontást és grafikai beállításokat.
Ha tovább akarja vinni a dolgokat, futtathat teljes rendszer benchmark szoftver t, például Novabench, hogy tesztelje számítógépét vagy laptopját, és meghatározza a legjobb felbontást és megjelenítési beállításokat.
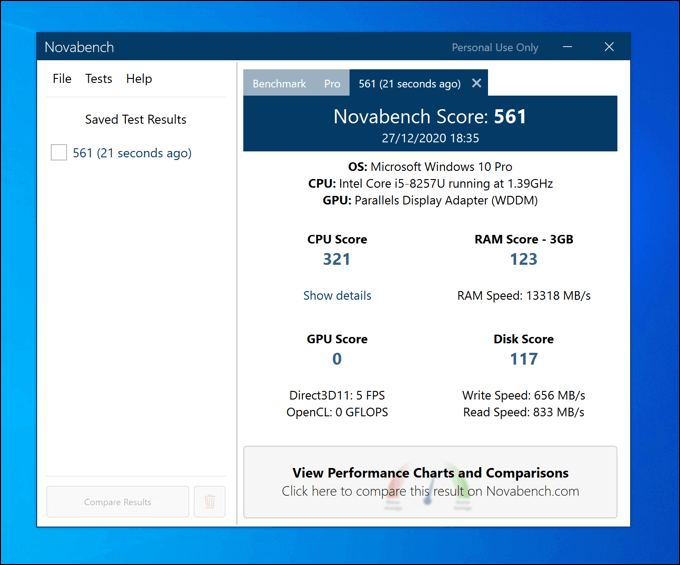
Ha a grafikus kártya vagy a belső grafikus lapkakészlet képes támogatni a nagyobb képernyőfelbontást, akkor az olyan benchmark szoftver, mint a Novabench, további részleteket ad arról, hogy milyen mértékben emelheti meg, anélkül, hogy ez befolyásolná a rendszer teljes teljesítményét.
A rendszerfelbontást csak addig tolhatja, amíg a hardver támogatja. Ha grafikus kártyája vagy belső grafikus lapkakészlete nehézségekkel küzd, akkor gondolkodnia kell a a grafikus kártya frissítése -en, valamint fontolóra kell vennie egy jobb minőségű monitort, amely támogatja a nagyobb felbontásokat és a frissítési gyakoriságot.
A Windows 10 Monitor minőségének javítása
Ha megváltoztatja a felbontást a Windows 10 rendszerben, kihasználhatja a jobb minőségű monitorok, a magasabb képernyőfrissítési gyakoriság és a jobb pixelsűrűség előnyeit. Szüksége lesz a megfelelő monitorra, hogy megfeleljen, hatalmas minőségi különbség van a 60Hz és 240Hz monitorok között, még költségvetési játékmonitor nál is, az alap irodai modellhez képest.
A képernyő felbontásának megváltoztatása csak egy módja annak, hogy javítsa a Windows kijelző kimenetének minőségét. Kihasználhatja a olyan megjelenítési technológia, mint az NVIDIA G-Sync előnyeit, a videólejátszás és játékok simítását és a folyamat során a a képernyő elszakadásának megakadályozása et, valamint a figyelni a „nincs jel” kérdéseket.