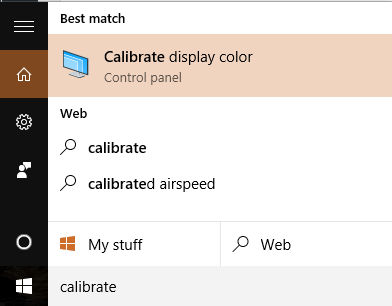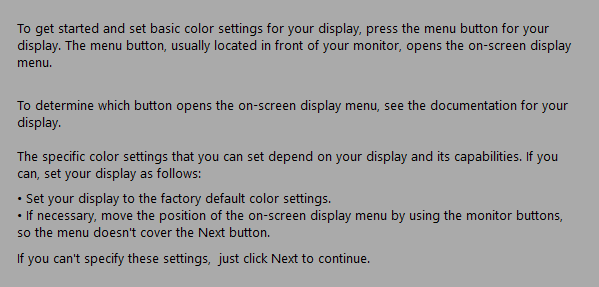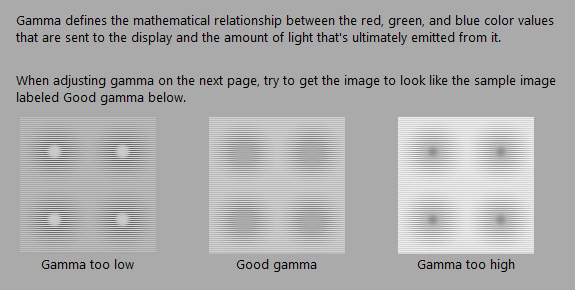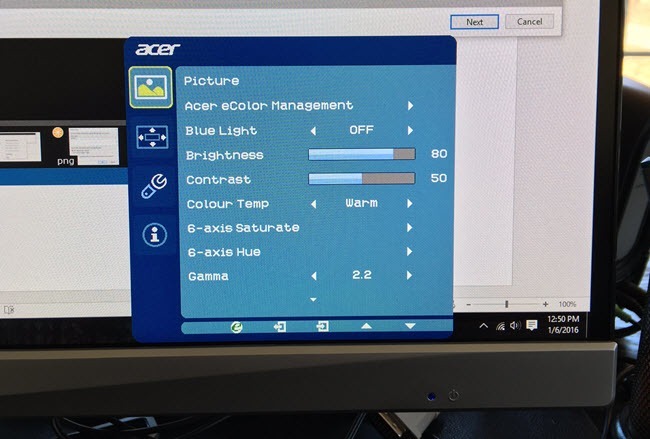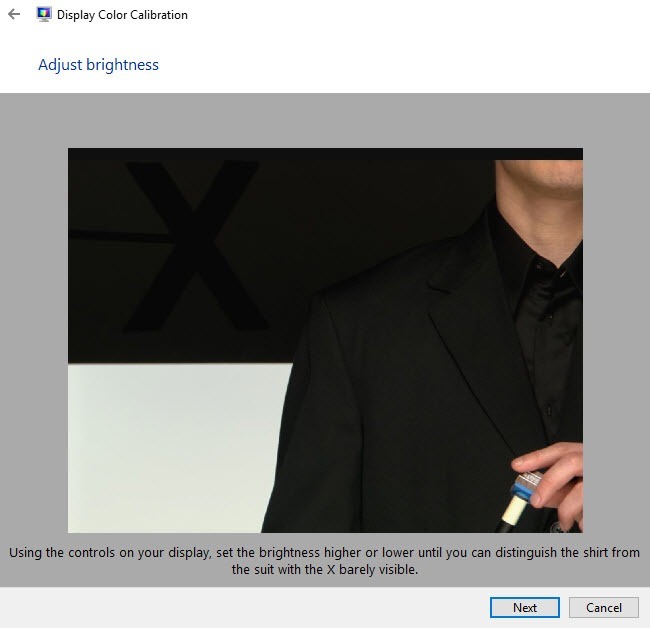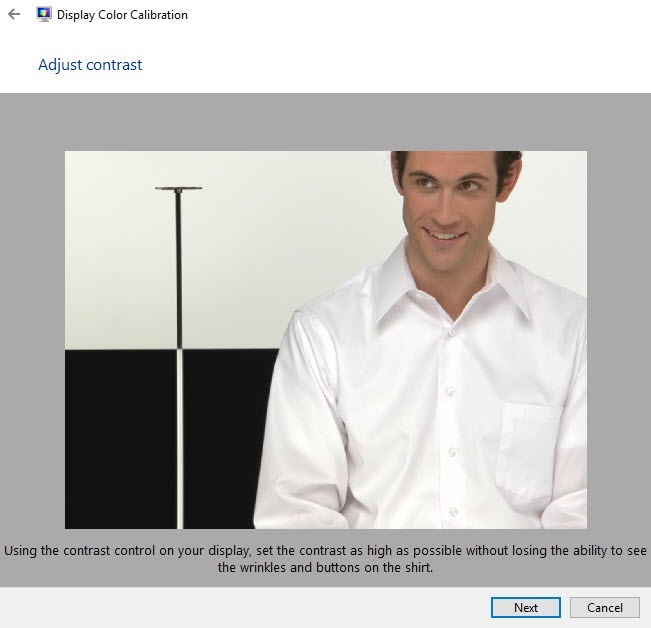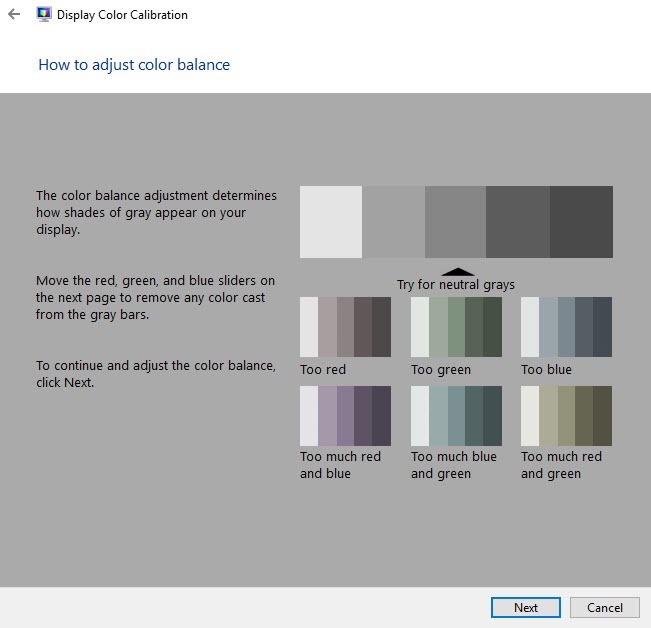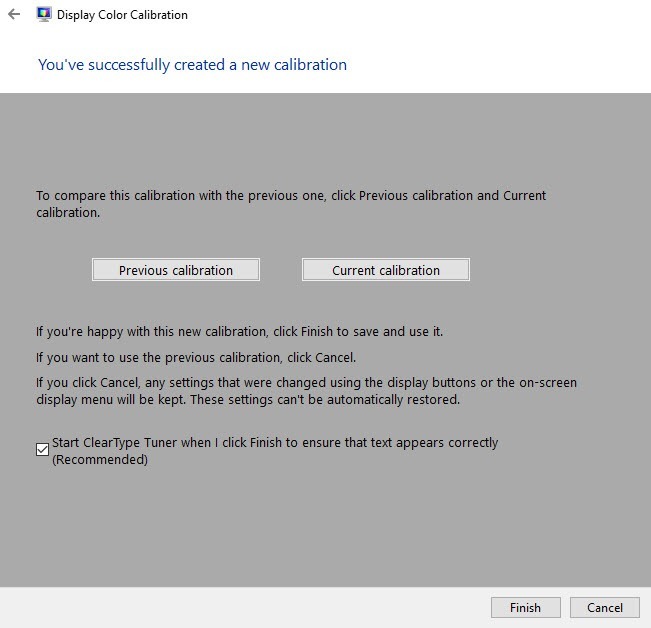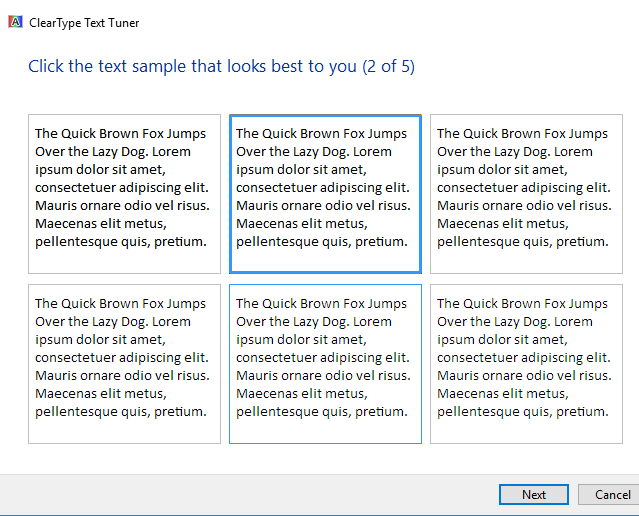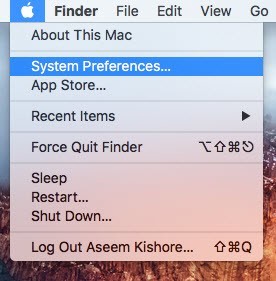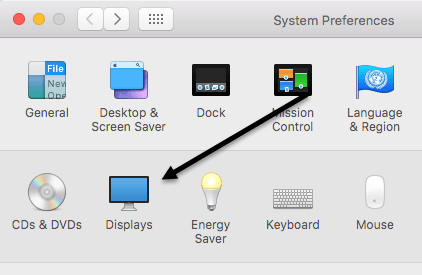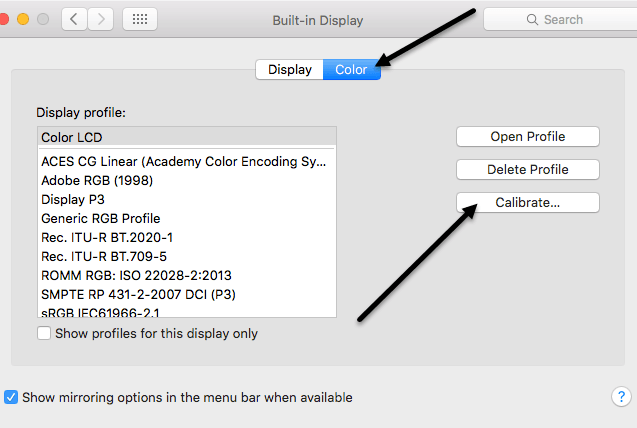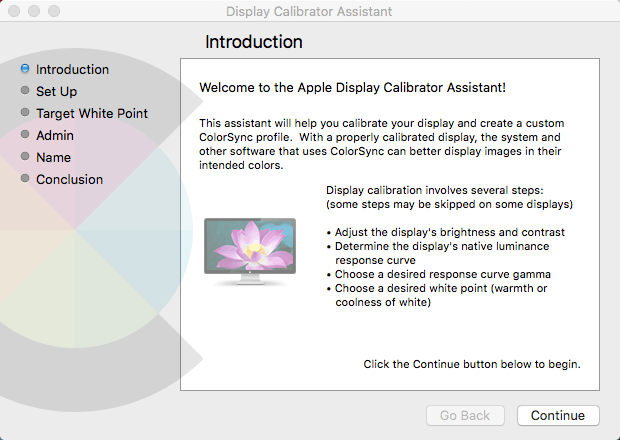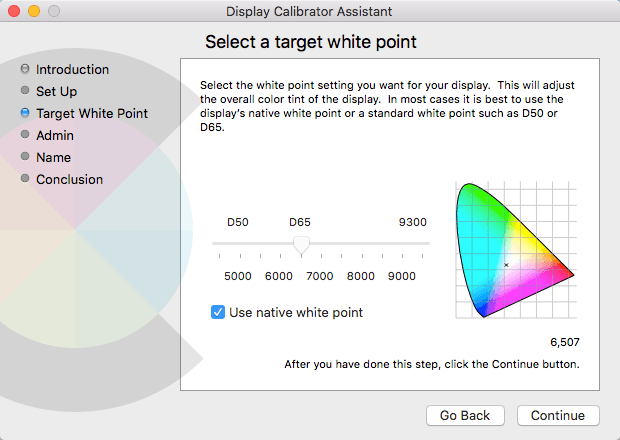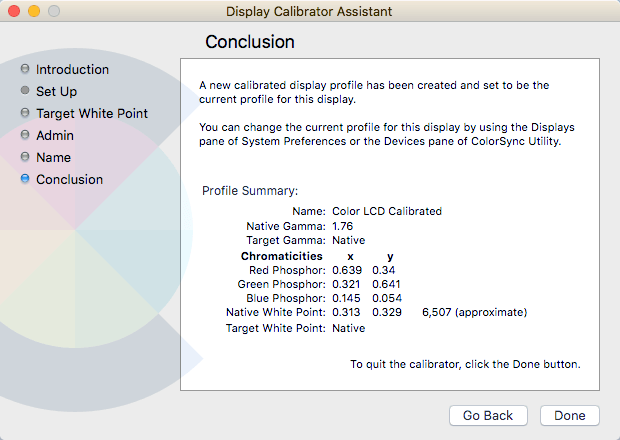A legtöbb ember soha nem zavarja a monitorok kalibrálását, mert minden jól néz ki, amikor először állítják fel őket, és így csak ezzel ragaszkodnak. Többször is ezt csináltam, de a közelmúltban megpróbáltam kalibrálni a monitort, és úgy találtam, hogy sokkal jobbnak tűnik, mint amit régebben használtam. Windows 7, 8, 10 és Mac OS X mindegyik varázslókba épített, amelyek segítenek kalibrálni a monitort úgy, hogy nem túl világos vagy túl sötét. Számomra a monitorok mindig szuper világosak voltak, és egy harmadik féltől származó programot használtam, melynek neve fényáram, amely a monitor színét éjszaka állítja be.
Miután kalibráltam a monitorokat , Nem kellett f.lux-ot használni annyiszor, még éjjel is. A fényesség mellett a képernyőn megjelenő színek jobban néznek ki a kalibrálás után. Ebben a cikkben fogok beszélni arról, hogyan kalibrálhatja a megjelenítést Windows és Mac rendszereken.
Kalibrálás a kijelzőn - Windows
A Windows kalibrációs varázsló elindításához kattintson a Startés írja be a kalibrálástlehetőséget. A Vezérlőpultelemre kattintva elérheti a Kijelzőelemre kattintva, majd a bal oldali menüben a Szín kalibrálásaelemre kattintva.
Ezzel elindul a Kijelző színkalibrálásavarázsló. Menjen előre, és kattintson az Következőgombra az első lépés megkezdéséhez. Az első dolog, amit arra kéri, hogy tegye meg, hogy megnyitja a menüt a kijelző, és állítsa vissza a színes beállításokat a gyári alapértelmezett. Saját esetemben csak az egész monitort állítottam vissza a gyári beállításokra, mert nem voltam biztos benne, hogy milyen beállításokat változtattam. Ha laptopot használsz, csak menj végig az egyes lépéseken.
Kattintson a Továbbgombra. hogy először beállítsa a gamma beállítást. Alapvetően minden lépésnél meg kell egyeznie a képernyővel a középső képre, amely a legjobb beállításnak tekinthető. A túl magas és túl alacsony beállításokat is megmutatja, így tisztán látja, ha túl sokat állított be.
próbálja meg beállítani a csúszkát a Windows programban, a monitor alaphelyzetbe állíthatja. Ezeknek a beállításoknak a legtöbbje a képernyőn megjelenő képernyőn keresztül kell megváltoztatnia a programot (kivéve, ha egy laptop képernyőjét kalibrálja). Csak használja a programot, hogy meggyőződjön róla, hogy a jó képnek tűnik.
Íme egy kép az Acerről monitor és a képernyőn beállítható beállítások. Saját esetben a képernyőn megjelenő menüből kellett beállítania a gamma értéket, mert nem engedné meg, hogy a Windows csúszkájával megváltoztassam.
A gamma után be kell állítania a fényerőt annak érdekében, hogy megkülönböztessék az inget az öltönytől, és az X láthatóan alig látható a háttérben. A fényképezőgép képernyőjén átugorhatja a fényerőt és a kontrasztot.
Ismét módosítsa a monitor beállításait. Ellenben a lehető legmagasabb értéket állíthatja be, mielőtt az injekciós gombok elkezdenek eltűnni.
A következő képernyő segít a színegyensúly beállításában. Itt meg szeretné győződni róla, hogy a sávok szürke színűek és nincsenek más színek. Az újabb monitorokon ez gondoskodik, és ha megpróbálja beállítani a csúszkákat, a monitor csak visszaállítja az alapértelmezett értékeket, így csak akkor hagyhatja ki ezt a részt, ha ez megtörténik veled.
Ha befejezte, a kalibrálás befejeződött. Mostantól a Előnézetés az Aktuáliselemre kattintva megtekintheti a korábbi és ma megjelenő különbségeket.
A ClearType Tunerjelölőnégyzetet is bejelöltem, mielőtt a Befejezésgombra kattint. Ez egy újabb varázsló, amely biztosítja, hogy a szöveg élesen és világosan jelenjen meg a monitoron. Alapvetően öt képernyőn kell átmennie, és meg kell válaszd azt, hogy melyik szöveg néz ki legjobban.
A Windows monitor kalibrálásáról szól. A monitorszoftver és a varázsló között tényleg nincs szükség másokra, hacsak nem profi vagy, de akkor is valószínűleg magas színvonalú monitor lesz.
Kijelző kalibrálása - Mac
Macs esetében a varázsló kicsit más, mint a kalibrálás. Ez attól is függ, hogy az OS X melyik verziója fut. Ezt a cikket az OS X 10.11.2 EL Capitan nevű operációs rendszert futtattam, amely a legújabb verzió.
Az induláshoz kattintson a kis Apple ikonra a képernyő bal felső sarkában, majd kattintson a
Ezután kattints a Megjelenítésekelemre a listán.
Most kattintson a Színfülre, majd kattintson a jobb oldali Kalibrálásgombra. / p>
Ezzel megjelenik a Megjelenítés kalibrátorasszisztensbevezető képernyője, amely végigvezeti Önt az egyes lépéseken.
A Mac varázsló elég okos, és eltávolítja a monitor által nem támogatható lépéseket. Például ezt a MacBook Pro laptopon futtattuk, és az egyetlen beállítást a cél fehér pontján végeztem. Ez kihagyta a fényerőt / kontrasztot, a natív luminancia-válaszgörbét és a gamma-görbét. Ha egy külső kijelző csatlakoztatva van a Mac-jéhez, a többi lehetőséget is megkapja.
A cél fehér pontra natív fehér pontot a kijelzőhöz, vagy manuálisan állítsa be a doboz mellőzésével. Megállapítottam, hogy a natív fehér színű pont jobb színárnyalatot adott a kijelzőhöz, mint az operációs rendszer telepítésekor.
Nem rendelkezem külső kijelzővel a Mac számára, így nem tudtam elérni más lehetőségeket, például a fényerőt, a gamma-t stb., de valószínűleg kitalálhatja, ahogy átmegy a varázslón. Az Adminisztrátorlépés megkérdezi, hogy ezt a színprofilot elérhetővé tenné-e más felhasználók számára, és Névlépés megadja az új profilt.
Az összefoglaló képernyő néhány technikai részletet ad a megjelenítés aktuális színbeállításairól. Az OS X egy másik, a ColorSync segédprogrammalis nevezhető, amely lehetővé teszi a színprofilok javítását, az összes profil megtekintését és a képernyő bármely képpontjának RGB értékét. Csak kattintson a Reflektorfényre, és írja be a ColorSync-et a betöltéshez.
Mint korábban már említettem, a legtöbb ember nem fog aggódni a monitorok kalibrálásával kapcsolatban mert legtöbbjük nagyon jó munkát végez. Ha azonban válogatós vagy, hogyan néz ki minden a képernyőn, érdemes egy lövés. Ha bármilyen kérdése van, írj egy megjegyzést. Enjoy!