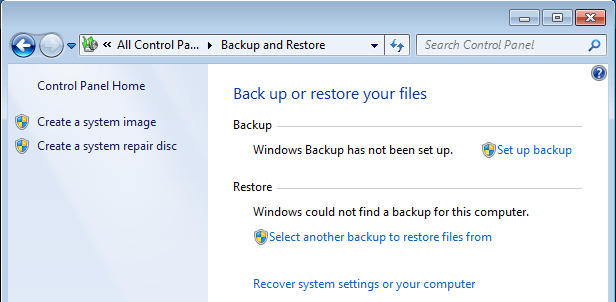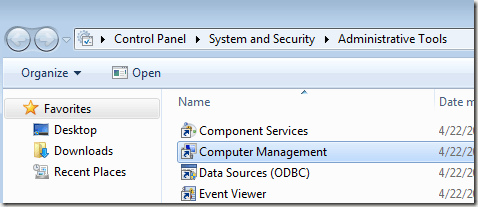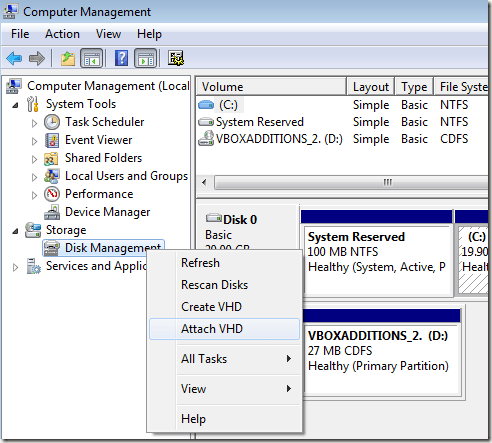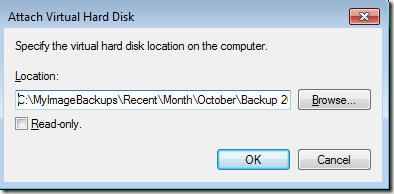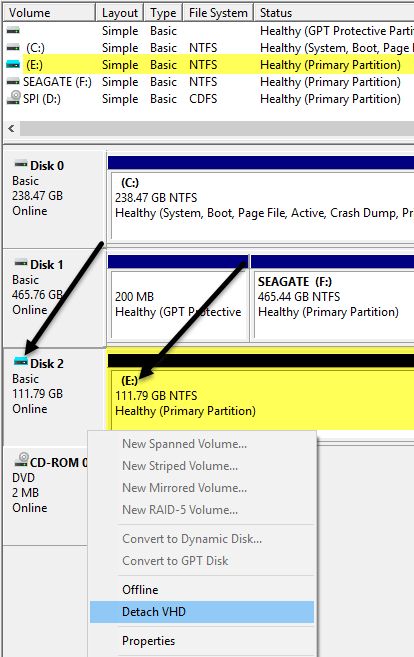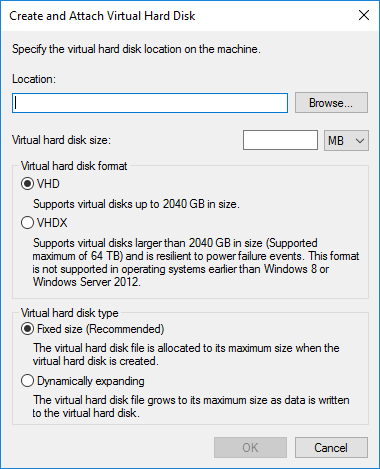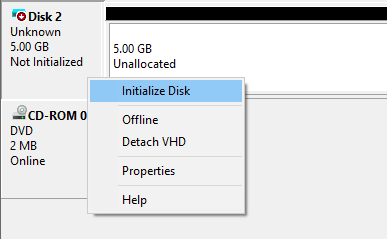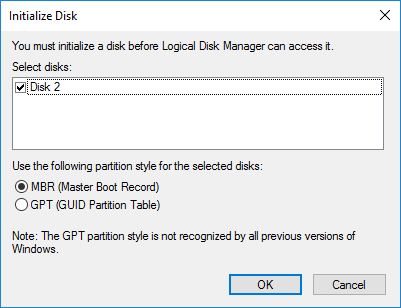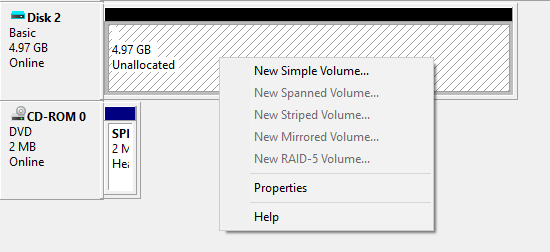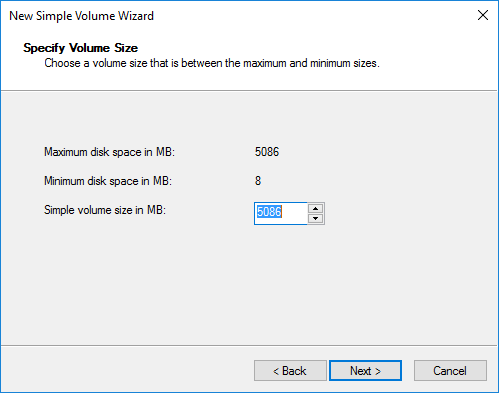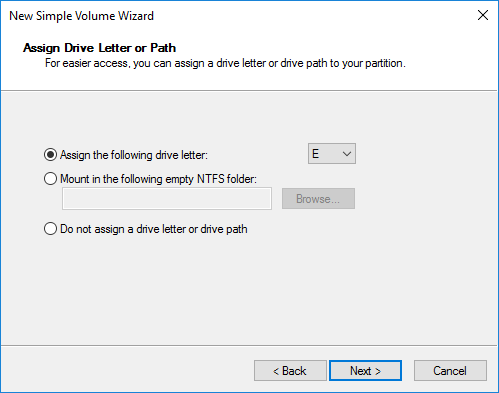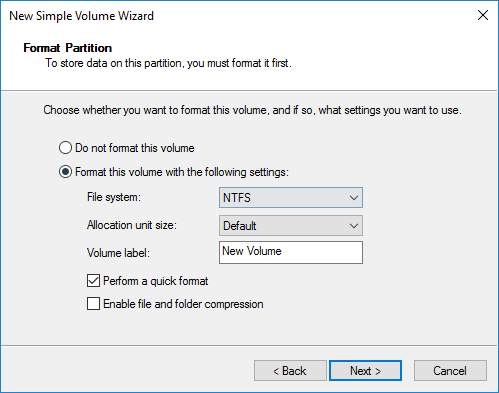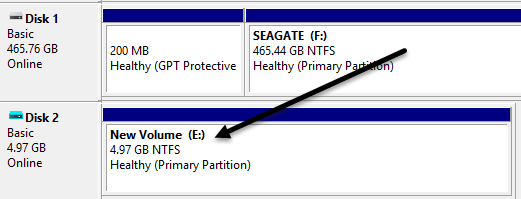A Windows 7-ben a Microsoft új módszert vezetett be a Backup and Restore nevű biztonsági mentéshez. Alapvetően lehetővé teszi, hogy az összes adatot egy másik helyre mentse, és megadta a lehetőséget, hogy egy rendszerképet is hozzon létre.
Ha úgy döntött, hogy létrehozza a rendszerképfájlt, akkor egy nagy VHD fájllal . Ezt a fájlt később fel lehet használni a teljes rendszer visszaállítására. Ez az eszköz annyira népszerű volt, hogy a Windows 8 és a Windows 10 rendszerben tárolta. Ha a Vezérlőpulton megy, akkor egy appletet láthat majd ott, amely a Biztonsági másolat és visszaállítás (Windows 7).
>Az a szép dolog, hogy biztonsági másolatot készítünk a számítógépen ezzel a módszerrel, kivéve, hogy később vissza tudjuk állítani azt, hogy csatolhatjuk ezt a VHD fájlt bármilyen Windows 7, 8 vagy 10 számítógéphez, és hozzáférhetünk az adatokhoz mint egy normál merevlemez.
Tehát ha csak néhány fájlt kell lemásolnod a biztonsági mentésről, sokkal több értelme van, a VHD fájlt a számítógépére, ahelyett, hogy visszaállítaná a biztonsági másolatot, amely először törölni fogja a gépet.
Ebben a cikkben fogok beszélni arról, hogyan csatolhatod ezt a VHD fájlt a számítógépedhez és hozzáférhetsz az adat. Beszélni fogok arról is, hogy hogyan hozhat létre saját VHD fájlt és készíthet biztonsági másolatot az Önnek megfelelő adatokról. Végül elolvashatod az előző üzenetet a hogyan lehet átalakítani a jelenlegi PC-t VHD fájlba -en.
VHD-fájl csatolása
VHD-fájlok Windows rendszerre történő csatlakoztatásához meg kell nyitnod a Menedzsmenta Start gombra kattintva írja be a keresőmezőbe a Számítógép-kezeléslehetőséget. A Vezérlőpultra is léphet, majd a Rendszer és biztonságelemre, majd kattintson a Felügyeleti eszközöklehetőségre, majd kattintson a Számítógép-kezelés lehetőségre. Ha ikonnézetben van, kattintson a Felügyeleti eszközökre.
Most kattintson a Lemezkezelésbalra menő menüt, és várja meg a meghajtók és partíciók listáját. Ezután kattintson jobb gombbal a Lemezkezelés elemre, és válassza a VHD csatolásaparancsot.
kattints a Tallózáslehetőségre a telepíteni kívánt VHD fájl helyére, majd kattints az OK gombra. Ne feledje, hogy ha nem ellenőrizte a Csak olvashatónégyzetet, a virtuális merevlemezen fájlokat vagy mappákat adhat hozzá, módosíthat vagy törölhet. Ez nagyon hasznos, mert csatolhatod a VHD fájlt, hozzáadhatsz még néhány adatot, amelyet menteni szeretnél, majd egyszerűen leválasztod.
befejeződött a telepítés, látni fogja, hogy megjelenik egy másik alaplemez, amely világoskék színű. A Windowsnak automatikusan meg kell adnia egy meghajtóbetűjelet, de ha nem, akkor jobb egérgombbal kattintson az alsó részre, ahol az Egészséges (elsődleges partíció)mondja, majd válassza a Drive Letter és útvonalak .
Ha a VHD csatlakoztatva van, menj az Explorerbe, és böngészhet a lemezen, másolhat vissza adatokat és előbb, stb.
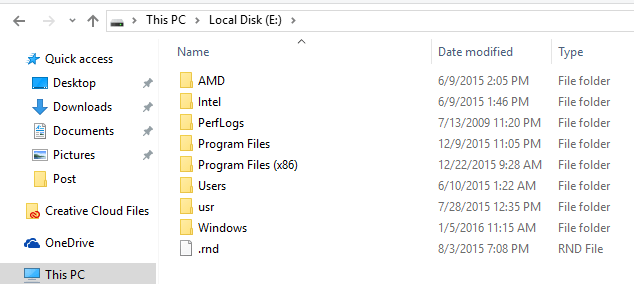
A VHD eltávolításához kattintson a jobb egérgombbal a szürke területre, , a kötet típusa (alap), a méret stb. A Detach VHDlehetőség jelenik meg alul.
VHD fájl létrehozása
Ahogyan már említettem, a konvertálja a jelenlegi Windows gépet VHD fájlba a Microsoft ingyenes eszköztárat használhat, vagy létrehozhat egy üreset a Windows rendszerből. Ismét lépjen a Számítógép-kezeléslehetőségre, kattintson a Lemezkezeléslehetőségre, majd kattintson a jobb gombbal a Lemezkezeléslehetőségre.
a VHD csatolásalehetőségre kattintva kattintson a VHD létrehozásalehetőségre. Ezzel megjelenik egy ablak, ahol megadhatja a VHD fájl méretét, a formátumot és a helyet.
erős>VHDXfájlformátumot, mivel kevésbé hajlamos a korrupcióra és nagyobb lemezméreteket tud támogatni. Ha VHD fájlformátumot választ, javasolhatja a Fix méretlehetőséget. Ha elmész a VHDX-szel, akkor a Dinamikusan bővülőszót fogja ajánlani. A beállításokat az ajánlott beállításokkal hagynám el. Ügyeljen arra, hogy írjon be egy értéket a virtuális lemez méretéhez. Ha a legördülő menüpontot szeretné használni, akkor megváltoztathatja a GB vagy a TB parancsot.
Most a Lemezkezelésben megjelenik egy másik lemez (Lemez 2 az én esetemben), amely a Nem inicializáltés Nem rendezettszavakat tartalmazza. Az új virtuális lemez szürke részében kattintson a jobb egérgombbal, és válassza a Lemez inicializálásalehetőséget.
Meg kell választanod, hogy MBRvagy GPT-t szeretnél használni. Az egyes partícióformátumok teljes magyarázata a ezt a hozzászólást a HTG. A Vista-nál idősebb Windows verziókkal való kompatibilitás érdekében válassza az MBR lehetőséget.
A jobb oldali egérgombbal kattintson a Unallocatedés válassza a Új egyszerű kötetlehetőséget. Ez felveti az új kötet varázslót. Először meg kell választanod az új kötet méretét. Nem kell a felosztatlan terület teljes mérete. Több partíciót is létrehozhat, ha a VHD nagyobb.
Kattintson a Tovább gombra, és válassza ki a meghajtóbetűjelet a partícióhoz.
Végül válassza ki, hogyan formázza a meghajtót. Alapértelmezés szerint NTFSvan beállítva, de tetszés szerint választhatja a FAT32-et is. A virtuális merevlemezről a fájlok biztonsági másolatát használom, ha NTFS-t használok.
Kattintson a Next és a Finish Kész. Most a meghajtónak meg kell jelennie egészségesnek a lemezkezelésben.
Most egyszerűen átmásolhatja az adatot a meghajtóba, majd leválaszthatja a VHD-t kész vagy. Ez nem az egyetlen módja, vagy szükségszerűen a legjobb módja annak, hogy biztonsági másolatot készítsen a számítógépéről, de jól működik, és nem igényel harmadik féltől származó eszközöket. Ha bármilyen kérdése van, ne habozzon megjegyezni. Enjoy!