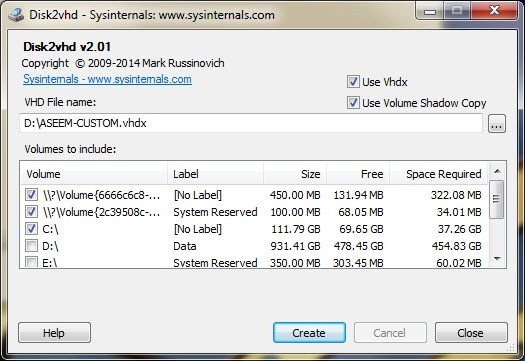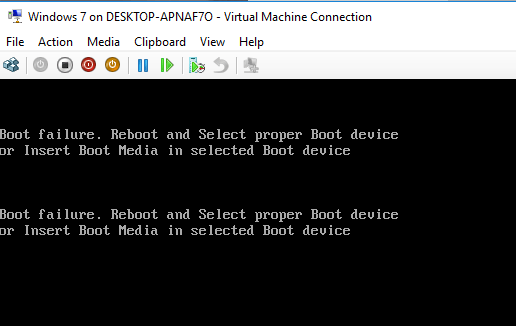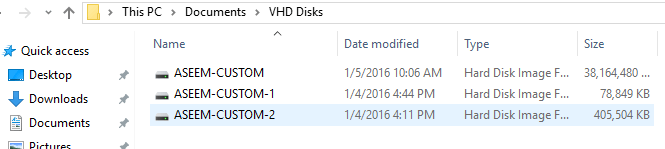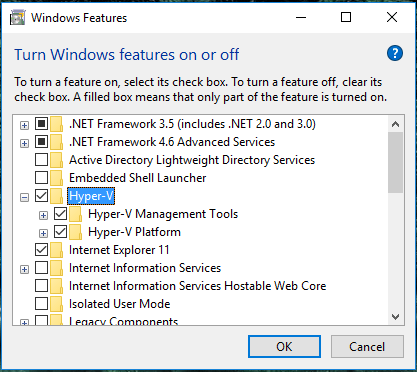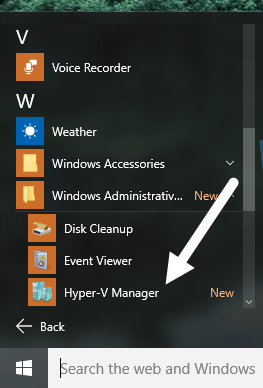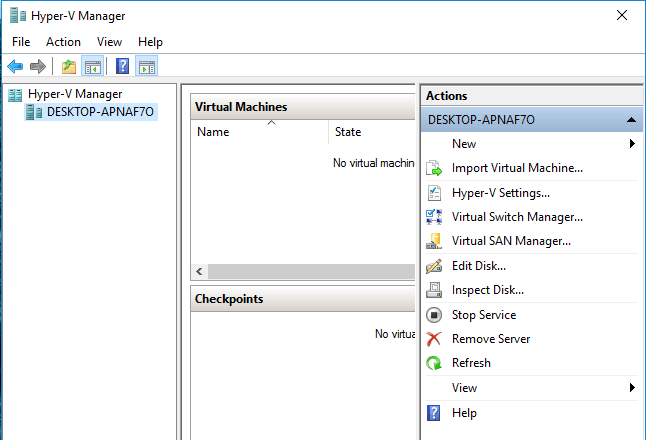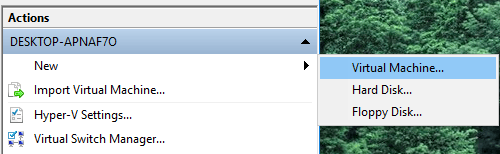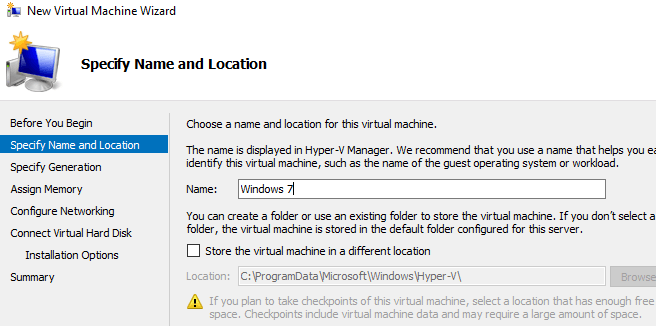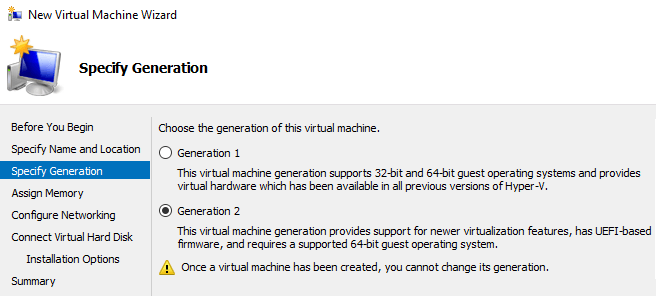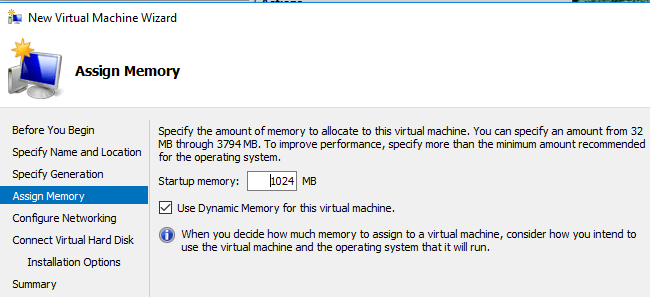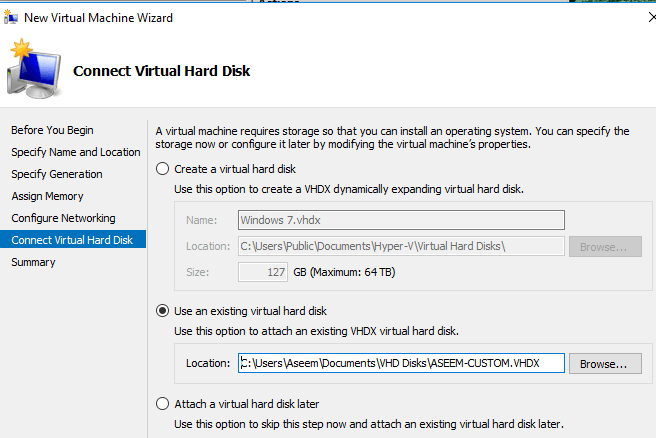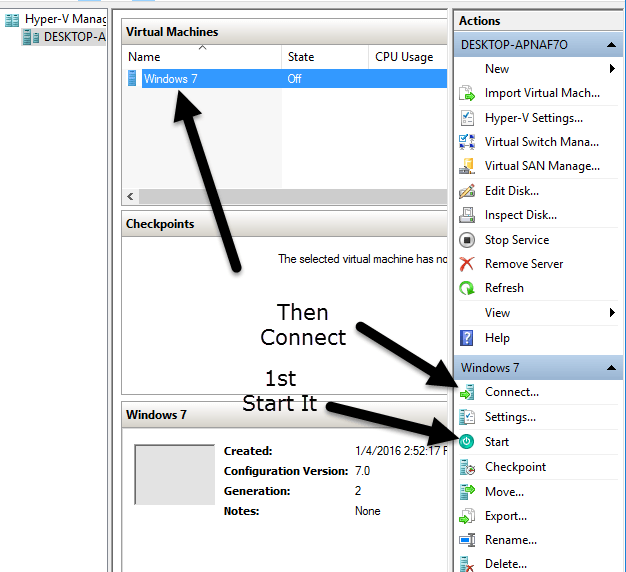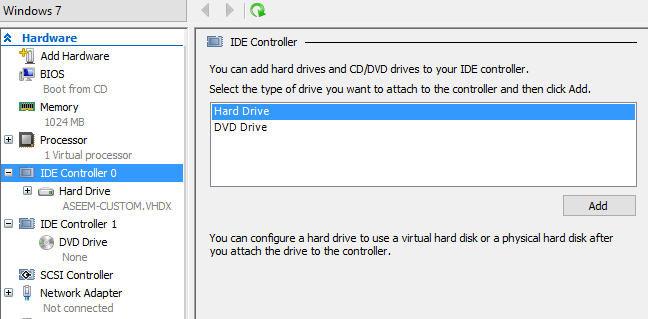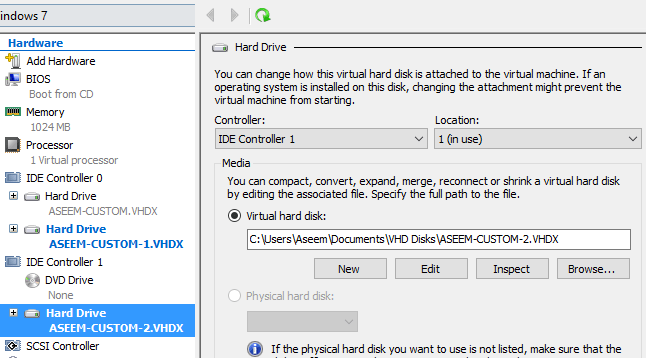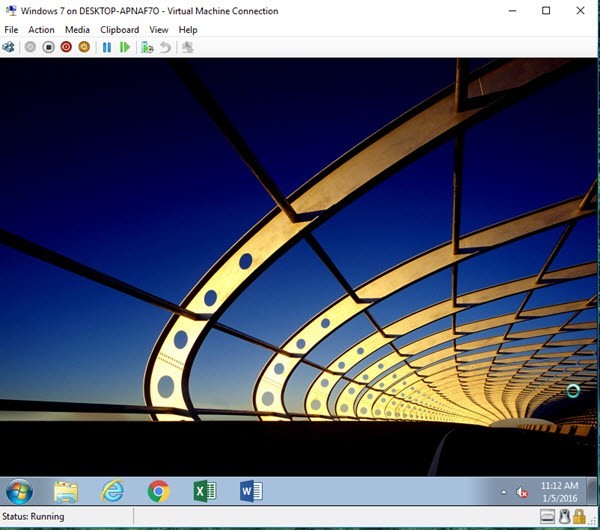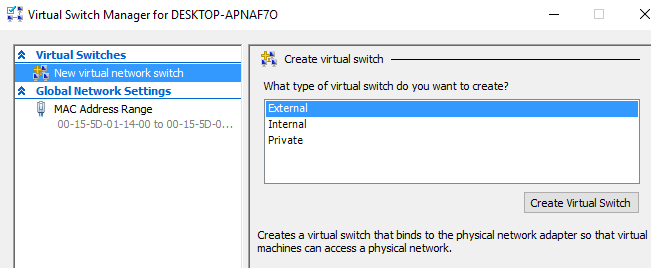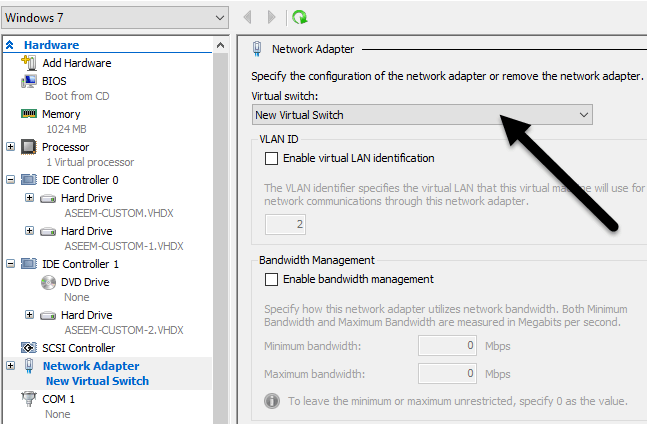Kiváló módja annak, hogy mentse magát a vírusoktól, a rosszindulatú programoktól és a kémprogramoktól, hogy virtuális gépet használjon az internetes böngészéshez a rendszeres Windows-számítógép helyett. Tehát mi a virtuális gép? A Windows virtuális verziója csak egy nagy fájl és a Windows operációs rendszert futtató speciális szoftver (virtualizációs szoftver) működik. hamis számítógépet, hogy a Windows futtatható legyen. Bármi, amit csinálsz a virtuális gépen, nem érinti a gazda operációs rendszert. Tehát 10 virtuális fájlt tölthetett le a virtuális gépre, és a fő operációs rendszere biztonságos lenne.
A virtuális gépekről nagyon jó, hogy visszaállíthatja őket. Tehát ha vírust kapsz a virtuális gép böngészése közben, egyszerűen visszaállíthatja a virtuális gépet az alapértelmezett állapotba, amikor először telepítette és újra elkezdődött. Ez is egy nagyszerű módja annak, hogy növelje a magánéletét, mert egyszerűen törölheti bármit, amit csinált egy virtuális gépen.
Mielőtt elkezdenénk, beszéljünk a követelményekről. Számos szoftver virtualizációs eszköz létezik rajta, mint a VMWare, a Parallels, a VirtualBox stb., De csak a Microsoft szoftverrel fogok ragaszkodni. Annak érdekében, hogy ez működjön, két dologra van szüksége:
Érdemes megjegyezni, hogy bár Windows XP, Vista és 7 mint virtuális gép, akkor a legjobb, ha meg tudja változtatni a Windows 8.1 vagy Windows 10 gépet, mert a legmagasabb felbontású, hogy a Hyper-V támogatja a régebbi operációs rendszerek 1600 × 1200. Nagyon bosszantó, és nem tudom, miért nem zavarja a Microsoft a probléma megoldását. Mindemellett csak a nagyfelbontású monitorok problémája.
A Windows operációs rendszer VHD-re való átalakítása
Kezdjük az egyszerű részével: a jelenlegi Windows verziót virtuális gépké konvertáljuk ( VHD vagy VHDX fájl). Ehhez töltse le a fent említett Disk2VHD eszközt, és futtassa az EXE fájlt.
a fenti. Tényleg nem sok mindent kell itt tennie, mint hogy kiválaszthatja azt a helyet, ahol el szeretné menteni a VHDX fájlt, és milyen köteteket szeretne tartalmazni. Ha nagy merevlemezed van, akkor csak hagyja, hogy mentse a fájlt ugyanarra a partícióra, mint a Windows. Ha nem, válasszon másik helyet, például egy második merevlemezt vagy egy külső USB merevlemezt. Alapértelmezés szerint kiválasztja a számítógépén található összes kötetet, amely nem feltétlenül a kívánt.
Az én esetemben több merevlemez van csatlakoztatva a számítógéphez, így csak szeretné kiválasztani a C: \ hangerőt, amely 37,26 GB méretű. Ezenkívül minden más kötetet, amelyet a Windows telepítésekor hoztak létre, valószínűleg a Bootkötet és a Rendszerfenntartáshangerő. Ezek általában nagyon kicsiek: az én esetemben a rendszer fenntartva kötet mindössze 34 MB, a másik kötet, amelynek nincs címke, csak 322,08 MB.
Nagyon fontos, hogy ezeket a köteteket a legfontosabb Windows köteten kívül kiválaszthatja, mert ha nem, akkor az operációs rendszer nem indul el, amikor Hyper-V-be tölti. Ehelyett egy Boot Failureüzenetet kap! Ez azért van, mert a két extra kötet megmondja a Windows rendszert, és hogyan kell beindítani.
a VHDX fájl, attól függően, hogy milyen nagy a Windows partíció. Miután elkészült, egy nagyon nagy fájl és két kisebb fájl lesz.
A Hyper-V telepítése Windows 8.1 / 10-re
Ezután telepíteni kell a Hyper-V eszközöket a Windows 8.1 vagy a Windows 10 Pro rendszerben. Ha rendelkezik otthoni kiadással, akkor a Hyper-V telepítése előtt frissítenie kell a Pro-re. Kattintson a Start gombra, és írja be a Windows-funkciókelemet.
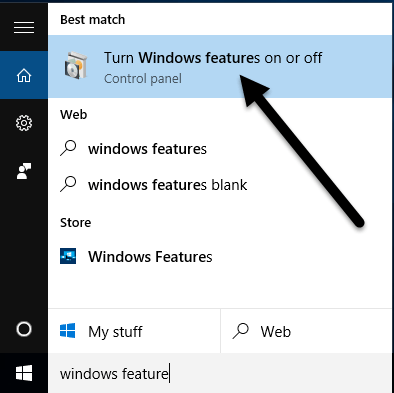 be vagy ki. Megjelenik egy ablak, ahol kiválaszthatja a telepíteni kívánt extra elemeket. Menjen előre, és jelölje be a Hyper-Vjelölőnégyzetet. Automatikusan ellenőriznie kell a Hyper-V kezelőeszközökés Hyper-V platformjelölőnégyzeteket is.
be vagy ki. Megjelenik egy ablak, ahol kiválaszthatja a telepíteni kívánt extra elemeket. Menjen előre, és jelölje be a Hyper-Vjelölőnégyzetet. Automatikusan ellenőriznie kell a Hyper-V kezelőeszközökés Hyper-V platformjelölőnégyzeteket is.
Kattintson az OK gombra, és hagyja, hogy a Windows telepítse a szolgáltatásokat. A számítógépet újra kell indítania. A rendszerindítás után kattintson a Start, az Minden alkalmazáslehetőségre, majd görgessen le a Windows felügyeleti eszközöklehetőségre. A Hyper-V Managerlistán szerepelnie kell. Ehhez csak kattintson a Start gombra, és írja be a Hyper-V parancsot a kereséshez.
Hyper-V beállítása
A bal oldalon a szerver, legyen a számítógépének neve. A középső rész a virtuális gépek és ellenőrzőpontok listája. Jobbra van egy dinamikus menü, amely a bal oldali szakaszokban kiválasztott elemtől függően változik. Az induláshoz válassza ki a számítógép nevét a bal szélen.
Most a jobb szélen kattintson a Újmajd a Virtuális gép. Ez felveti az új virtuális gép varázslót. Az első lépés, hogy megadja a virtuális gépnek a nevet.
Ezután meg kell választanod a virtuális gép generációját. Ha a Windows 64 bites verzióját virtuális gépre konvertálja, és a számítógépes hardver támogatja az UEFI-t, menjen tovább, és válassza a Generation 2lehetőséget, mivel ez lehetővé teszi a fejlettebb szolgáltatásokat. Használja a 1. generáció-et a 32 bites Windows verziókhoz, vagy ha a gép régi BIOS-t használ. A 2. generáció szintén támogatja a széles képernyős megjelenítést a Windows 8.1 vagy a Windows 10 virtualizációja során.
Ha nincs fogalma arról, hogy mit jelent, akkor csak válassza az 1. generációt, hogy biztonságos legyen. Ne feledje, hogy ha a virtuális gép nem indul el, könnyen törölheti és újra elindíthatja ezt a folyamatot. Válasszon másik generációt, és nézze meg, hogy megfelelően indul. A virtuális gép törlése a Hyper-V-ben nem törli az eredeti VHDX-fájlokat.
A következő képernyőn ki kell választania a virtuális géphez hozzárendelni kívánt memória mennyiségét. 1024 MB alapértelmezett értékre hagytam, de megnövelheted, ha elegendő RAM áll rendelkezésre a gazda gépen.
Go előre, és hagyja el a Hálózatok beállításaképernyőt most, mert később ezt meg kell tennünk. Most csak hagyja Nem kapcsolódva. A Virtuális merevlemezképernyőn válassza ki a Meglévő virtuális merevlemez használatalehetőséget.
Kattintson a Tallózásgombra, és válassza ki azt a VHDX képet, amely a tényleges Windows partíciót képviseli. Ez legyen az igazán nagy VHDX fájl. A varázsló után manuálisan kell hozzáadnunk a másik két VHDX meghajtót, amelyet tovább mutatunk. Jelenleg tekintse át az összefoglalót, és kattintson a Befejezés gombra.
Most egy új elemet kell látnia a Virtuális gépekalatt. Ha rákattint erre, a jobb oldali ablaktáblában több opció jelenik meg.
A virtuális gép elindításához, jelölje ki, majd kattintson a Startgombra. Az Állapotoszlop változik Futás. A virtuális gép megtekintéséhez kattintson a Csatlakozásgombra. Ha ezt most végrehajtotta, akkor a cikk elején említett hibaüzenet jelenik meg: Rendszerindítás sikertelen. Továbbra is hozzá kell adnunk a többi merevlemezt.
Válassza ki a virtuális gépet, majd kattintson a Kikapcsolásgombra. Ezután kattintson a Beállításoklinkre. A bal oldalon látható az IDE vezérlő 0és az IDE vezérlő 1. Először kattintson a Controller 0gombra. Ha a 2. generációt választotta, akkor csak a SCSI vezérlőjelenik meg.
Látni fogod, hogy az első VHDX fájl amit a varázsló már szerepel. Most meg kell adnunk a második és harmadik fájlt. Győződjön meg róla, hogy a Merevlemezvan kiválasztva, majd kattintson a Hozzáadásgombra.
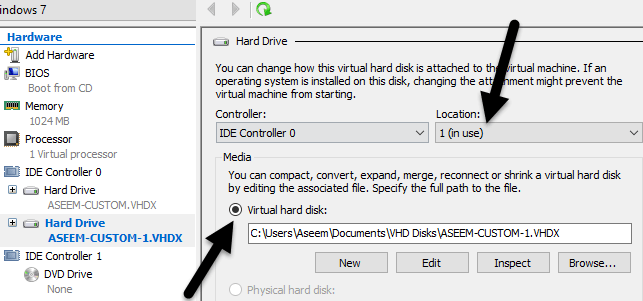 >Helyjelölőnégyzet automatikusan kiválasztja a 1beállítást, mivel a 0bővítőhelyet az első VHDX fájlunk adja. Mindegyik IDE vezérlőnek csak két nyílása van a meghajtók hozzáadására. Kattintson a Virtuális merevlemezgombra, majd válassza ki a második VHDX fájlt.
>Helyjelölőnégyzet automatikusan kiválasztja a 1beállítást, mivel a 0bővítőhelyet az első VHDX fájlunk adja. Mindegyik IDE vezérlőnek csak két nyílása van a meghajtók hozzáadására. Kattintson a Virtuális merevlemezgombra, majd válassza ki a második VHDX fájlt.
Kattintson az IDE Controller 1gombot. Csináld ugyanazt a dolgot, de válaszd a harmadik VHDX fájlt.
Most, hogy mind a három VHDX fájl csatoltuk, indítsuk el virtuális gépünket. Ezúttal remélhetőleg be kell töltenie a Windows betöltése képernyőjét.
Hálózatok konfigurálása
a virtuális géphez, így csatlakozhat a helyi hálózathoz és az internethez. Ehhez kattintson a Virtuális virtuális kezelőelemre a jobb oldali menü felső részén.
Kattintson a Új virtuális hálózati kapcsolólehetőségre, majd válassza a Külsőlehetőséget a listában. Végül kattintson a Virtuális kapcsoló létrehozásalehetőségre.
Adja meg virtuális kapcsolójának a nevét, helyezze a megfelelő hálózatot a legördülő mezőből. Ha egynél több hálózati kártya van, válassza ki a hálózathoz és az internethez csatlakozót. Miután létrehozta a kapcsolót, meg kell adnunk a virtuális gépnek a használatát. Ehhez kattintson a Hyper-V Manager virtuális gépére, majd a jobb oldali ablaktáblán kattintson a Beállításoklinkre.
Kattintson a Hálózati adapterlehetőségre, majd válassza ki az előző lépésben létrehozott új virtuális kapcsolót. Ez az! Most, amikor elindítja a virtuális gépet, hálózati hozzáférést kell kapnia a gazdaszámítógépen.
Remélhetőleg ez a cikk segít a jelenlegi számítógépről átvenni és átalakítani egy virtuális gépbe, PC-t vagy más PC-t, ha tetszik. Rengeteg dolog van ebben a folyamatban, ezért nyugodtan megjegyzéseket tehetsz, ha problémákba ütközik. Enjoy!