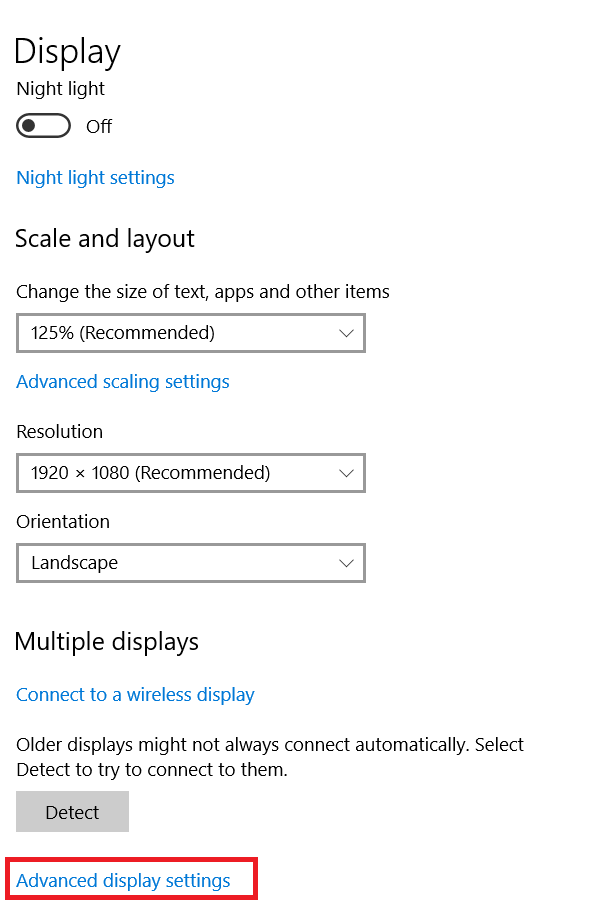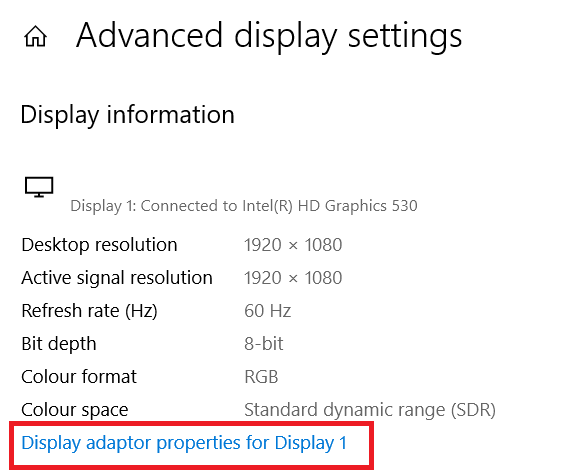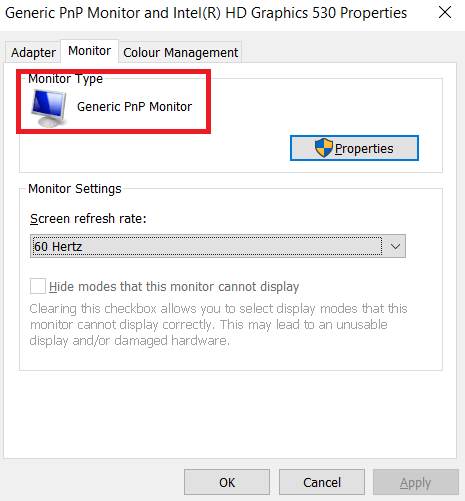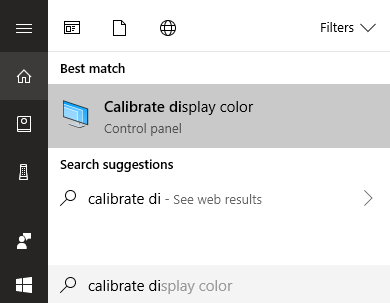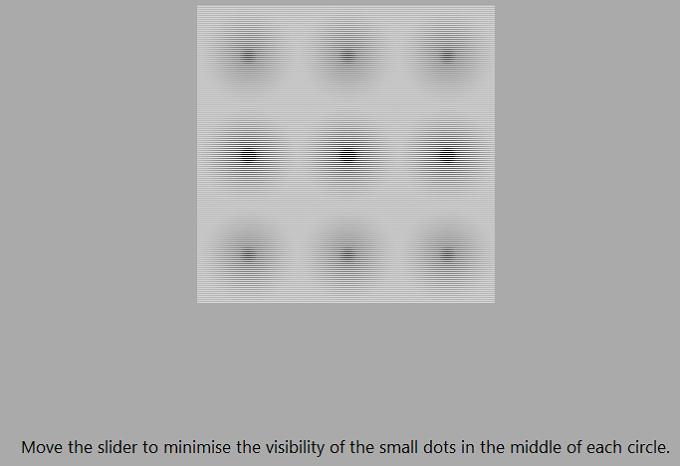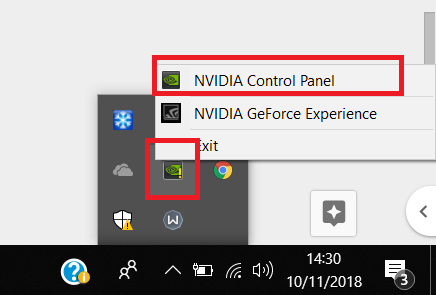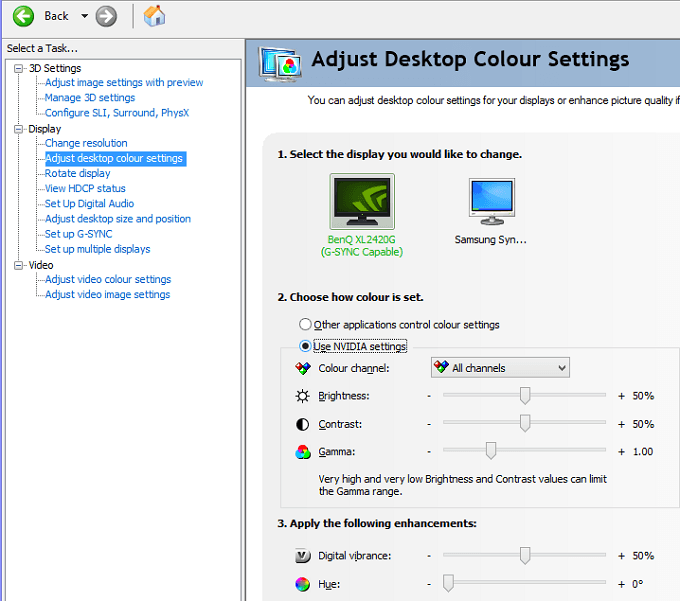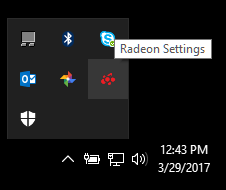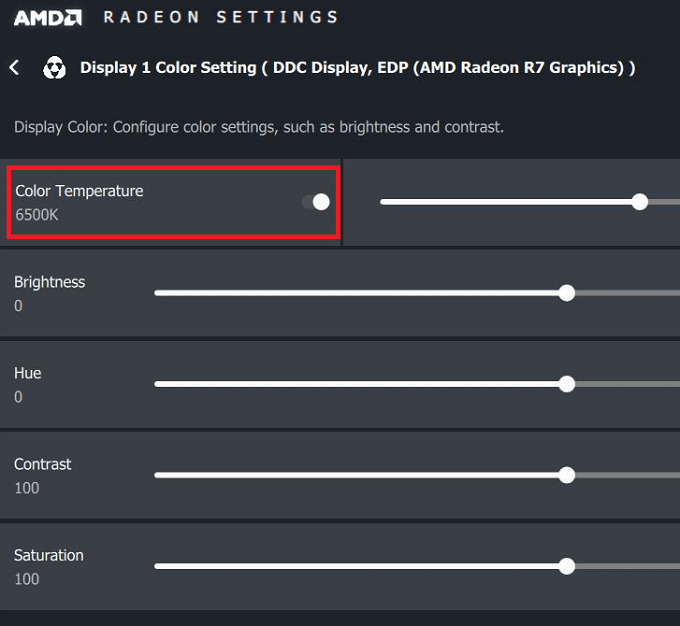Függetlenül attól, hogy szerkeszt-e grafikákat, videojátékokat vagy filmeket néz-e a Windows 10 PC-n, a kijelző minőségének javítása érdekében eltöltött idő nagy utat jelenthet az általános élmény javításához.
Ebben a cikkben, el szeretnénk magyarázni Önnek, hogyan lehetne javítani a szín pontosságát, a fényerőt és a kontrasztot közvetlenül a Windows 10 rendszerből.
Néhány tippet fogunk nyújtani arról is, hogy miként állíthatja be a legmegfelelőbb beállításokat az adott monitormodellhez megmutatjuk, hogy az AMD és az Nvidia egyaránt kínál nagyszerű képernyővezérlő beállításokat.
A jó képernyőminőség-beállítás egy jó monitorral kezdődik.
Ha számodra fontos a pontos színű, pontos színű kijelző, akkor a kezdő helyet maga a monitor jelenti. Ha van egy olcsó monitor, akkor valószínűleg hiányzik a jobb szín pontosság, a nagyobb fényerő és a jobb kontraszt.
Az alábbiakban három megfizethető lehetőséget választottunk ki, amelyek kifejezetten ismertek kiváló megjelenítési minőségükről: az áraikat. Ne feledje, hogy a professzionális képszerkesztő képernyők messze, sokkal többet fizethetnek, de itt a megfizethető lehetőségekre összpontosítunk.
In_content_1 all: [300x250] / dfp: [640x360]->Ha nem engedheti meg magának, hogy új monitort vásároljon, kihagyhatja ezt a részt.
BenQ GW2270 1080P 21.5 ”- 89 USD
Ez a monitor nagyon kedvező árú, nagy színpontossággal és kontraszttel rendelkezik. A monitor villódzásmentes technológiát is alkalmaz a szemfájdalom csökkentésére és a videotartalom lejátszása vagy videojátékok lejátszása közben a tapasztalatok javítására.
Ez a modell nem rendelkezik hangszórókkal, de a 109 dolláros verziónak vannak hangszórói és HDMI-támogatás.
ASUS PB278Q 27 ″ - 229 USD
Ha engedheti meg magának az ASUS PB278Q 27 ″ monitor kiváló lehetőség azok számára, akik életszerű színeket és nagyobb képernyőt keresnek. Ennek a monitornak a felbontása 2560 x 1440, amely jobb, mint a HD, és kiváló látószöggel rendelkezik. Ezen árkategória körül nehézségeket okozhat egy jobb minőségű kijelzővel rendelkező monitor megtalálása, főleg nem ilyen méretű.
LG 24UD58-B 24 ”- 279 USD
Az LG 24UD48-B a következő lépés mindenkinek, aki kiváló színekre, FreeSyncre, hihetetlen fényerőre és 4K felbontásra vágyik. Ezen az áron ez a legjobb választás, ha kifejezetten egy 4K-os monitor után érkezik, amely még mindig teljesít, amikor a szín pontossága áll rendelkezésre.
A monitor kalibrálása jobb színek érdekében
Függetlenül attól, hogy új monitort vásárol, vagy a jelenlegihez ragaszkodik, a következő lépés a monitor kalibrálása a beépített szín- és megjelenítési beállításokkal.
Az alapértelmezett beállítások általában ésszerű, de a közösség által végzett kiterjedt tesztelés után gyakran megtalálhatók a jobb beállítások az interneten.
Mivel több ezer különféle monitormodell van online, nem tudom megmagyarázni, hogyan lehet optimalizálni a saját monitorbeállításait. Ehelyett segíthetek Önt abban, hogy megtalálják a megfelelő beállításokat online.
Először jelölje meg ezt az oldalt könyvjelzővel, hogy később visszatérhessen a következő lépésekhez.
Ezt követően, nézze meg a monitoron a megfelelő modellnevet. Lehet, hogy nyomtatva van a monitor elejére. Alternatív megoldásként nyomja meg a Windows gombot, és keresse meg a Megjelenítés lehetőséget.
Kattintson a Megjelenítési beállítások módosításaelemre a keresési eredmények között.
A megjelenítési beállítások oldalon kattintson a Speciális megjelenítési beállításokelemre. >.
A következő oldalon kattintson a Adapter tulajdonságai megjelenítése.
Ezután kattintson a Monitorelemre a monitornév megtekintéséhez.
Ha hordozható számítógépet használ, ez a következőt mondhatja: Generic PnP Monitor. Ebben az esetben ki kell hagynia ezt a lépést, és a következő lépésben át kell lépnie a Windows 10 kalibrációs beállításaira.
Ha megvan a monitor neve, egyszerűen keressen rá a Google-ra 'Monitor model' optimális megjelenítési beállítások.Cserélje ki a „monitor modell” -et a saját modelljére. Találjon néhány kiváló útmutatót a különféle közösségekben és fórumokban.
Miután elkészítette ezt, kérjük, gyere vissza ide a következő tippeket, hogy hogyan javíthatjuk a megjelenítési beállításokat a Windows 10 rendszeren belül.
Hogyan javíthatjuk a képernyőbeállításokat a Windows 10 rendszeren belül
Nagyon könnyű megtanulni, hogyan lehet a képernyőn a Windows 10 rendszeren javítani a megjelenítési beállításokat. Az alábbiakban ismertetett lépéseket követjük.
A kezdéshez nyissa meg a Windows Start menüt, és írja be a kalibrálása a képernyő színét.
Kattintson a megjelenő eredményre. Ezután átlépheti a Windows 10 színkalibrációs varázslót. Ez megmutatja, hogy a képernyő színei pontosak-e vagy sem, és módosítania kell a képernyőt, ha nem.
Mint láthatja az alábbiakban, különböző tesztek, amelyek segítenek a gamma és a színegyensúly kalibrálásában. Egyes beállítások, amelyeket közvetlenül a varázslón belül szerkeszthet, és mások a képernyőn közvetlenül a monitoron kell szerkeszteni.
A részletekért olvassa el az előző bejegyzésem, amely végigvezet a a kijelző kalibrációs folyamata Windows rendszeren.
Ez többnyire az, amit megtehetsz a Windows 10 szín pontosságának javítása érdekében. a fényerőt és a felbontást úgy is beállíthatja, hogy beírja a kijelzőmenüpontot a Start menübe, és megnyitja a Kijelző beállításainak módosításalehetőséget.
A kijelző minőségének további javítása a videokártyával Illesztőprogramok
Eddig arról beszéltünk, hogy miként lehetne javítani a képernyőn és a képernyőn a képernyő 10 beállításait. Mindkét lépés kiválóan alkalmas a szín pontosságának javítására és annak biztosítására, hogy a lehető legjobban kihasználja monitor.
Ha azonban nagyobb kontrasztot, nagyobb fényerőt vagy élénkebb színeket szeretne erősíteni, akkor a grafika segítségével meg kell változtatnia a kijelző beállításait. sofőrök. Ne feledje, hogy ezek a változások befolyásolhatják a szín pontosságát - ha a legjobb szín pontosságot szeretné, meg kell őriznie az alapértelmezett beállításokat.
A grafikus kártyaiparban két fő szereplő van - az NVIDIA és az AMD. Vizsgáljuk meg, hogyan módosíthatjuk a megjelenítési beállításokat mindkettőn.
Hogyan javíthatjuk a megjelenítési beállításokat az NVIDIA-val tovább?
Először is meg kell nyitnia az NVIDIA vezérlőpanelt. Ehhez kattintson a tálca jobb szélén található Rejtett ikonok megjelenítésegombra.
Következő, jobb kattintson a NVIDIA ikonraa rejtett ikonok szakaszban. Ezután rákattinthat az NVIDIA Vezérlőpultra.
Miután belépett az NVIDIA Vezérlőpultba, kattinthat Állítsa be az asztali színbeállításokat, és innen számos csúszkát fog irányítani.
Ez rajtad múlik. hogyan szeretné itt beállítani a megjelenítési beállításokat. A fényerő, a kontraszt, a gamma és a digitális vibráció hozzáadásával a színek jobban megjelennek a videojátékokban és filmekben.
Ha nagyobb telítettséget és élénkebb színeket szeretne, módosíthatja ezeket a beállításokat. (Pontosabban, a kontraszt és a digitális rezgés.)
Hogyan javíthatjuk a képernyőbeállításokat az AMD-vel tovább
Ha van egy AMD grafikus kártya, akkor az alábbiakban felsorolt lépésekkel javíthatja a
Mivel NVIDIA grafikus kártya tulajdonosa vagyok, a kép jóváírása a 13<értékre vonatkozik a képek magyarázatához, amelyeket a folyamat magyarázatához használunk.
Először kattintson a rejtett ikon lehetőségre a Windows 10 tálcán.
Ezután kattintson a Radeon beállításaiikonra az ikontálcán.
Mostantól az AMD Radeon Settings alkalmazásba kerül. Kattintson a Megjelenítésfülre, hogy a megfelelő helyre kerüljön.
Miután belépett a Megjelenítés szakaszba, rákattinthat a Színelemre, hogy jobban ellenőrizze a megjelenítés megjelenése. Ne feledje, hogy ez a beállítás sajnos nem érhető el minden AMD grafikus kártyán.
A következő oldalon lehetősége van arra, hogy szabályozza a fényerőt, az árnyalatot, a kontrasztot és a telítettséget. A játékok és a filmek digitális vibrációjának javítása érdekében a kontraszt és a telítettség csúszkáit kell használni.
Összegzés
Remélem, hogy a Windows 10 megjelenítési minőségének javítására vonatkozó útmutató bebizonyította. hasznos lehet. Most, hogy átnézte ezt az útmutatót, észrevehet valamilyen javulást a kijelzőjén? Tudassa velünk tapasztalatait. Élvezze!