Az egyik legjobb módja annak, hogy megvédje online fiókjait a veszélyeztetéstől, a kétfaktoros hitelesítés (2FA) használata. Ez egy második réteget ad hozzá a bejelentkezési folyamathoz, amely megköveteli, hogy csak egyszer használatos, generált kódot használjon (általában az okostelefonon hozza létre) a sikeres bejelentkezéshez olyan eszközökkel, mint a Google Authenticator.
Vagyis: természetesen, ha valóban van egy okostelefonja, amelyre telepítve van a Google Authenticator. Ha nem, akkor a lehetőségek korlátozottak, de a Google Hitelesítőt a számítógépén is használhatja anélkül, hogy másik eszközt igényelne. Ha tudni szeretné, hogyan kell használni a Google Hitelesítőt Windows 10 rendszeren, a következőkre lesz szüksége.
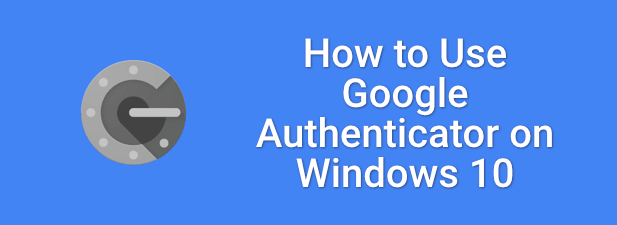
A Google Hitelesítő titkos kódjának létrehozása
Ha a felhasználónév és jelszó kiszivárgott az interneten, akkor a fiókját veszélyezteti. Még az jelszókezelő használata sem segít ezen a ponton - meg kell változtatnia minden olyan jelszót, amelyet egy jogsértés veszélyeztet.
A probléma leküzdéséhez segíthet kapcsolja össze online fiókjait egy kétfaktoros hitelesítési szolgáltatással, például a Google Authenticatorral. Ez egyszeri jelszót (OTP) generál a sikeres bejelentkezéshez a Google-ba és más online szolgáltatásokba.
Nem számít, ha megsértették a jelszót, ha a hackernek nincsenek a 2FA hitelesítő adatai. A 2FA újabb biztonsági szintet ad hozzá. A kódok előállításához be kell állítania a Google Hitelesítőt a Windows PC-jére egy harmadik féltől származó alkalmazás segítségével, és be kell helyeznie a Google-fiókjához illő titkos kódot.
A titkos kód olyan, mint egy fő jelszó. - nélküle a létrehozott kódok nem fognak működni a 2FA bejelentkezés befejezéséhez. Ez a kód csak a Google-fiókjába való bejelentkezésnél fog működni, de hasonló kódokra lesz szüksége ahhoz, hogy más online szolgáltatásait összekapcsolja egy 2FA alkalmazással Windows számítógépén.
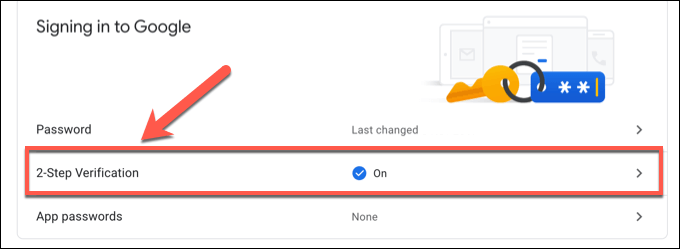
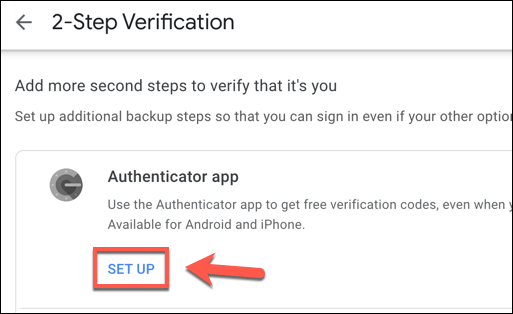
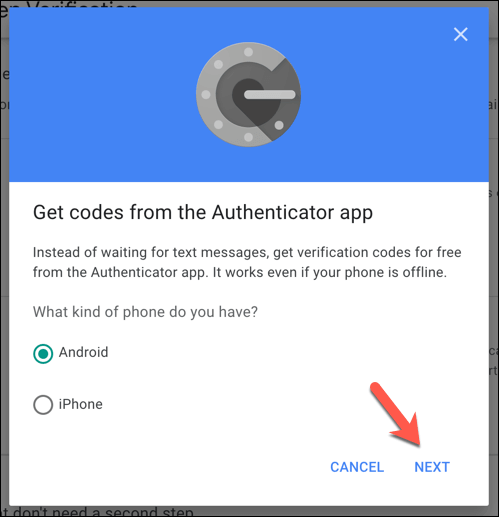
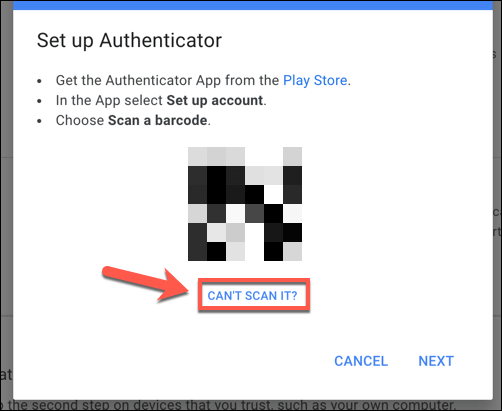
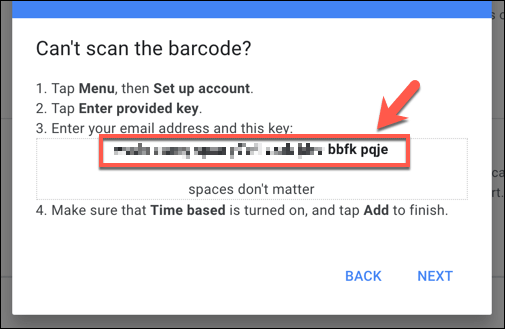
Miután elmentette a titkos kódot, telepítenie kell egy 2FA-t alkalmazást a PC-n a folytatáshoz.
Kétfaktoros hitelesítési alkalmazás telepítése Windows 10 rendszerhez
Sajnos kevés alkalmazás létezik a Google Authenticator támogatásának kiterjesztéséhez. A Windows 10-hez a WinAuth egy kivétel, és bár továbbra is népszerű, a WinAuth már nincs aktív fejlesztés alatt, ezért nem tudjuk garantálni, hogy továbbra is a Google Authenticator alternatívájaként működjön.
Kevés asztali alkalmazás elérhetőségével a legjobb alternatívákat a Microsoft Store-ban találja. Ilyen például a WinOTP Authenticator, egy nyílt forráskódú 2FA alkalmazás, amelyet hivatalosan a Microsoft Store-on keresztül lehet telepíteni, bár a forráskód a fejlesztő GitHub oldalán megtekinthető.
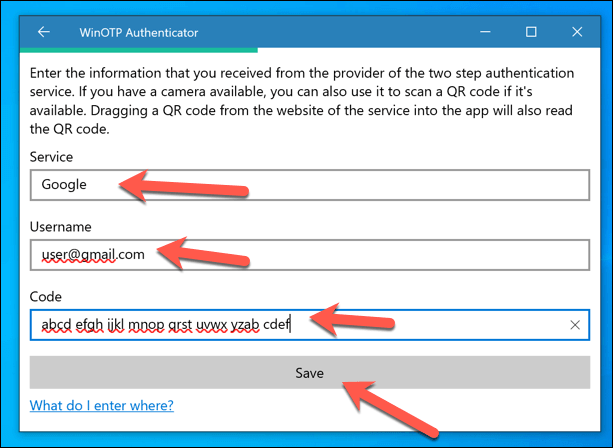
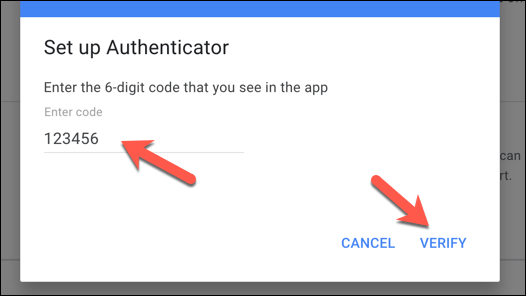
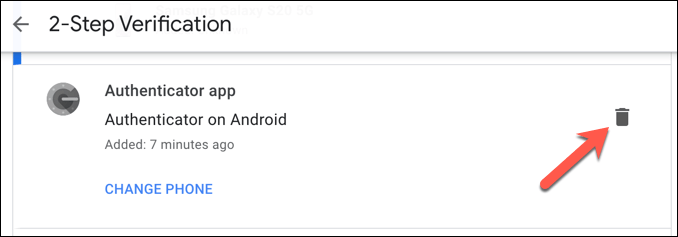
Kétfaktoros hitelesítési kiterjesztés telepítése a Google Chrome-ba
Míg a WinOTP Authenticator gyors és egyszerű módot kínál a bejelentkezéshez A kétfaktoros hitelesítéssel rendelkező Google-szolgáltatásokhoz beállíthat egy gyors és egyszerűen használható 2FA alkalmazást is egy GoogleAutenticator nevű Authenticator.
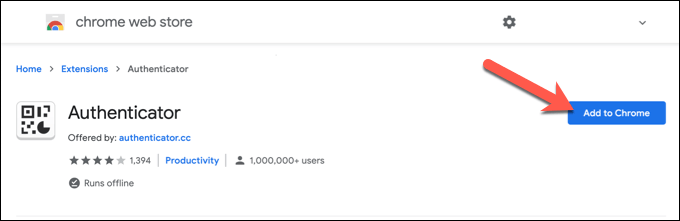
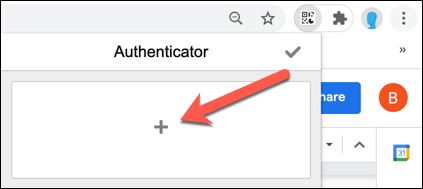
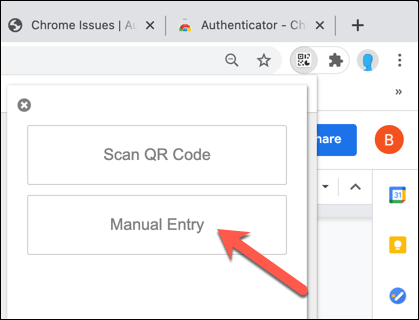
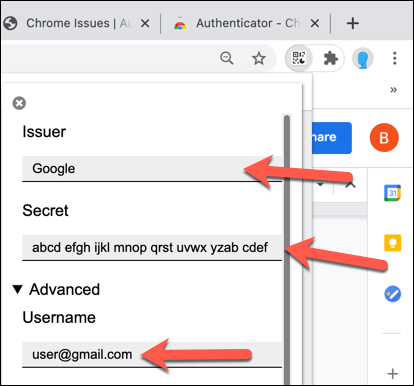
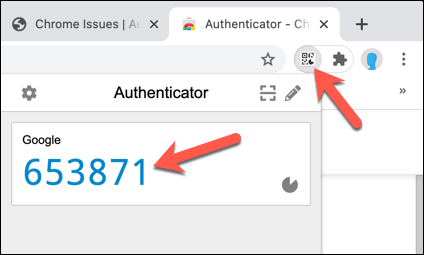
A Google Authenticator használata Windows 10 rendszeren
Miután egy 2FA alkalmazást telepített a számítógépére, a Google Authenticator használatával Windows rendszeren bejelentkezhet a Google-fiók okostelefon nélkül. Ez egy 2FA biztonsági eszköz számot ad, amely nyugalmat kínál, hogy akkor sem zárja ki Google-fiókját, ha elveszíti okostelefonját.
Ne feledje azonban, hogy minden fiókhoz csak egy Hitelesítő alkalmazás engedélyezett. Ha a Google Hitelesítőt szeretné használni Windows rendszeren, akkor nem tudja majd használni a Google Hitelesítő alkalmazást Android vagy iPhone készüléken a Google-fiókjába való bejelentkezéshez.
Ha még nem tette meg , célszerű kétfaktoros hitelesítést beállítani az összes fontos fióknál, hogy segítsen a javítsa a magánéletét online nak. Ez magában foglalja a a 2FA felállítása a közösségi médiában t is, hogy fiókod mentes legyen hackerektől, akik veszélyeztethetik személyazonosságodat.