A Windows operációs rendszer fájlkönyvtár-felépítéssel rendelkezik, amely a nagy kiadásokban nem sokat változott. Az alapvető rendszerfájlokat a Windows mappában, a felhasználói profil adatait a Felhasználók mappában, a programfájlokat pedig a Programfájlok és a Programfájlok (x86) mappákban találja meg.
Mi a helyzet azonban a Microsoft Store alkalmazásokkal ? A többi asztali alkalmazástól eltérően a Microsoft Store-alkalmazások rejtve maradnak egy titkos WindowsApps mappában. A Windows korlátozza a hozzáférést ehhez a mappához a szokásos Windows felhasználói fiókokból, ezért annak bármilyen módon történő megtekintéséhez vagy szerkesztéséhez változtatásokat kell végrehajtania. A következőket kell tennie.

Mi a WindowsApps mappa a Windows 10 rendszerben?
A WindowsApps mappa, ahogy mi említettük, egy korlátozott mappa, amely a Microsoft Store alkalmazásokat tartalmazza. Tartalmaz továbbá néhány olyan Windows alkalmazást, amelyek az univerzális Windows platform (UWP) alkalmazásstílust használják (a Windows 8-ban bevezetve), például a Telefon alkalmazás (yourphone.exe).
Biztonsági szempontból , a WindowsApps mappa korlátozásának van értelme. Azáltal, hogy a Microsoft Store alkalmazásait a Windows többi részéből homokszekrénybe csomagolja, és a fájlok tulajdonjogát egy rejtett TrustedInstaller felhasználói fiókra korlátozza, a Microsoft Store alkalmazások korlátozott hozzáféréssel rendelkeznek a Windows többi részéhez a szokásos asztali alkalmazásokhoz képest.

Sajnos ez azt jelenti, hogy a WindowsApps mappában bármilyen változtatást végrehajtani (vagy egyáltalán megtekinteni) nehéz. Először lépéseket kell tennie a mappa tulajdonjogának megszerzéséhez, lehetővé téve ezzel a mappa utólagos megváltoztatását.
Fontos azonban figyelembe venni a biztonsági kockázatokat, mielőtt megpróbálja ezt. Míg a Microsoft ellenőrzi az alkalmazásokat a minőség és a biztonság érdekében, a WindowsApps mappához való hozzáférés korlátozása újabb védelmi réteget ad, megakadályozva a hozzáférést más érzékeny fájlokhoz vagy mappákhoz (például a felhasználói profil mappához a C: \ Users könyvtárban).
In_content_1 all: [300x250] / dfp: [640x360]->Azzal, hogy átveszi a mappa tulajdonjogát, csökkenti ezt a további védelmet, és rendszeradatai közül többet tesz ki a Microsoft Store alkalmazásainak. Ha aggódsz, utána rosszindulatú programok keresése t kell nyújtanod magadnak a nyugalom érdekében.
A Windows File Explorer használata a WindowsApps mappa eléréséhez
A Windows 10 WindowsApp mappájának eléréséhez a legegyszerűbb módszer a Windows File Explorer használata. Engedélyeznie kell a rejtett mappák megtekintését és át kell vennie a mappa tulajdonjogát, lehetővé téve a mappa megtekintését és a módosítások elvégzését.







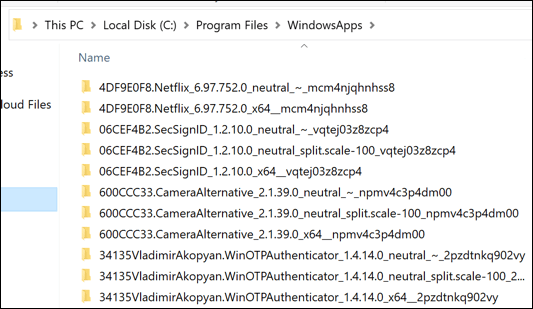
Hozzáférés a WindowsApps-hoz a Windows PowerShell használatával
A fenti módszer hozzáférést biztosít a WindowsApps mappához, és lehetővé teszi a tulajdonjog átvételét, de ennek követése meglehetősen nehézkes lehet. Ha gyorsan szeretné megváltoztatni a WindowsApps mappa tulajdonjogát és teljes hozzáférést szeretne kapni, használhatja helyette a Windows PowerShell t.


Miután a folyamat befejeződött, a WindowsApps mappa (C: \ Program Files \ WindowsApps) hozzáférhető lesz a Windows Fájlban Intéző.
A WindowsApps mappa felépítésének megértése
A Program Files mappával ellentétben a WindowsApp mappát nem egyszerű alkalmazásnév alkotja. A Windows Store alkalmazásban található Microsoft Store alkalmazásmappának olyan elnevezési struktúrája lesz, amely általában ezt a mintát követi: név, verziószám, architektúra(például x64szabványos 64 bites CPU számítógépek esetén). és Microsoft Store megjelenítői azonosító.

Például a Netflix alkalmazás mappa neve 4DF9E0F8.Netflix_6.97.752.0_x64__mcm4njqhnhss8. A 4DF9E0F8.Netflixkomponens az alkalmazás belső neve, míg a 6.97.752.0az alkalmazás verziója.
Az x64architektúra a közös 64 bites CPU architektúrára mutat, míg az mcm4njqhnhss8a Netflix megjelenítői azonosítója. A WindowsApps mappában található összes alkalmazásmappa valamilyen módon követni fogja ezt a struktúrát.
Előfordulhat, hogy néhány alkalmazást több mappával is ellát. Míg a név, az alkalmazás verziója és a megjelenítő azonosítója változatlan, egyes mappákban semlegesvagy semleges_split.scalelesz az architektúra. Ez általában olyan általános adatfájlokra mutat (például az alkalmazás metaadatai), amelyek a cél architektúrától függetlenül változatlanok maradnak.

Az alapvető fájlok azonban megtalálhatók a fő architektúra mappában (például az x64mappa). Egyes alkalmazásoknál futtatható fájlok lehet, amelyeket közvetlenül futtathat, míg mások webalkalmazások, javascript és egyéb internetes eszközök láthatóak.
Például a Netflix egy webalapú alkalmazás. A Netflix x64 alapkönyvtárában a js, images, fontokés objfeliratú mappák javascript és HTML kóddal mutatnak az eredetére. Más alkalmazásokhoz, például a Microsoft Bing News alkalmazáshoz futtatható fájl és dinamikus linkkönyvtár (DLL) fájlok tartoznak, a szokásos asztali alkalmazásokhoz hasonlóan.

Ha kíváncsi, megnézheti a különféle almappákat, és megismerheti a telepített alkalmazások működését, de a kódot nem tudja módosítani.
A Microsoft Store alkalmazások hibaelhárítása Windows 10 rendszeren
Miután hozzáférést kapott a WindowsApps mappához, felfedezheti a telepített különböző Microsoft Store alkalmazásokat, és (ha szükséges ) távolítsa el őket. Egyes alkalmazások, például a yourphone.exe, a Windows alapvető alkalmazásai, amelyeket nem szabad eltávolítani, míg másokat (például azokat, amelyeket maga telepít a Store-ból) biztonságosan eltávolíthatunk.
Valószínűleg a legjobb, ha távolítsa el a Microsoft Store alkalmazásokat en keresztül maga a Microsoft Store vagy a Windows Beállítások menüje. Ha problémái adódnak a saját maga által telepített alkalmazások frissítésével, akkor lehet, hogy meg kell vizsgálnia, miért, ideértve az lassú letöltés a Microsoft Store-ból keresését.