A Windows 10 rendszerben továbbra is lassú letöltések vannak a Microsoft Store-ban? Valószínűleg ez az utolsó dolog, amellyel foglalkozni akar egy méretes alkalmazás vagy egy tetemes videojáték letöltése közben, amely több tíz gigabájtba kerül.
Ha az interneted lángolóan gyorsan működik máshol a számítógépeden, akkor több javítások, amelyeket a Microsoft Store lassú letöltésének megoldása érdekében elvégezhet. Segíthetnek a Microsoft Store-val kapcsolatos általános kapcsolódási problémák javításában is.

Gyorsjavítás, ha a Microsoft Store lassan tölt le
A Microsoft Store hibaelhárításának megkezdése előtt íme néhány gyorsjavítás, amelyet megpróbálhat .
Egyéb letöltések szüneteltetése
Ne végezzen egyidejű letöltést egy másik programban vagy böngészőben. Ez korlátozza a sávszélesség mennyiségét, amelyhez a Microsoft Store hozzáfér.
Útmutató újraindítása
Ha a Microsoft Store-on kívül is gyenge az internetkapcsolat, próbáld meg a kapcsolja ki az útválasztót -t. Várjon néhány másodpercet, majd kapcsolja be újra.
 tiltsa le a VPNt
tiltsa le a VPNt
A VPN-ek segítenek megőrizni a magánéletét, de ezek is lelassíthatják a dolgokat. Ha VPN-je van beállítva, próbálja meg leválasztani.
In_content_1 all: [300x250] / dfp: [640x360]->Antivírus segédprogram szüneteltetése
Használ harmadik féltől származó víruskereső segédprogramot? Fontolja meg a szüneteltetést a Microsoft Store-ban történő letöltés közben.
Indítsa újra a számítógépet
Bármilyen furcsán hangzik is, a számítógép újraindítása sok mindennapi problémát megoldhat. problémák. Tegye meg, és ellenőrizze, hogy a Microsoft Store gyorsabban kezd-e letölteni alkalmazásokat és frissítéseket.
1. A Windows Store hibaelhárító futtatása
A Windows 10 tartalmaz egy beépített hibaelhárítót, amely segít megoldani a Microsoft Store alapjait, például a lassú letöltéseket. Forgasd meg.
1. Nyissa meg a Startmenüt, írja be a hibaelhárítási beállításokparancsot, és válassza a Megnyitás.
lehetőséget. Válassza a További hibaelhárítóklehetőséget.
3. Görgessen lefelé, és válassza a Windows Store alkalmazásoklehetőséget. Ezután válassza a A hibaelhárító futtatásalehetőséget.
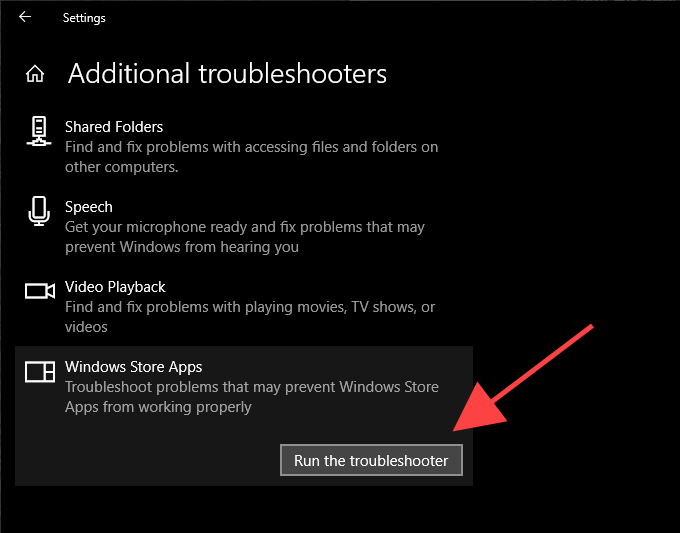
Az észlelt problémák megoldásához kövesse a Windows Store Apps hibaelhárító utasításait.
2. A kézbesítés optimalizálásának konfigurálása
A kézbesítés optimalizálása egy beépített Windows 10 szolgáltatás, amely felgyorsítja a Microsoft Store lassú letöltését a más számítógépekről származó peer-to-peer átvitellel. Ellenőrizze, hogy engedélyezve van-e.
1. Nyissa meg a Startmenüt, és válassza a Beállítások. Válassza a Frissítés és biztonságlehetőséget.
3. Váltson a Szállítási optimalizálásfülre.
4. Ha le van tiltva, kapcsolja be a Letöltés más számítógépekrőlmelletti kapcsolót.
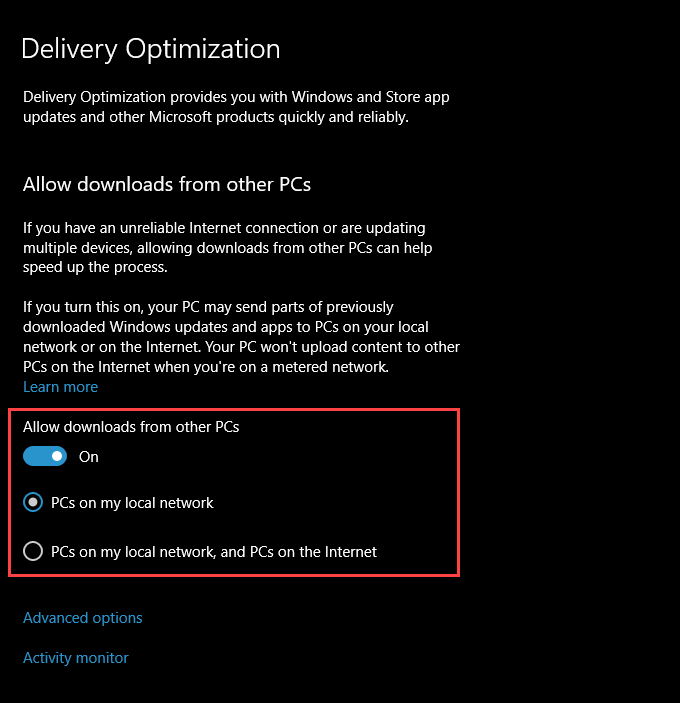
Alapértelmezés szerint a Delivery Optimization a helyi hálózaton lévő PC-ket fogja használni ős>beállítás.
Ha nem észleli a Microsoft Store letöltési sebességének javulását a kézbesítés optimalizálásának engedélyezése után (vagy ha a funkció már engedélyezve volt), válassza a választógombot a Számítógépek a helyi hálózaton, és PC-k az internetenhelyett. Ennek biztosítania kell a Delivery Optimization hozzáférést a helyi hálózaton kívüli számítógépek szélesebb köréhez.
3. Távolítsa el a kézbesítés optimalizálási korlátjait
Lehet, hogy számítógépének sávszélesség-korlátai vannak, amelyek korlátozzák a kézbesítés optimalizálását. Eltávolításához válassza a Speciális beállításoklehetőséget a Szállítási optimalizálás panel alján.
A Speciális beállítások képernyőn törölje a jelölést az Abszolút sávszélességalatt. vagy a Mért sávszélesség százalékaszakasz.
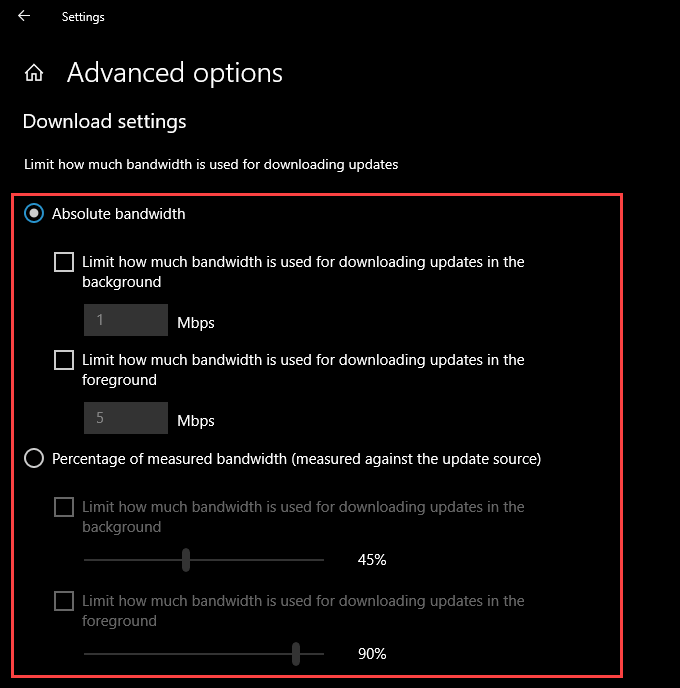
Ennek arra kell késztetnie a Windows 10-t, hogy dinamikusan állítsa be a Microsoft Store számára elérhető sávszélesség mennyiségét.
Alternatív megoldásként engedélyezheti a Delivery Optimization korlátlan hozzáférését az összes elérhető sávszélességhez. Jelölje be a Mért sávszélesség százalékamelletti választógombot, jelölje be mindkét alatta lévő négyzetet, majd húzza az egyes csúszkákat 100%-ra.
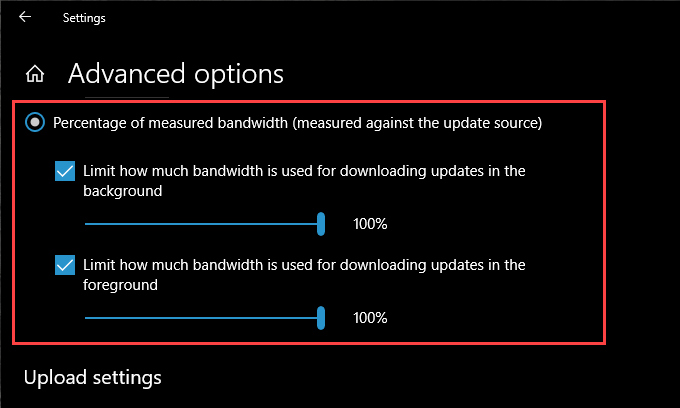
4. Frissítse a Windows 10
Egy ideje frissítette a Windows 10 rendszert? Ha nem, akkor próbálja meg most. A Microsoft Store egy natív Windows alkalmazás. Ezért az operációs rendszer frissítésével frissítenie kell a Microsoft Store-ot is, és meg kell oldania az ismert problémákat, amelyek lassú letöltést eredményeznek.
1. Nyissa meg a Startmenüt, írja be a windows updateparancsot, és válassza a Megnyitás. Kattintson a Frissítések keresésegombra.
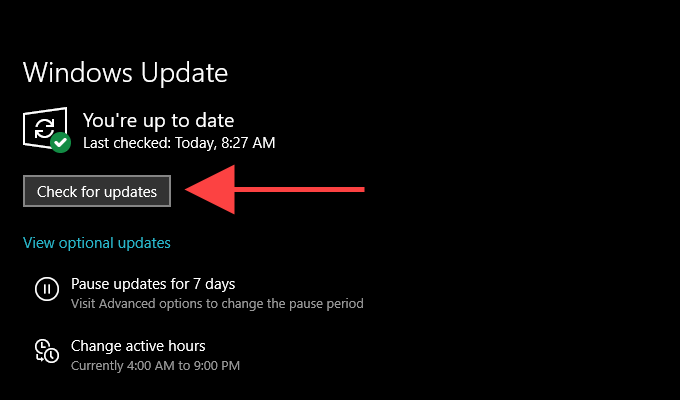
3. Telepítse a frissítéseket, ha vannak ilyenek.
5. A Microsoft Store gyorsítótárának törlése
A Microsoft Store továbbra is lassan tölti le az alkalmazásokat és a frissítéseket? Törölje a gyorsítótárát. Ehhez nyomja meg a Windows + Rbillentyűt a Futtatásmező megnyitásához. Ezután írja be a wsreset.exeparancsot, és válassza az OKlehetőséget.
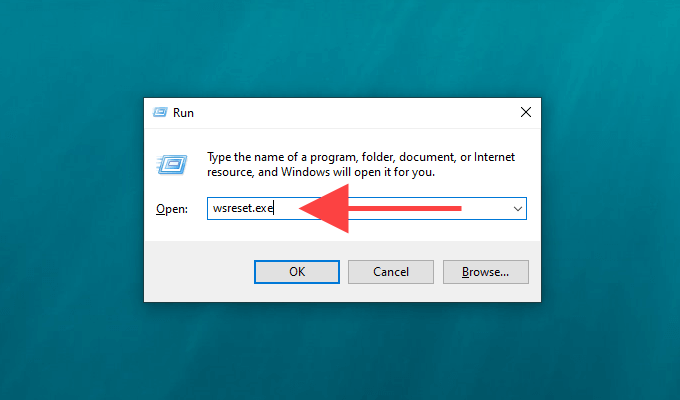
Egy üres Parancssor konzolt kell látnia. Várjon, amíg megtisztítja a Microsoft Store gyorsítótárát.
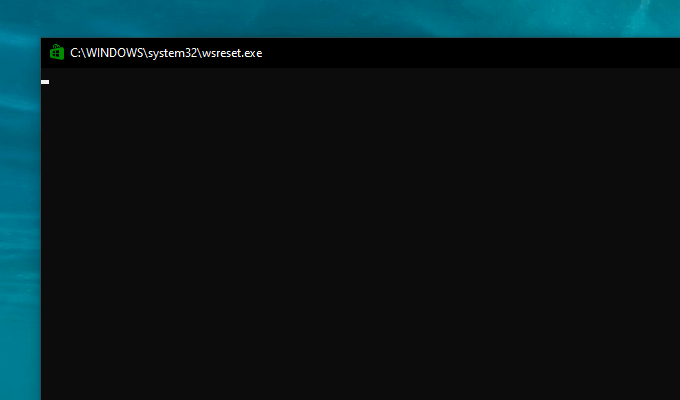
A Microsoft Store-nak ezt követően automatikusan meg kell nyitnia. Ellenőrizze, hogy a gyorsítótár törlése segített-e valaminek a letöltésében.
6. Kijelentkezés és bejelentkezés
A bejelentkezés, majd a Microsoft Store újbóli bejelentkezése egy másik erős javítás, amely segíthet a Microsoft Store-hoz kapcsolódó letöltési problémák kezelésében.
1. Nyissa meg a Microsoft Store-ot, és válassza az ablak jobb felső sarkában található profilarcot.
2. Válassza ki a Microsoft-fiókját.
3. Válassza a Kijelentkezéslehetőséget.
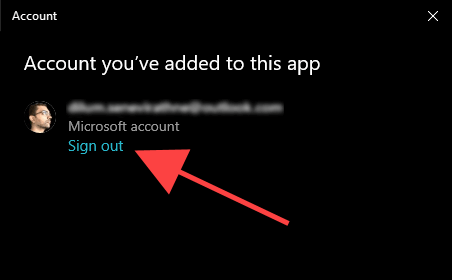
4. Indítsa újra a számítógépet.
5. Nyissa meg a Microsoft Store-ot. Ezután válassza a képernyő jobb felső sarkában található üres profilportréelemet, és jelentkezzen be újra.
7. A Microsoft Store visszaállítása
A Microsoft Store visszaállítása nemcsak a kapcsolódó gyorsítótárat törli, hanem visszaállítja a programot az alapértelmezett értékekre. Ez segíthet a helytelenül konfigurált vagy hibás beállítások kezelésében, amelyek megakadályozhatják a Microsoft Store megfelelő működését.
1. Kattintson a jobb gombbal a Startmenüre, és válassza az Alkalmazások és szolgáltatásoklehetőséget.
2. Görgessen lefelé, és válassza a Microsoft Storelehetőséget. Ezután válassza a Speciális beállításoklehetőséget.
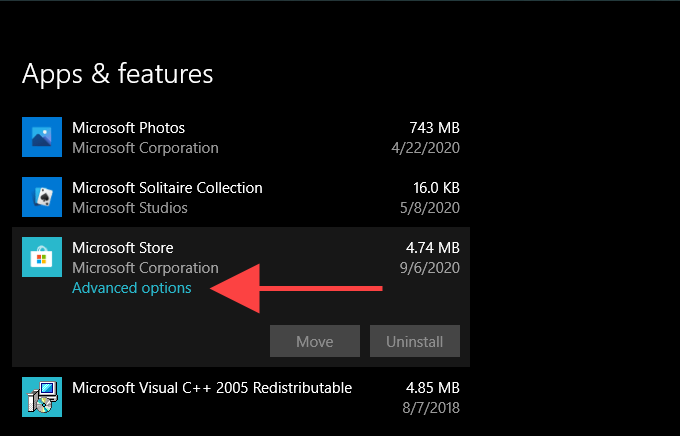
3. Válassza a Visszaállításlehetőséget, majd a megerősítéshez válassza újra a Visszaállításlehetőséget.
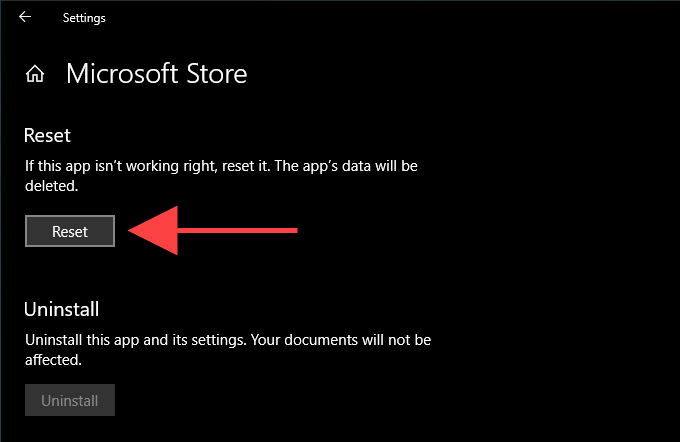
Nyissa meg a Microsoft Store-ot, jelentkezzen be fiókjába, ha a rendszer kéri, és ellenőrizze, hogy a visszaállítási eljárás rögzítette-e a lassú letöltéseket.
8. DNS
Módosítsa a számítógép DNS-beállításait népszerű DNS-szolgáltatás -re, például a Google DNS-re. Bár ez nem befolyásolja közvetlenül a Microsoft Store letöltési sebességét, egy új DNS-címkészlet segíthet az alkalmazás gyorsabb letöltési kiszolgálóhoz való csatlakozásában.
1. Nyissa meg a Startmenüt, és válassza a Beállítások. Válassza ki internetkapcsolatát a Wi-Fivagy az Ethernetfül alatt.
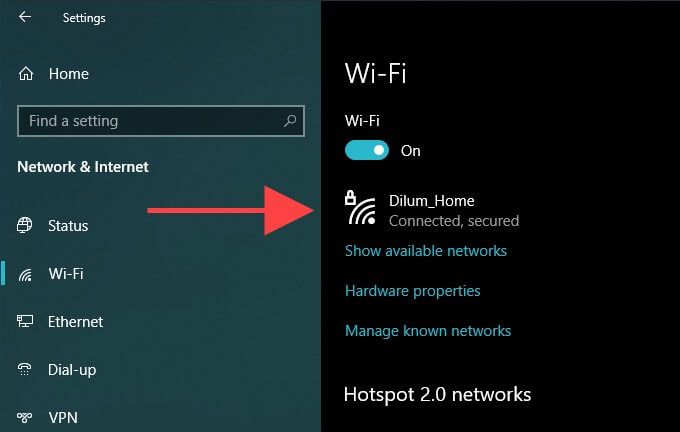
3. Válassza a Szerkesztéslehetőséget az IP-beállítások alatt.
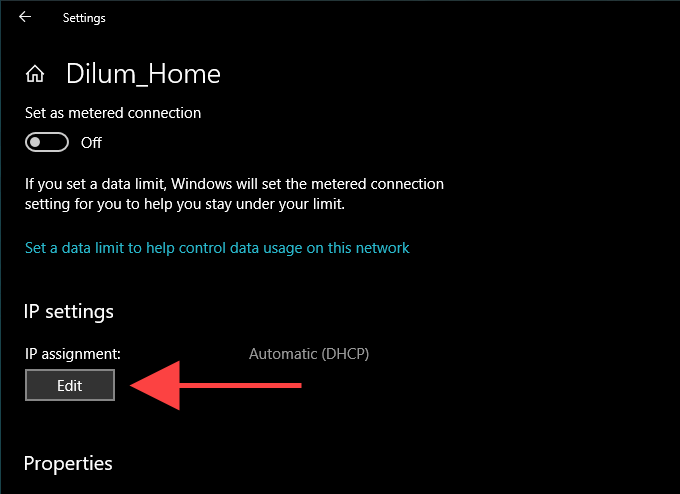
4. Válassza a Manuálislehetőséget, majd kapcsolja be az IPv4melletti kapcsolót.
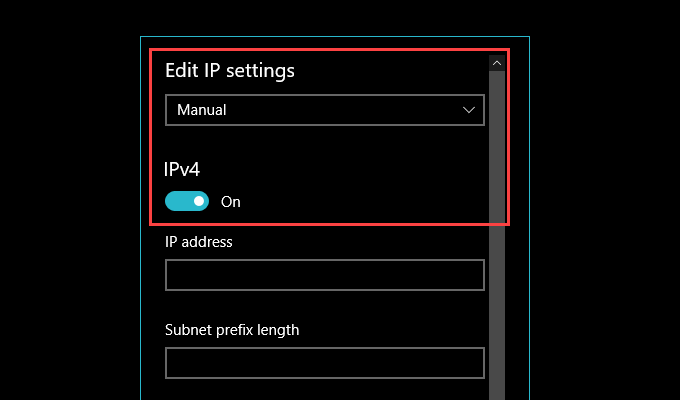
5. Írja be a Google DNS-címeket az alábbiak szerint:
Előnyben részesített DNS - 8.8.8.8
Alternatív DNS - 8.8.4.4
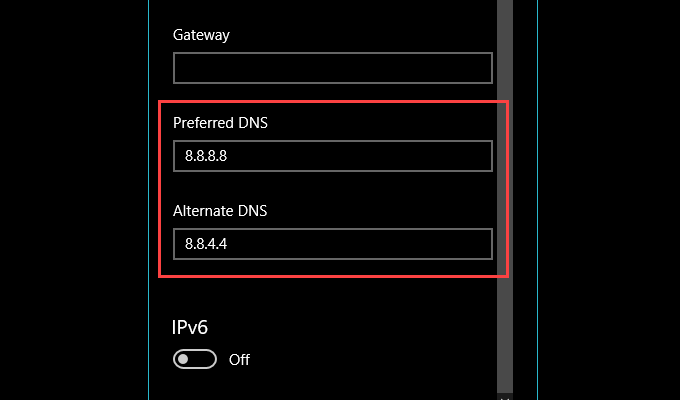
6. Válassza a Mentés.
9 lehetőséget. A Microsoft Store újraregisztrálása
Még mindig lassú a letöltés a Microsoft Store-ban? Ezután itt az ideje, hogy újra regisztrálja a Microsoft Store-ot. Annak ellenére, hogy bonyolultnak tűnik, az egész egyetlen parancs futtatását jelenti a Windows PowerShell használatával.
1. Kattintson a jobb gombbal a Startmenüre, és válassza a Windows PowerShell (Adminisztrálás)lehetőséget.
2. Helyezze be a következő parancsot:
Get-AppXPackage * Microsoft.WindowsStore * | Foreach {Add-AppxPackage -DisableDevelopmentMode -Register "$ ($ _. InstallLocation) \ AppXManifest.xml"}
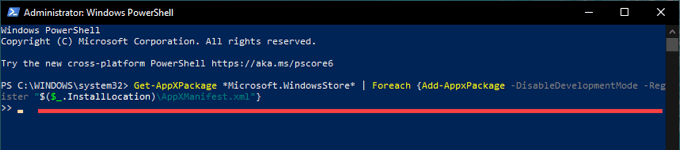
3. Nyomja meg az Entergombot a Microsoft Store újraregisztrálásához.
Ezután indítsa újra a számítógépet, és nyissa meg a Microsoft Store-ot. Ellenőrizze, hogy a letöltések gyorsabban működnek-e, mint korábban.
Letöltés távol
Remélhetőleg végül megoldotta a lassú letöltési problémát a Microsoft Store-ban. Ha nem, akkor a nem megfelelően konfigurált hálózati beállítások másik oka lehet az alkalmazások, játékok vagy frissítések lassú letöltésének. Ezt úgy oldhatja meg, hogy időt szán a hibaelhárítás és a hálózati beállítások visszaállítása gombra a számítógépén.