Alapértelmezés szerint minden Windows 10 számítógép értesítési területén (azaz a tálca jobb alsó sarkában) meg kell találnia egy kötet ikont és egy csomó más rendszer ikont. A hangerő ikon segítségével könnyedén beállíthatja számítógépe kimeneti hangerejét, elháríthatja a hangproblémákat, sőt kezelheti a külső audioeszközöket is.
Ha hiányzik a hangerő vagy a hang ikon, vagy már nem találja a tálcán, olvassa el az alább felsorolt hibaelhárítási megoldásokat.
Ezek a megoldások nem csak a kötet ikonjára vonatkoznak. Használhatja őket arra is, hogy más rendszerikonok helyreállítása hiányozzon a számítógép tálcájáról.
1. Ellenőrizze a tálcakonfigurációt
Először az első dolgokat - győződjön meg arról, hogy a számítógép tálcája úgy van konfigurálva, hogy befogadja a kötet ikonját. Kövesse az alábbi lépéseket a kötet ikonjának (újra) hozzáadásához a tálcához.
1. Kattintson a jobb gombbal a tálcán, és válassza a menüből a Feladatsáv beállításait.
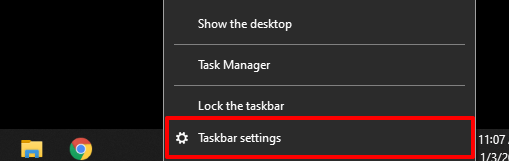
2. Görgessen az Értesítési terület részhez, és kattintson a Rendszerikonok be- vagy kikapcsolásagombra.
In_content_1 all: [300x250] / dfp: [640x360]- ->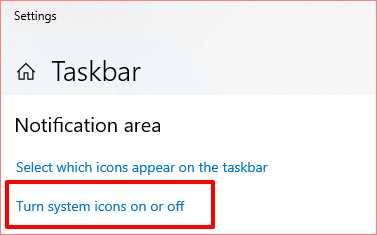
3. Győződjön meg arról, hogy a Hangerőbe van kapcsolva.
Ha a Hangerő engedélyezve van, de az ikon még mindig nem található a tálcán, kapcsolja ki és be újra. Ez segíthet a hiányzó kötet ikon helyreállításában a Windows rendszerben. Ellenkező esetben folytassa a következő lépéssel.
4. Térjen vissza a tálca beállításainak oldalára, majd kattintson a Válassza ki a tálcán megjelenő ikonokat.
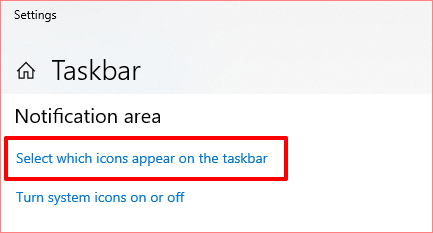
5. Váltás a Hangerőelemre ezen az oldalon. Ha már engedélyezve van, kapcsolja ki és be.
Gyorsabb alternatíva a kötet ikonjának manuális elrejtése. Koppintson a nyíl felfelé mutató ikonra a tálcán, és húzza a hangerő ikont az értesítési területre.
2. Indítsa újra a Windows Intézőt
A Windows Intéző aktiválja a tálcát, az Start menü fájlt, a Fájlkezelőt és a Műveleti központot a Windows 10 számítógépén. Ha hiányzik a kötet ikon, akkor a indítsa újra a Windows Intézőt segíthet.
Indítsa el a Windows Feladatkezelőt a Ctrl + Shift + Escbillentyűparancs segítségével. A Folyamatok lapon keresse meg a Windows Intézőt(vagy az explorer.exe), és kattintson rá. Végül koppintson az Újraindításgombra a Feladatkezelő ablak bal alsó sarkában.
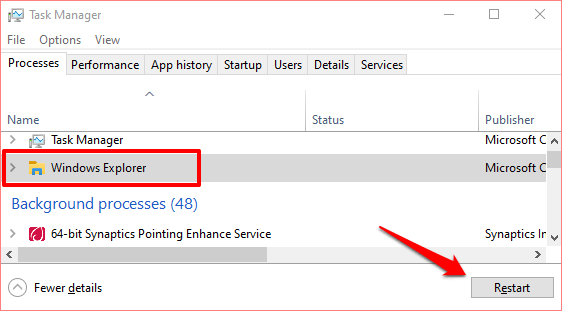
Ez frissítené a tálcát és az értesítési központot is, és remélhetőleg visszaállítaná a hiányzó hang ikont.
A Windows Intézőt a Windows parancssor használatával is újraindíthatja.
1. Kattintson a jobb gombbal a képernyő bal alsó sarkában található Start / Windows ikonra, és válassza a Parancssor (rendszergazda)lehetőséget.
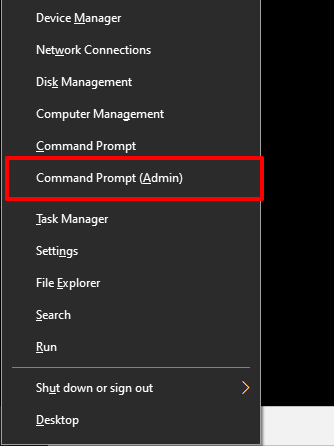
2. Gépelje be az alábbi parancsot a Parancssor konzolba, és nyomja meg az Enterbillentyűt .
taskkill / f / im explorer.exe
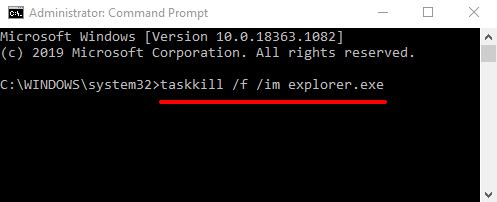
A parancs leállítja a Windows Intézőt, és a számítógép képernyője elsötétül.
3. Gépelje be az alábbi parancsot a konzolba, és nyomja meg az Bevitel.
/explorer.exe
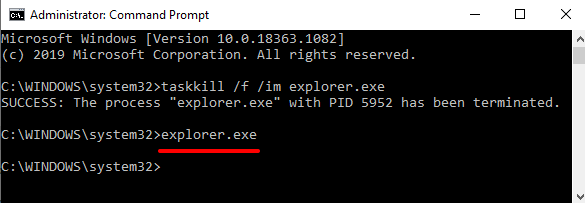
Asztal és tálca ikon újra megjelenik a képernyőn. Ha ez nem állítja vissza a hiányzó kötet ikont, folytassa a következő megoldással.
3. Az Audio / Sound Driver frissítése
Elavult járművezetők zavarhatja a számítógép audio konfigurációit, és más kapcsolódó hardverproblémákat okozhat. Javasoljuk, hogy frissítse a számítógép illesztőprogramját a legújabb verzióra.
1. Kattintson a jobb gombbal a Startgombra, és válassza a Gyorselérés menü Eszközkezelőelemét.
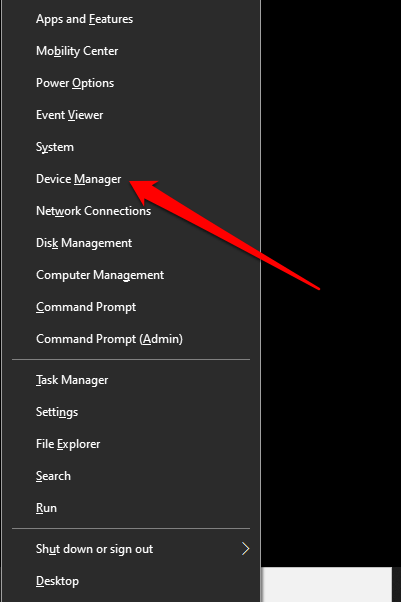
2. Bontsa ki a Hang-, videó- és játékvezérlőkkategóriát, és kattintson a jobb gombbal a hangkártyájára vagy az audioeszközre. A folytatáshoz válassza az Illesztőprogram frissítéselehetőséget.
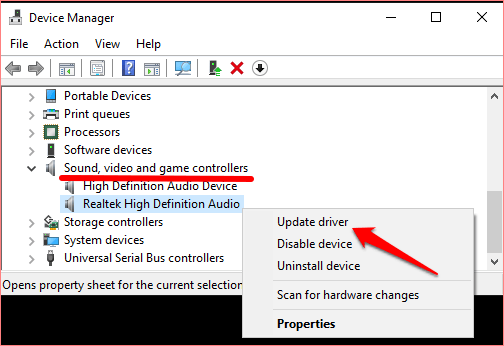
3. Válassza a Frissített illesztőprogram-szoftver automatikus kereséselehetőséget. A Windows megkeresi a számítógépen és az interneten az audió illesztőprogram új verzióit.
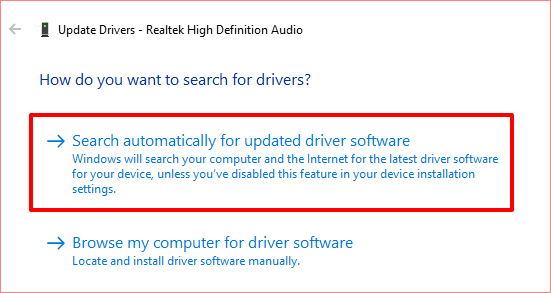
Ha a hangerő ikon még mindig hiányzik, távolítsa el az audio illesztőprogramot. Nem kell attól tartania, hogy bármit megtör; A Windows automatikusan újratelepíti az illesztőprogramot.
Kattintson a jobb gombbal az illesztőprogramra, válassza az Eszköz eltávolításalehetőséget, és a figyelmeztető parancssorban válassza az Eltávolításlehetőséget.
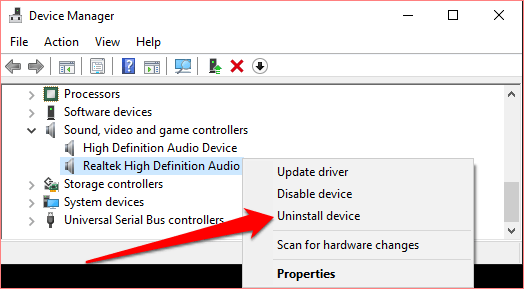
A törölt illesztőprogram azonnali újratelepítéséhez válassza a menüsoron a Műveletelemet, majd válassza a Hardvermódosítások kereséselehetőséget.
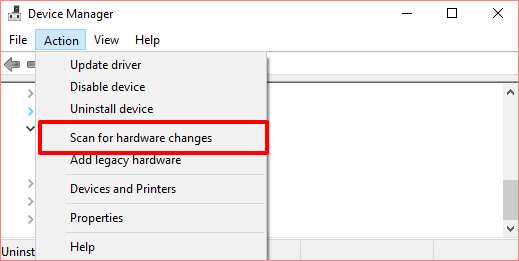
Ez frissítené az Eszközkezelőt, és újratelepítené az audio illesztőprogramot. Ha az illesztőprogramot nem telepítik újra, indítsa újra a számítógépet, és ellenőrizze újra.
Érdemes megemlíteni azt is, hogy egy rossz, instabil vagy rosszul fejlesztett, hibákat tartalmazó illesztőprogram a számítógép audiokonfigurációival is összezavarodhat. Ha az audió illesztőprogram új verziójának telepítése után a számítógépen még mindig hiányzik a hangerő ikon, akkor térjen vissza az előző verzióra.
Kattintson duplán az audio illesztőprogramra az illesztőprogram Tulajdonságok ablakának elindításához. Navigáljon a Illesztőprogramfülre, és kattintson az Vissza az illesztőprogramgombra.
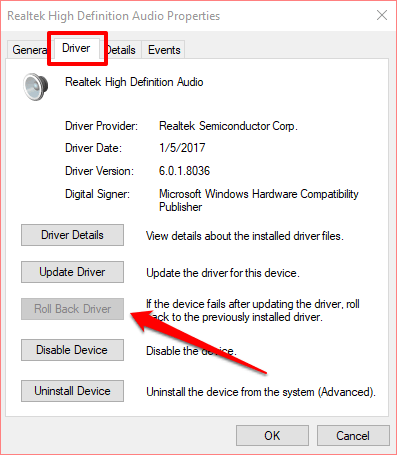
4. Ellenőrizze a Windows csoportházirend-szerkesztő beállításait
A Csoportházirend-szerkesztő egy speciális környezet, ahol konfigurálhatja és testreszabhatja a Windows asztali környezetét. Alapértelmezés szerint minden Windows PC rendelkezik egy házirend-beállítással a Csoportházirend-szerkesztőben, amely lehetővé teszi a felhasználók számára, hogy eltávolítsák a hangerő ikont a rendszer vezérlő területéről.
A számítógép nem jeleníti meg a hangerő vagy a hang ikonját, ha ez a házirend-beállítás aktív. Kövesse az alábbi lépéseket a hangerő ikon beállításának ellenőrzéséhez és letiltásához.
1. Indítsa el a Windows Futtatás mezőt a Windows billentyű + Rbillentyűparancs segítségével.
2. Írja be a gpedit.mscparancsot a párbeszédpanelbe, és válassza az OKlehetőséget.
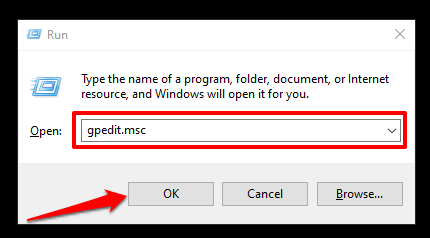
3. A Felhasználó konfigurálásaszakaszban bontsa ki a Felügyeleti sablonokkategóriát, és válassza a Start menü és a Tálcalehetőséget.
[17 csoportos -policy-editor-windows-10]
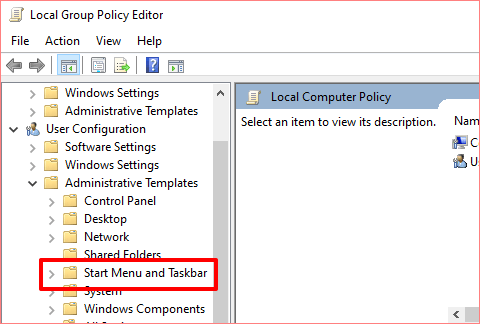
4. Görgesse végig az irányelv házirend-beállításait, és keresse meg a Hangerő-vezérlő ikon eltávolításaelemet. Kattintson duplán rá az állapotának ellenőrzéséhez.
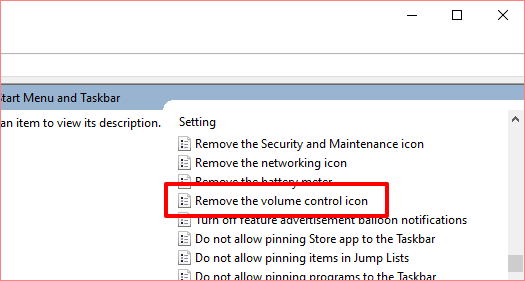
5. Ha a házirend-beállítás engedélyezve van, állítsa vagy Nincs konfigurálvavagy Letiltvaértékre.
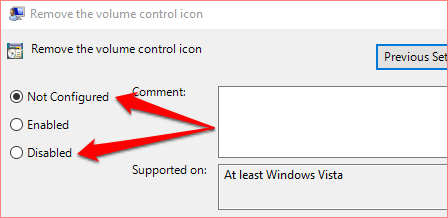
Válassza az OKlehetőséget a változás mentéséhez és megerősítéséhez, ha ez helyreállítja a hiányzó kötet ikont. Ha semmi sem változik, indítsa újra a számítógépet, és ellenőrizze újra.
5. A Windows frissítése
A számítógép operációs rendszerének hibája is okozhatja ezt a problémát. Ha a fenti hibaelhárítási megoldások egyike sem oldotta meg a problémát, a legfrissebb Windows 10 frissítés telepítése segíthet. A hibajavításokon kívül a Windows frissítései illesztőprogram-frissítéseket is tartalmaznak.
Csatlakoztassa számítógépét az internethez, és ellenőrizze a Beállítások>Frissítés és biztonságlehetőséget. ha bármilyen Windows-frissítés elérhető a számítógépén.
A hiányzó kötet ikon visszaállítása
A hangerő ikon kényelmes parancsikon a hangokkal kapcsolatos sok beállításhoz. Ha hiányzik a kötet ikon a Windows 10 számítógépén, akkor ezeknek a tippeknek legalább egyikével vissza kell állítania az ikont a tálcára. Mint korábban említettük, ezeket a trükköket más hiányzó rendszerikonok tálcára történő helyreállításához is alkalmazhatja.
Ha a hangerő ikon még mindig hiányzik, probléma lehet a számítógép tálcájával. Ebben az esetben kijavíthatja a problémát a tálca újraregisztrálásával a Windows Powershell használatával. Ebben a útmutató a Windows 10 tálca javításáról -ban elmagyaráztuk, hogyan teheti ezt meg.