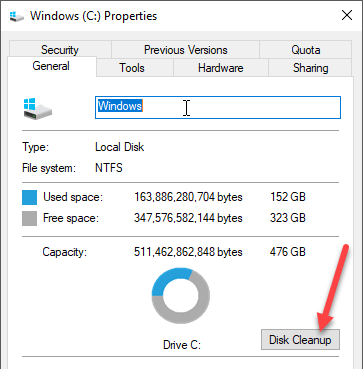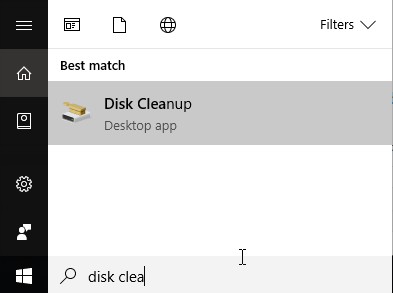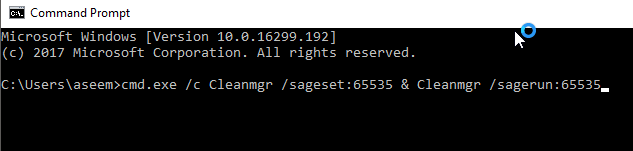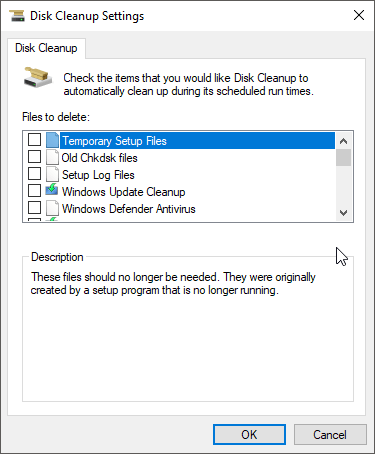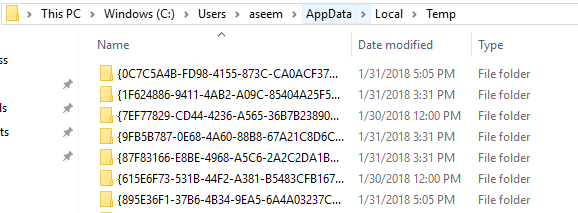Annak ellenére, hogy a Lemezkarbantartás nem egy nagyon gyakran használt eszköz a Windows-ban, még mindig hasznosnak bizonyul, és azt tapasztaltam, hogy jó munkát végez, hogy megszabaduljon olyan dolgoktól, amelyeket más tisztítószerek nem tudnak. A Windows 10 rendszerben számos módon megnyithatja a Lemezkarbantartó funkciót. Ebben a bejegyzésben megismerkedhetek a Lemezkarbantartás különböző módjaival.
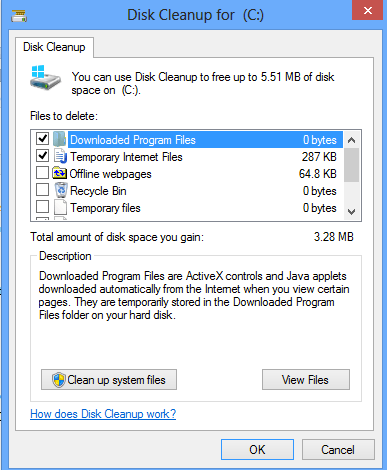
Lemezkarbantartás adminisztrációs eszközök segítségével
A Lemezkarbantartás első módja a Vezérlőpultmegnyitásához, majd a Felügyeleti eszközökmegnyitásához, majd kattintson a Lemezkarbantartásgombra. Nagyon egyenesen előre, de fárasztó folyamat.
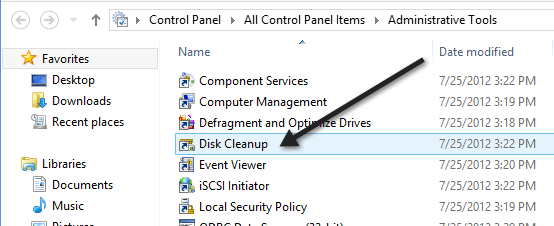
Ha a Windows 8 még mindig használatban van, Ha
Ha tényleg sok mindent használsz, akkor a jobb oldali egérgombbal kattintson a Felügyeleti eszközökben a Lemezkarbantartás elemre, és válaszd a Pin
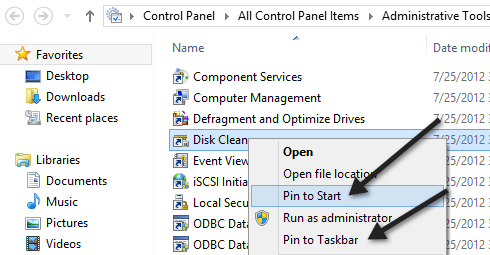
Lemezkarbantartás Futtatás párbeszédablak
Egy másik módja a futtatás párbeszédablak megnyitása és a közvetlen végrehajtható fájlok írása a lemeztörléshez. Kattintson a Start gombra, írja be a futtatásparancsot, majd nyomja meg az Entergombot. Írja be a Cleanmgr.exeelemet
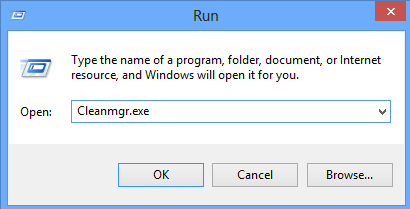
Lemezkarbantartó lemez tulajdonságai
nyissa meg az Explorer programot, kattintson a jobb egérgombbal a meghajtóra, amelyen a Lemezkarbantyázást futtatni szeretné, és válassza a Tulajdonságoklehetőséget.
A jobb oldali lefelé mutató Lemezkarbantartó gombra kattintva lefelé, ahol megmutatja a meghajtó kapacitását.
Lemezkarbantartás Start Keresés
A Disk Cleanup megnyitásának legegyszerűbb módja, hogy egyszerűen kattintson a Start gombra, és írja be a Lemezkarbantartásparancsot. Az első eredménynek kell lennie.
Ha Windows 8 rendszert használ, a legegyszerűbb módja a Lemezkarbantartás megnyitása, majd kattintson a Keresésgombra. Írja be a Lemezkarbantartás lehetőséget, majd kattintson a Beállításokgombra.
Kattintson a felesleges fájlok. Ez előidézi a Lemezkarbantartást.
A kiterjesztett lemeztisztítás futtatása
A Windows 10 kiterjesztett Lemezkarbantartó is fut, amely több lehetőséget is tartalmaz, mint amit a standard változat. Egyes webhelyek azt állították, hogy a kiterjesztett verzió ugyanaz, mint a normál Lemezkarbantartó párbeszédablakban a Rendszerfájlok tisztításagombra kattintva, de ez nem igaz.
Legalább 11 további opció a PC-n, mikor a kiterjesztett lemeztisztítást végeztem, és ténylegesen kitisztítottam néhány extra GB-t, amelyet még a rendszerfájlok kiválasztása után sem távolítottak el. A megnövelt parancssor megnyitásával elérheti a meghosszabbított lemeztörlést, majd átmásolhatja és beillesztheti a következőket:
cmd.exe /c Cleanmgr /sageset:65535 & Cleanmgr /sagerun:65535p>Menj tovább, és ellenőrizd mindent, ha tetszik, majd kattints az OK gombra. Biztosan törölni kell több fájlt, mint rendesen. Nyilvánvalóan a futásteljesítmény változik.
Hibaelhárítás a lemeztörléssel
Ha olyan ritka példányban futott, ahol a lemeztisztítás nem fog futni, akkor néhány egyszerű dolog próbálkozhat. Először próbálj meg futtatni egy rendszerfájl-ellenőrző szkennelést, hogy megbizonyosodjon róla, hogy az összes a rendszerfájlok rendben vannak. Ehhez nyissa meg a parancssorból (Start - type cmd) és futtassa a következő parancsot:
sfc /scannow
A második dolog, erős>% temp%a címsávba, és manuálisan törli az ott található összes fájlt és mappát.
a Lemezkarbantartás. Ez egy olyan segédprogram, amely korábban már Windows alatt létezett, és joggal. Kiváló munkát végez a merevlemez megtisztításával anélkül, hogy harmadik fél eszközeit telepíteni kellene. Enjoy!