A Windows 10-ben van egy új, Hyper-V nevű szolgáltatás, amely alapvetően ugyanaz, mint a Windows XP Mode módja. Ez lehetővé teszi, hogy annyi vendég operációs rendszert futtasson a Windows 10 gépen. A Windows XP mód azonban a Windows Virtual PC-jén alapult, amely a virtualizációs termékük fogyasztói verziója.
Most megkapja a továbbfejlesztett kiszolgálóverziót. A Windows 10-ben is nincs XP mód a Hyper-V-vel. XP Mode volt a Windows XP SP3 ingyenes példánya, amely lehetővé tette, hogy régebbi alkalmazásokat zökkenőmentesen futtasson a Windows 7 operációs rendszerrel. Ez már nem érhető el a Windows 10 operációs rendszerben a Hyper-V használatával.
Eddig a Hyper-V volt csak a Windows Server kiadásokban érhető el. Ugyanez a változat is a Windows Server kiadásban található, így ingyenes a szerver-virtualizációs termék a Windows 10 rendszerben. Ez tökéletes az IT-felhasználók számára, és különösen a help desk-technikusok számára, akik laptopjukból dolgoznak.
Ebben a cikkben megismerkedem a Hyper-V telepítésével és beállításával. Természetesen minden olyan vendég operációs rendszert, amelyet a Hyper-V segítségével telepít, saját licencet / termékkulcsot kell kapnia. A kezdéshez meg kell nyitnia a Vezérlőpultot a Windows 10 operációs rendszerben.
Telepítse a Hyper-V rendszert a Windows 10-ben
Ezután kattintson a Programok és funkciók
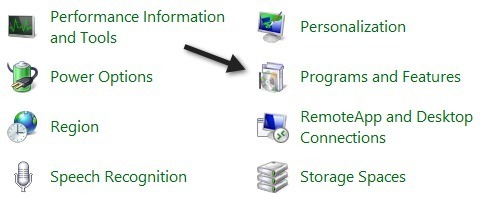
Ezután kattintson a A Windows szolgáltatásainak be- és kikapcsolásalehetőségre a bal oldali ablaktáblán.
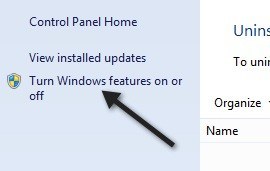
Továbbra is kattints a Hyper-Vmelletti jelölőnégyzetre, amely a Hyper-V kezelőeszközöket telepíti.
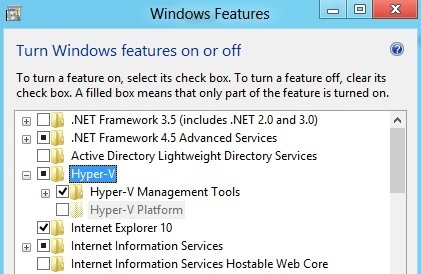
Ha egy virtuális gépen Windows 10 operációs rendszert futtat, mint például a VMWare, előfordulhat, hogy a Hyper-V platform szürkén jelenik meg. Ha áthelyezi az egeret, akkor a
Hyper-V cannot be installed: A hypervisor is already running.
ebben az esetben egy vonalat kell hozzáadnia a VMWare virtuális gép konfigurációs fájljához:
hypervisor.cpuid.v0 = "FALSE"
Ez az. Biztosítania kell, hogy kapcsolja ki a virtuális gépet, majd adja hozzá a vonalat, majd kapcsolja vissza. Ezt követően telepítheti a Hyper-V platformot. Nos, ez az, ha a CPU támogatja a Hyper-V-t. Egy másik üzenetet kaptam:
Hyper-V cannot be installed: The processor does not have the required virtualization capabilities.
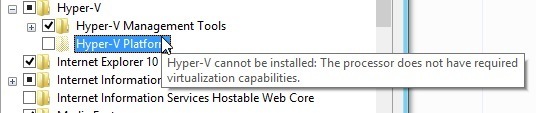
A Hyper-V CPU-követelményei a következők:
1. x64-alapú processzor- A 64 bites Windows verziót kell futtatnia.
2. Hardver által támogatott virtualizáció- Szüksége van Intel processzorra az Intel Virtualization Technology (Intel VT) vagy az AMD virtualizációs technológiával rendelkező AMD processzorral. Olvassa el a bejegyzésemet, hogyan lehetővé teszi a virtualizációt a BIOS-ban.
3. Hardver DEP Engedélyezett- Engedélyeznie kell az Intel XD bitet (végrehajtani a letiltás bitjét) vagy az AMD NX bitet (nincs végrehajtási bit).
Mindaddig, amíg megfelelnek ezeknek a követelményeknek Hyper-V fel és fut a Windows 10 gépen. Miután telepítette, olvasd el a bejegyzésedet, hogyan virtualizálja az aktuális számítógépét, és futtassa azt Hyper-V-ben. Enjoy!