Ha a A Windows PC nem hajlandó bekapcsolni és a „Bootmgr hiányzik” hibát jeleníti meg, akkor sokféleképpen javíthatja ezt a problémát és normálisan indíthatja a számítógépet.
Különféle okok vannak ez a hiba, de általában akkor fordul elő, ha probléma van a rendszerfájlok sérülésével a számítógépen.

1. Indítsa újra számítógépét
Amikor először találkozik a „Hiányzik a Bootmgr” hibával, és az operációs rendszer nem indult el (nem érheti el az asztalot), indítsa újra a számítógépet .

2. Ellenőrizze, hogy van-e bootolható adathordozó
Folytassa, és dobja ki az összes olyan USB-meghajtót, CD-t, DVD-t, Blu-ray lemezt stb., Amelyek esetleg megzavarhatják a számítógépet azzal, hogy azt hiszik, hogy ez egy indítható eszköz, amikor valóban nem. Alapértelmezés szerint a legtöbb számítógép CD / DVD meghajtóról és USB meghajtóról indul, és az elsõ merevlemezrõl indít. Ha több merevlemezzel rendelkezik, olvassa el a következő megoldást.
3. A rendszerindítási sorrend megváltoztatása a BIOS-ban
A „Bootmgr hiányzik” hiba akkor is előfordulhat, ha a számítógép nem az elsődleges merevlemezről indul, hanem egy további meghajtóról nem indul. Nincs meg a számítógép indításához szükséges fájl. Ennek kijavításához módosítsa a rendszerindítási sorrendet a számítógép BIOS-ban, és az első lépéseket állítsa elsőnek a rendszerindítási sorrendben az alábbiak szerint:
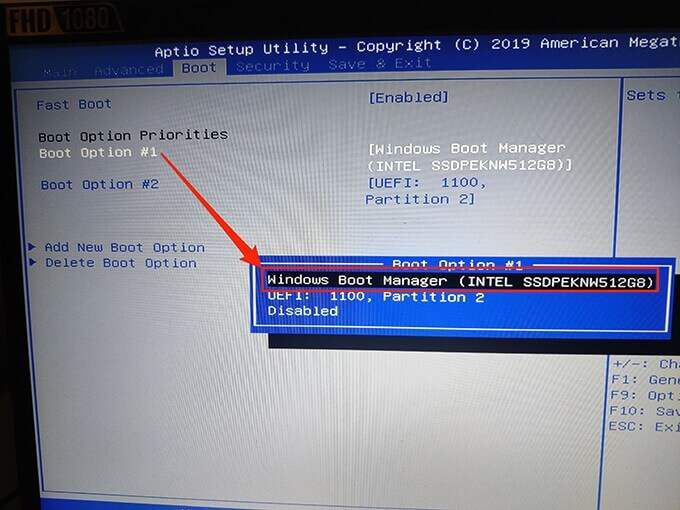
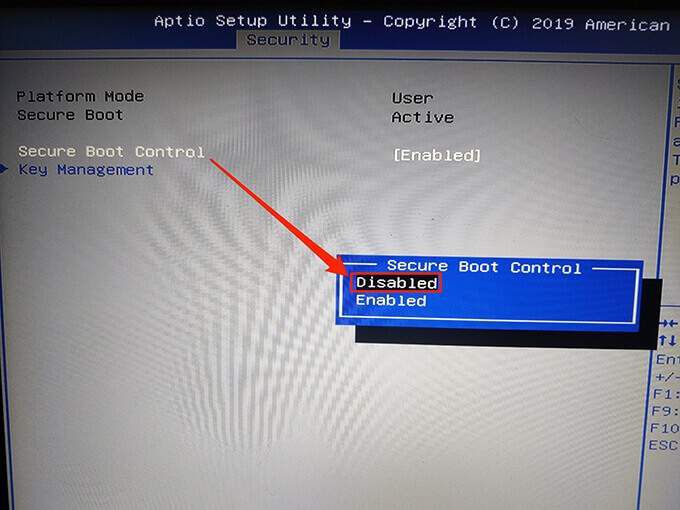
Remélhetőleg ez megoldja a hibát. Ha nem, folytassa az alább felsorolt lépésekkel.
4. Húzza ki az USB-t és más eszközöket a számítógépből
Ha bármilyen USB-t vagy más eszközt csatlakoztatott a számítógépéhez, húzza ki őket a számítógépből, és nézze meg, megoldja-e a problémát.

Néha inkompatibilis külső eszköz problémákat okozhat a Windows rendszerben.
5. Indításjavítás futtatása
A Windows rendelkezik indításjavító eszközzel a kiadja újra a számítógép indításáig.
Windows 10 vagy Windows 7 telepítőmeghajtó (lemez vagy USB-meghajtó), és kövesse az alábbi lépéseket az indítási javítás elindításához és használatához. Elolvashatja útmutatónkat a hozzon létre egy indítható USB-meghajtót a Windows rendszerrel használatáról.
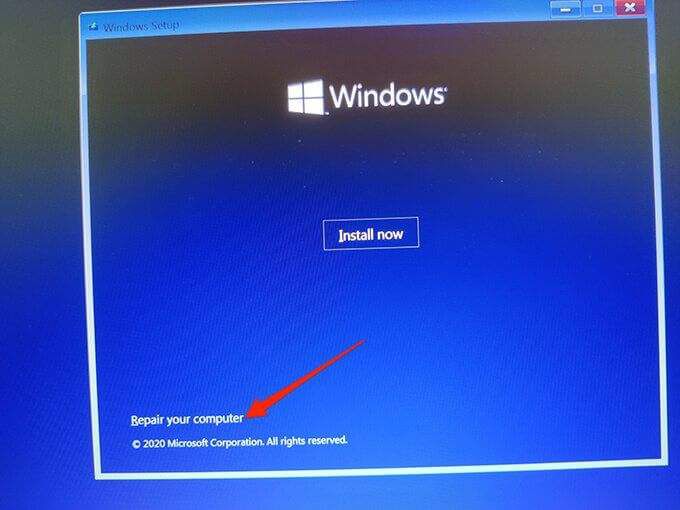
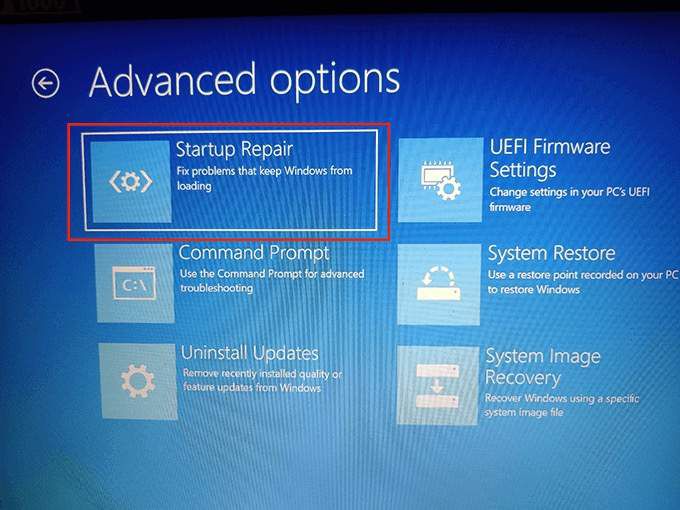
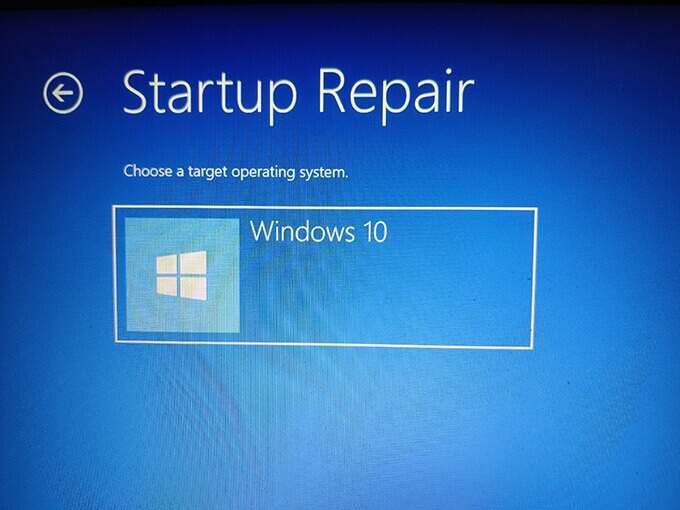
6. A rendszerindítási konfigurációs adatok újjáépítése
A rendszerindítási konfigurációs adatokkal kapcsolatos probléma esetén a „Bootmgr hiányzik” hiba is megjelenik. Szerencsére ezek az adatok néhány parancs és egy Windows telepítő meghajtó segítségével újjáépíthetők.
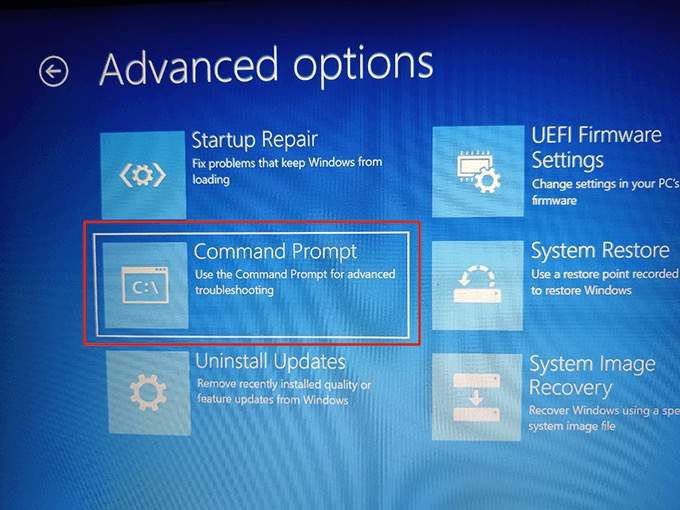
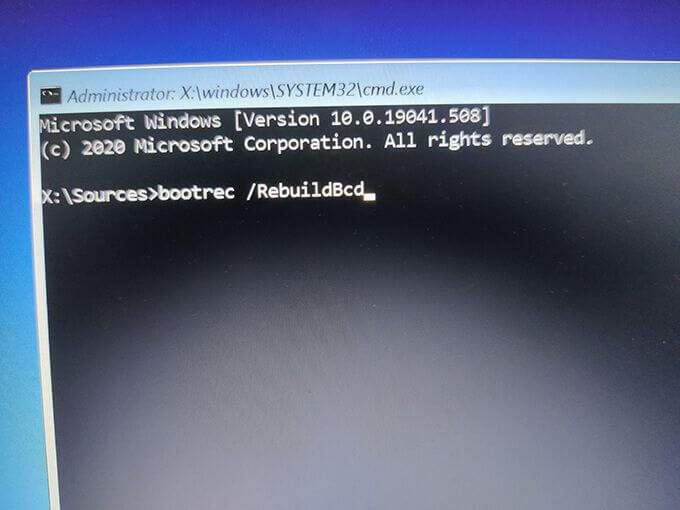
Bcdedit / export C: \ BCD_Backup
ren C: \ boot \ bcd bcd.old
Bootrec / rebuildbcd
7. A Rendszer-visszaállítás használata
Rendszer-visszaállítás elősegíti, hogy a számítógép újra működőképes állapotba kerüljön. Érdemes helyreállítani az egyik rendszer-visszaállítási pontot, hogy megjavuljon-e a „Bootmgr hiányzik” hiba.
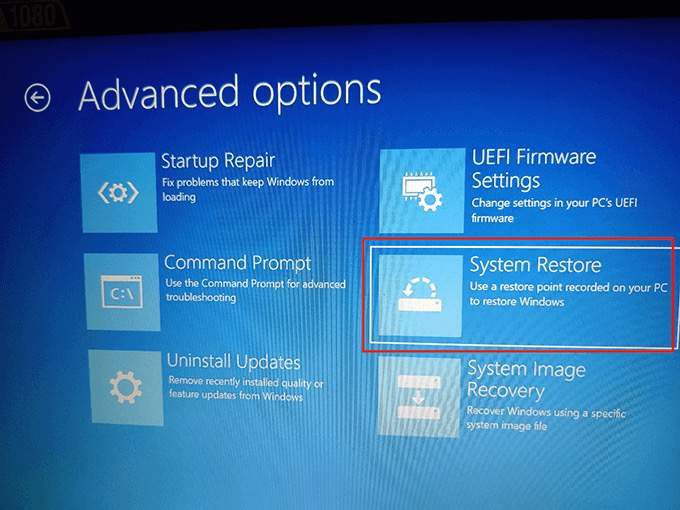
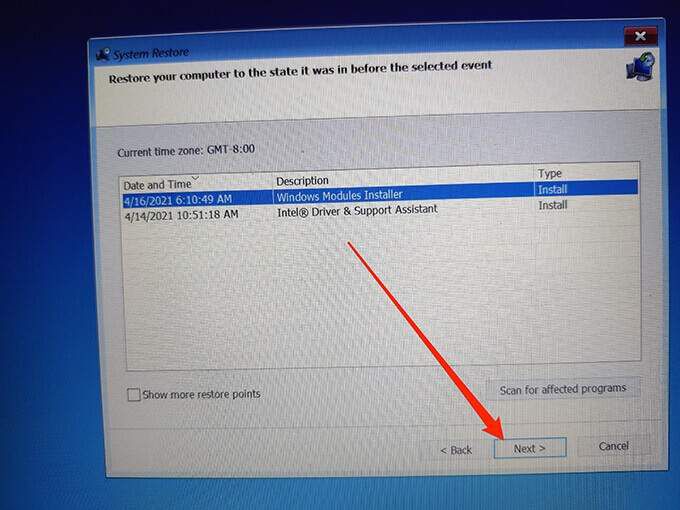
A PC-nek megfelelően kell működnie a helyreállítás után, de ha nem, próbálkozzon az alábbiakban felsorolt egyéb javításokkal.
8. Tiszta Windows 10 vagy 7 telepítése
Ha a számítógépen a fenti módszerek ellenére továbbra is megjelenik a „Bootmgr hiányzik” felirat, akkor célszerű tiszta telepítés Windows 10 vagy a Windows 7 a számítógépen.
A Windows telepítésének tisztításakor a számítógépen tárolt összes elem eltávolításra kerül, és az operációs rendszer friss verziója kerül telepítésre. Ez segít megoldani a meglévő sérült vagy hiányzó rendszerfájlok által okozott problémákat.
Nézze meg útmutatónkat, hogy megtanulja a hogyan tisztítsd meg a Windows telepítését t a számítógépén.
9. A merevlemez cseréje
Ha a fent említett lépések egyike sem oldotta meg a „Bootmgr hiányzik” hibát, akkor maga a merevlemez lehet a probléma, ebben az esetben annak kell lennie lecserélték. Kompatibilis merevlemez-meghajtót könnyen megtalálhat online számos webhelyen, mégpedig Crucial.com.

Ha volt szerencséje biztonsági másolatot készíteni a rendszerről, mielőtt a hiba bekövetkezne, elolvashatja útmutatónkat a állítson vissza egy Windows 10 biztonsági másolatot új meghajtódra.
Ne hagyjon alább megjegyzést, hogy elmondja, melyik fent említett módszer javította a „Bootmgr hiányzik” hibát a számítógépén.