Amikor telepíti a Windows 11 elemet a számítógépére, a Microsoft felkéri Önt, hogy ellenőrizze, hogy az operációs rendszer eredeti példányával rendelkezik-e. A Windows 11 aktiválásának elmulasztása azt jelenti, hogy nem fog hozzáférni az operációs rendszer bizonyos alkalmazásaihoz, eszközeihez és funkcióihoz.
Például előfordulhat, hogy a Windows aktiválása nélkül nem tud testreszabhatja a tálcát, háttérképeket/háttérképeket módosítani, új témákat telepíteni vagy egyéb testreszabásokat végezni a számítógépen. A „A Windows aktiválása” vízjel a képernyő bal alsó sarkához ragasztva marad. A Windows szüntelenül felugró üzeneteket is megjeleníthet, amelyek az operációs rendszer aktiválását kérik.
Ebben az oktatóanyagban bemutatjuk, hogyan aktiválhatja a Windows 11 rendszert termékkulcs, digitális licenc és a Windows aktiválási hibaelhárító használatával.
Hogyan ellenőrizhető, hogy a Windows 11 aktiválva van-e
Ha nem adott meg termékkulcsot közvetlenül a Windows 11 telepítése vagy frissítése után, akkor az eszköz valószínűleg nincs aktiválva. Eszköze aktiválási állapotát a Beállítások alkalmazásban vagy a Parancssoron keresztül ellenőrizheti.
Ellenőrizze a Windows aktiválási állapotát a Beállítások alkalmazásban
A Beállítások alkalmazás „A Windows nincs aktiválva” üzenetet jelenít meg, ha nem ellenőrzött Windows-verziót használ. A számítógép aktiválási állapotát a Windows „Aktiválás” menüjében is ellenőrizheti.
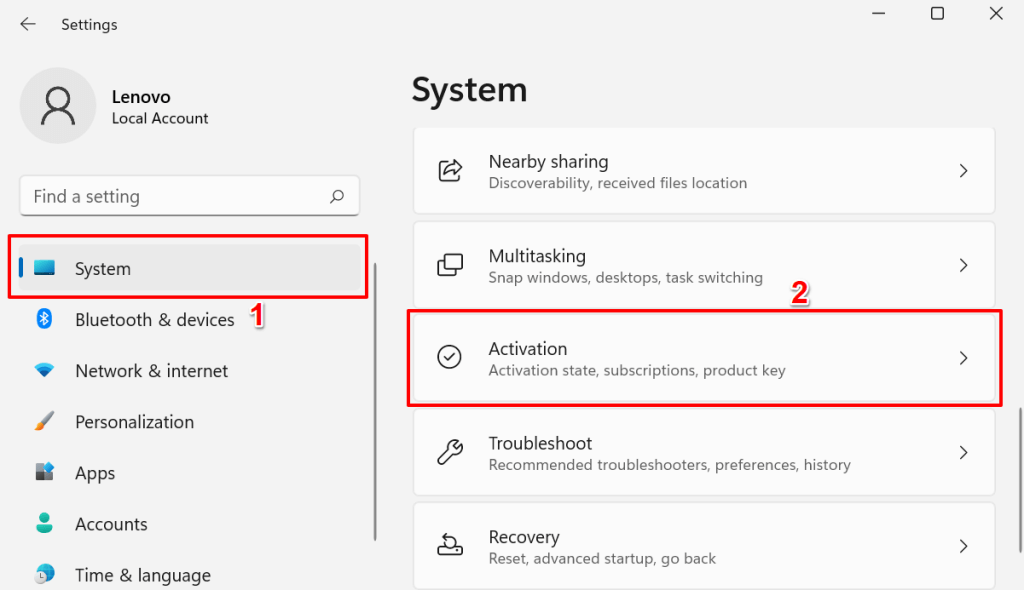
A számítógép nincs aktiválva, ha az „Aktiválás állapota” sorban Nem aktív hibaüzenet jelenik meg.
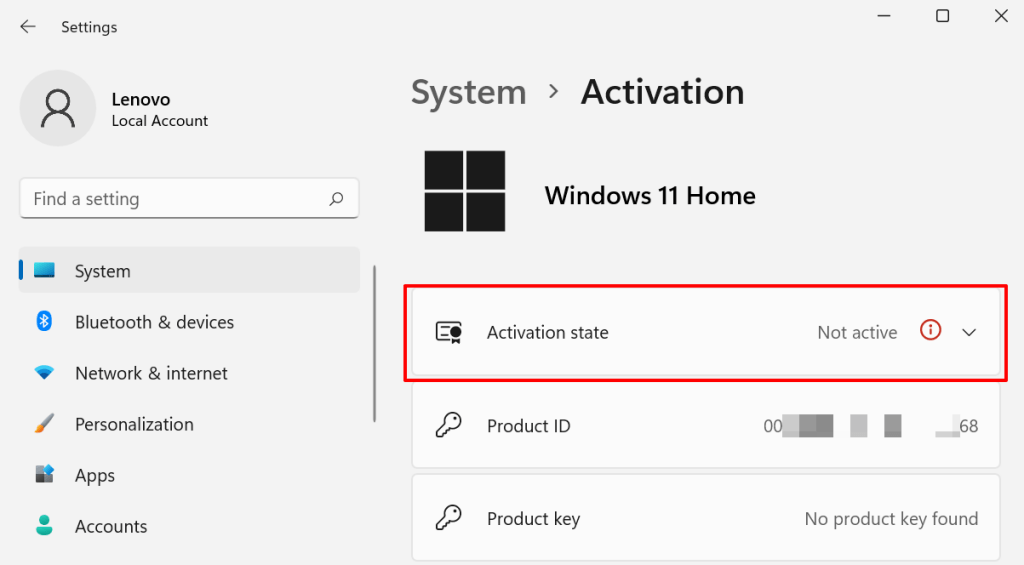
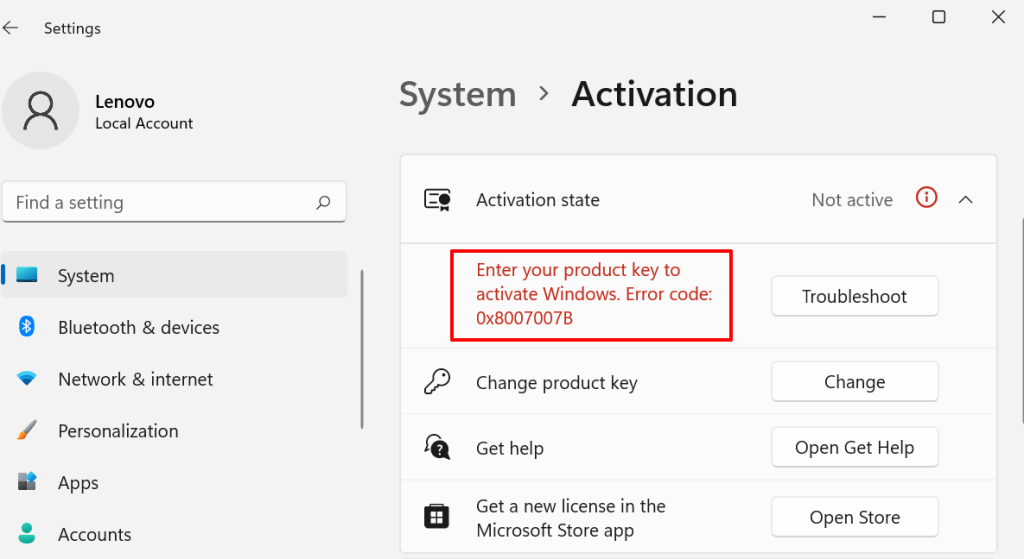
A Windows aktiválási állapotának ellenőrzése a parancssoron keresztül
A Command Prompt egy sokoldalú segédprogram az eszköz információinak ellenőrzéséhez.
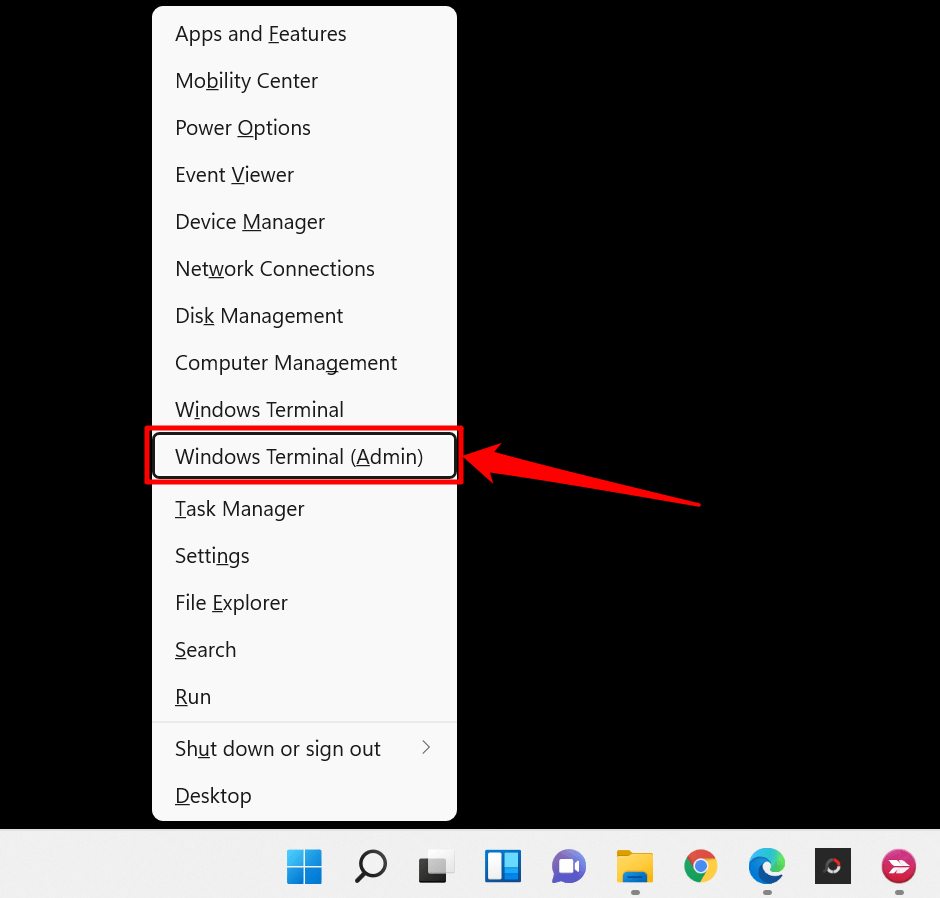
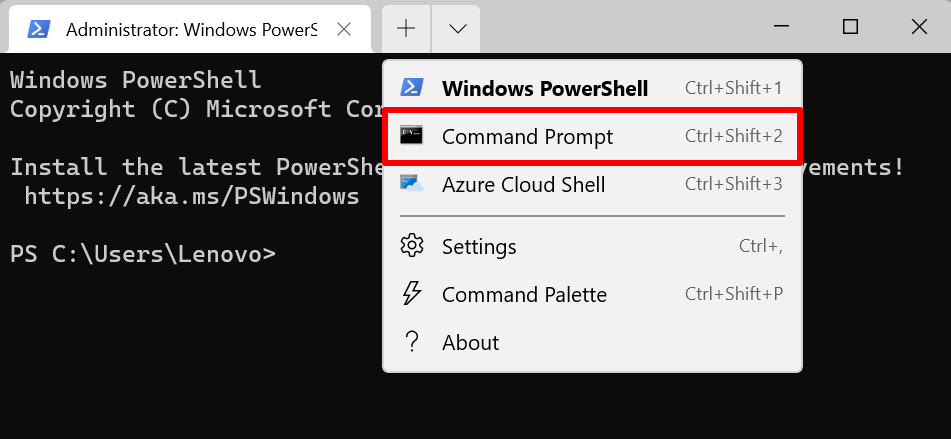
Ekkor megnyílik egy emelt szintű parancssori konzol rendszergazdai jogosultságokkal.
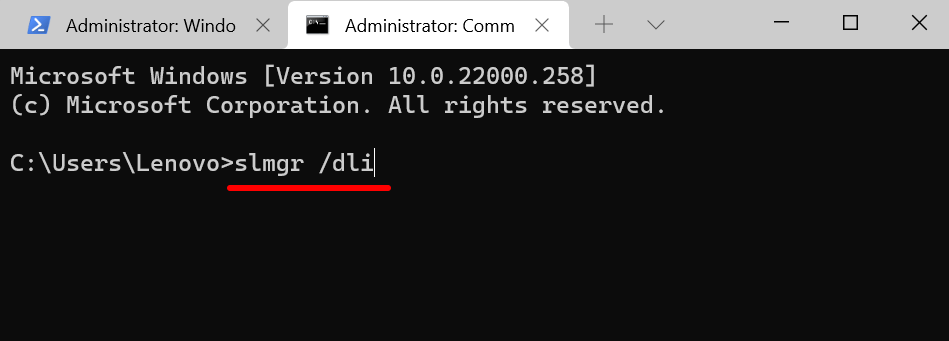
A Windows Script Host ablakban megjelenik egy üzenet, amely tájékoztatja Önt arról, hogy van-e termékkulcs az eszközön futó Windows 11-másolathoz kapcsolva. A „termékkulcs nem található” hibaüzenet természetesen azt jelenti, hogy a Windows nincs aktiválva.
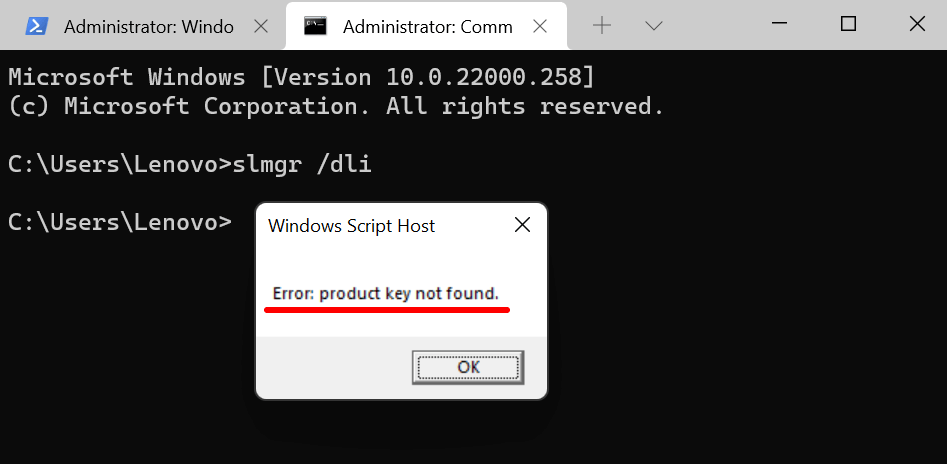
Most kövesse az alábbi három módszert arra az esetre, ha a Windows 11 telepítése nincs aktiválva.
1. A Windows 11 aktiválása az aktiválási hibaelhárító
segítségévelHa egy korábban aktivált Windows 10 rendszerű számítógépről frissített Windows 11-re, vagy jogosult az ingyenes frissítésre, az Aktiválási hibaelhárító segítségével aktiválhatja a Windows 11 rendszert anélkül, hogy termékkulcsot vagy digitális licencet kellene megadnia.
Csatlakoztassa számítógépét az internethez, és kövesse az alábbi lépéseket.
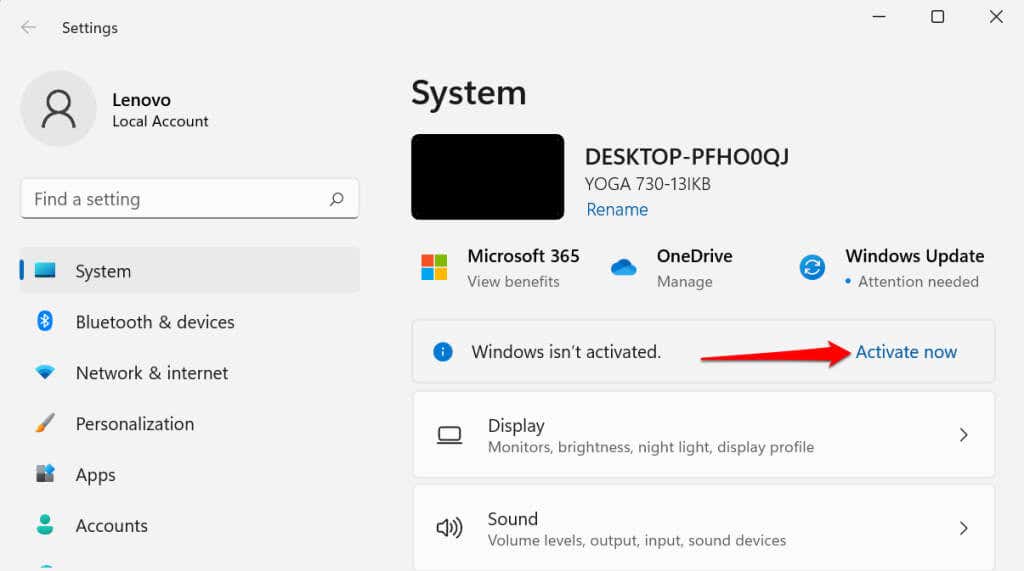
Alternatív megoldásként lépjen a Beállítások >Rendszer >Aktiválás >Aktiválás állapota elemre, és válassza a Hibaelhárítás lehetőséget. gombot a Windows aktiválási hibaelhárítójának elindításához.
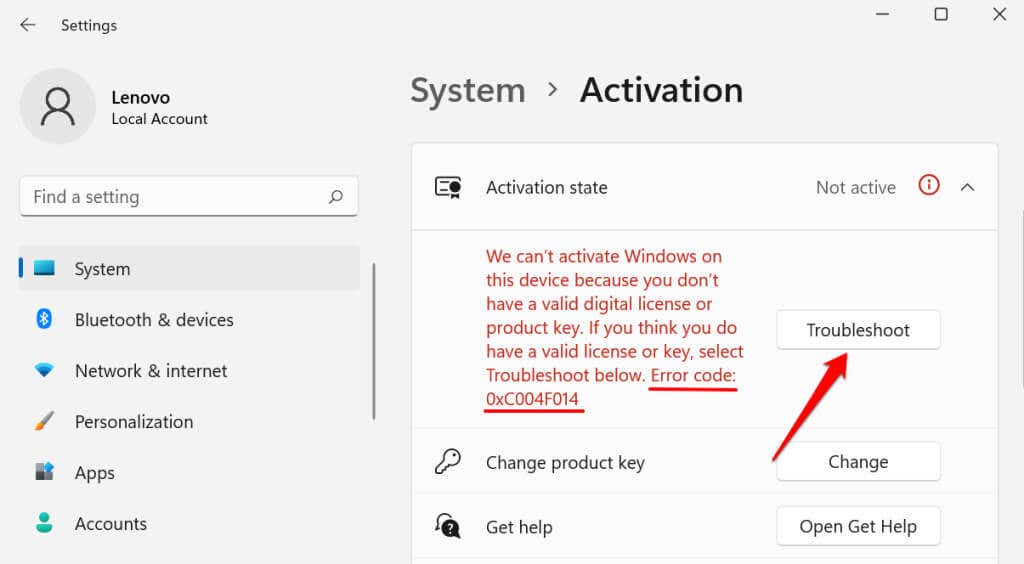
Várja meg, amíg a hibaelhárító diagnosztizálja és kijavítja az aktiválással kapcsolatos problémákat.
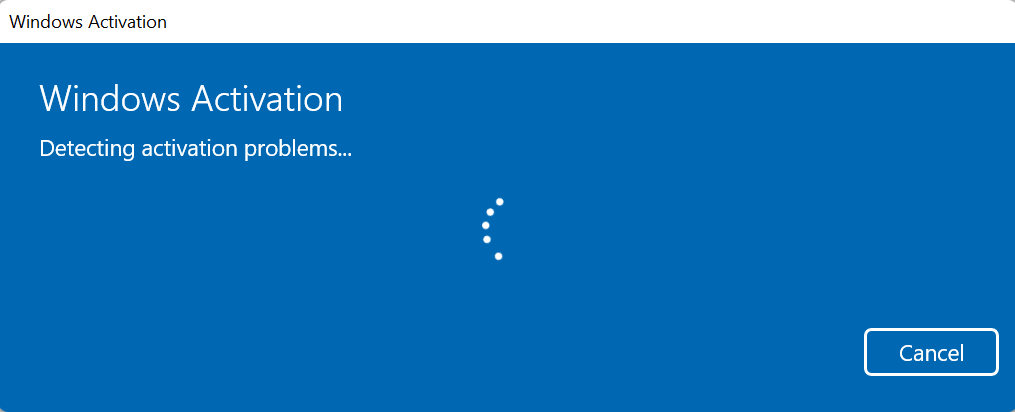
A „A Windows ezen példányát aktiváltuk” üzenetet kap, ha az aktiválási hibaelhárító termékkulcsot észlel, és sikeresen aktiválja a számítógépet.
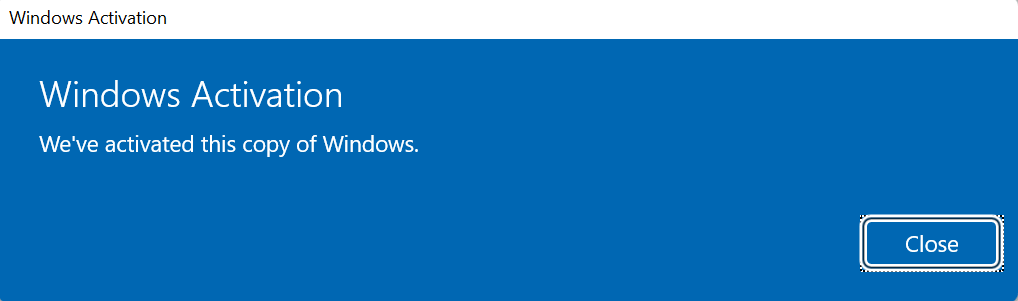
Egyébként folytassa a következő szakaszsal a Windows 11 aktiválásához a termékkulcs manuális megadásával.
2. A Windows 11 aktiválása termékkulcs használatával
Tegyük fel, hogy van termékkulcsa (25 karakteres kód), és aktiválni szeretné Windows 11 rendszerű számítógépét. Csatlakoztassa számítógépét az internethez, és kövesse az alábbi lépéseket:
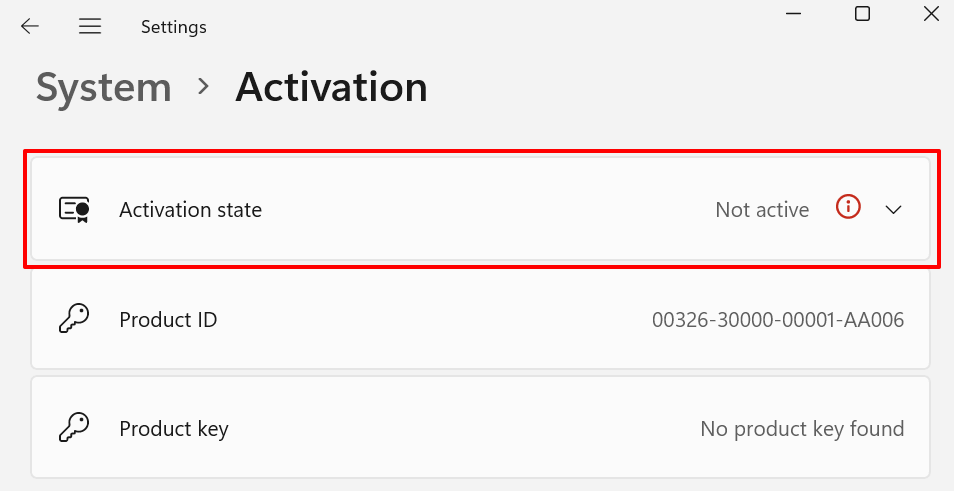
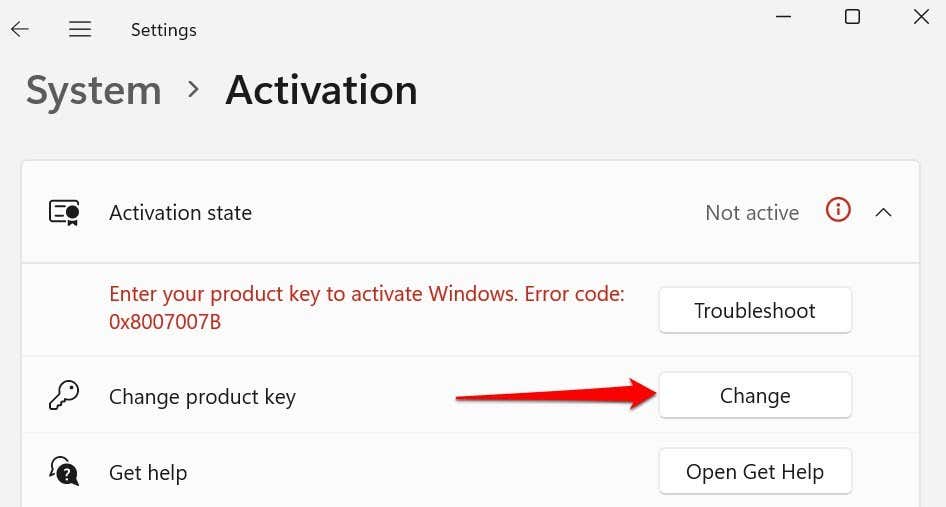
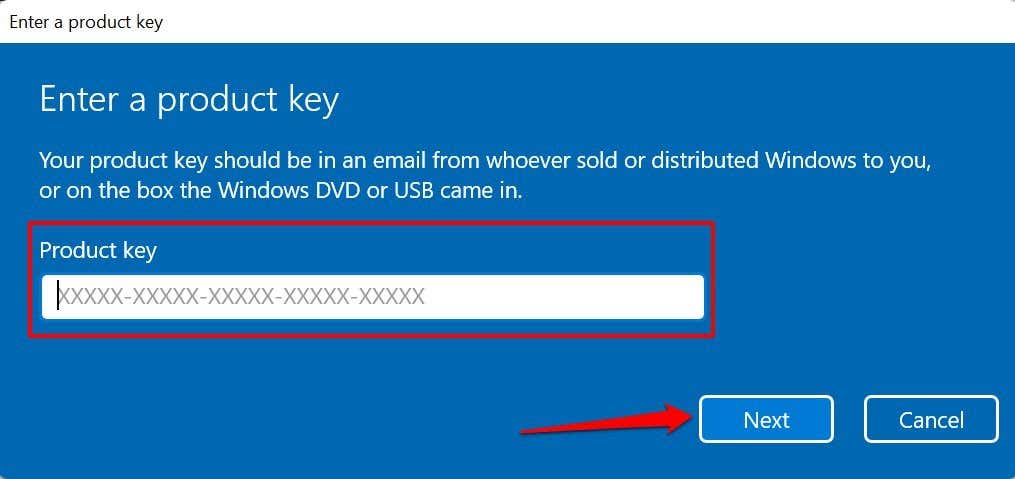
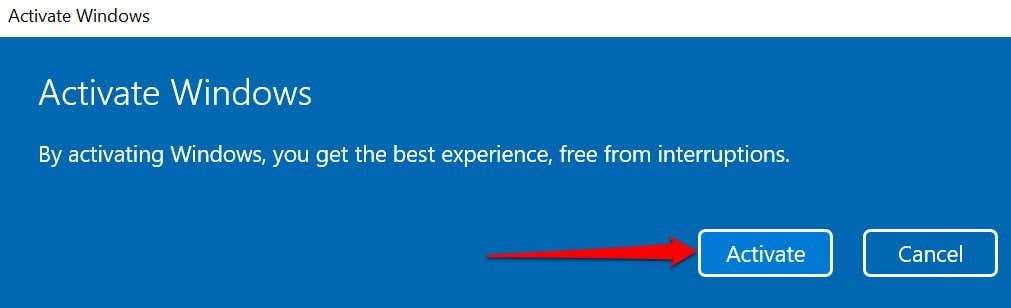
A Microsoft aktiválja Windows 11 rendszerű eszközét, ha a termékkulcs érvényes. Ezzel eltávolít minden korlátozást, és hozzáférést biztosít a Windows 11 összes funkciójához.
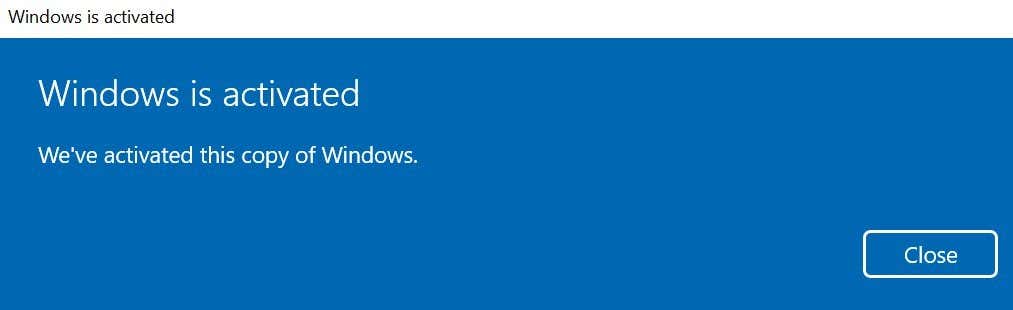
Ha megvásárolta a Windows 11-et, de nem találja a termékkulcsot, keresse fel a Microsoft-fiók rendelési előzményei -t egy böngészőben. Vázoljuk a egyéb módszerek a Windows termékkulcs megkeresésére ebben az oktatóanyagban -et.
3. Aktiválja a Windows 11-et digitális licenccel
A digitális licenc (amelyet a Windows 11 rendszerben „Digitális jogosultságnak” neveznek) alapvetően az termékkulcs, amely a Microsoft-fiókjához kapcsolódik digitális változata. Ez egy módszer a Windows aktiválására anélkül, hogy meg kellene adnia a termékkulcsot. A digitális licenc vagy digitális jogosultság az ideális aktiválási mód, ha:
Ha nem rendelkezik termékkulccsal, vagy a Windows 11 példánya nem engedélyezett forrásból származik, vásárolhat digitális licencet a Windows 11 rendszerhez a Microsoft Store alkalmazásból.
Nyissa meg a Beállítások >Rendszer >Aktiválás menüpontot, bontsa ki az Aktiválás állapota legördülő menüt, és válassza a Áruház megnyitása gombra az „Új licenc beszerzése a Microsoft Store alkalmazásban” sorban.
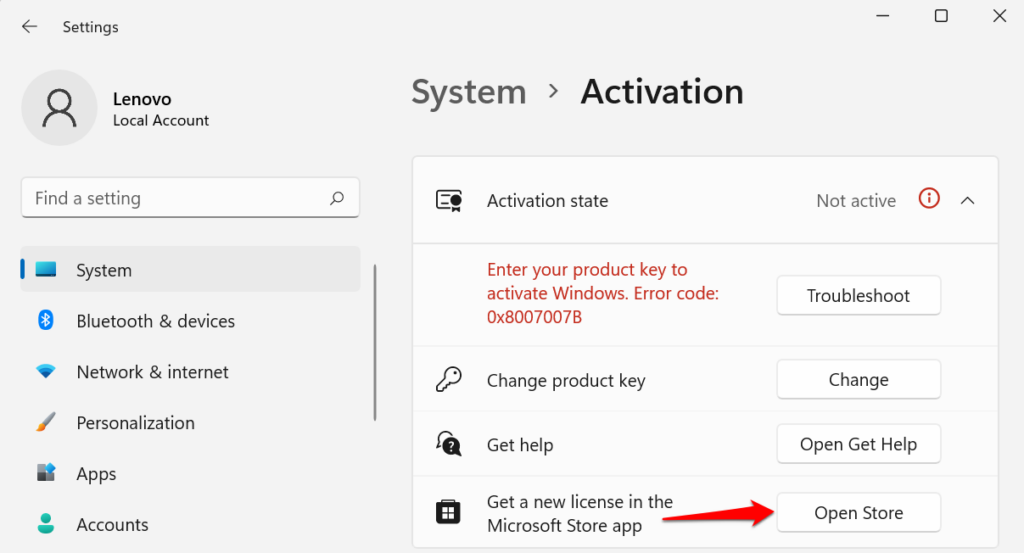
Kattintson a Vásárlás gombra, és kövesse az utasításokat a Windows 11 eredeti licenccel történő megvásárlásához.
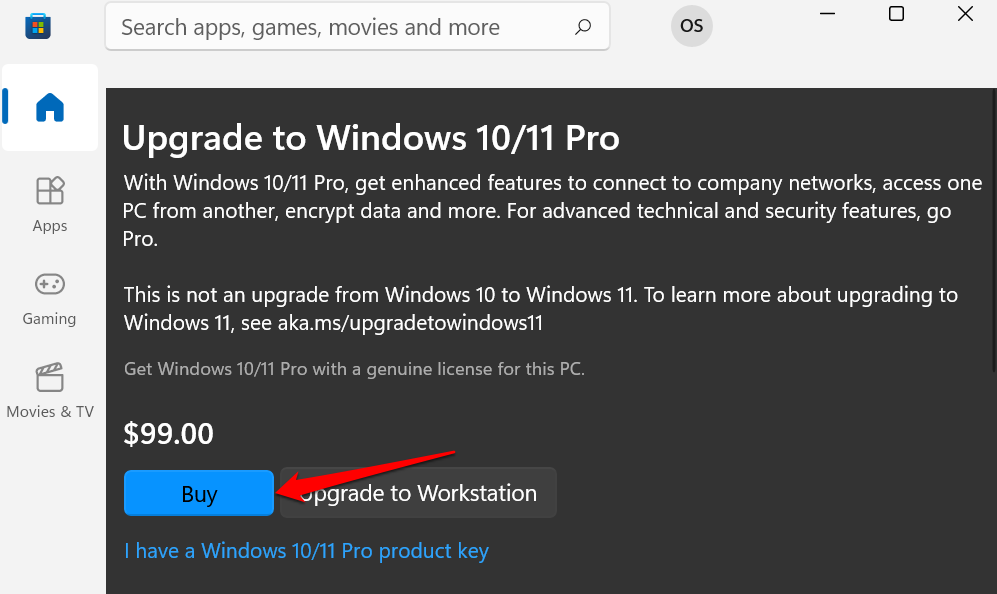
Győződjön meg arról, hogy a Microsoft Store össze van kapcsolva Microsoft-fiókjával. Koppintson a keresősáv melletti profil ikonra , válassza a Bejelentkezés lehetőséget, és adja meg a fiók hitelesítő adatait.
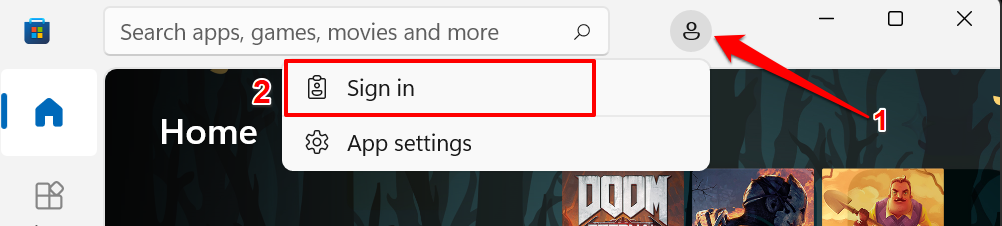
A Windows 11 licenc megvásárlása után a „Windows digitális licenccel aktiválva van” üzenetnek kell megjelennie, amikor megnézi a Windows aktiválás menüjét..
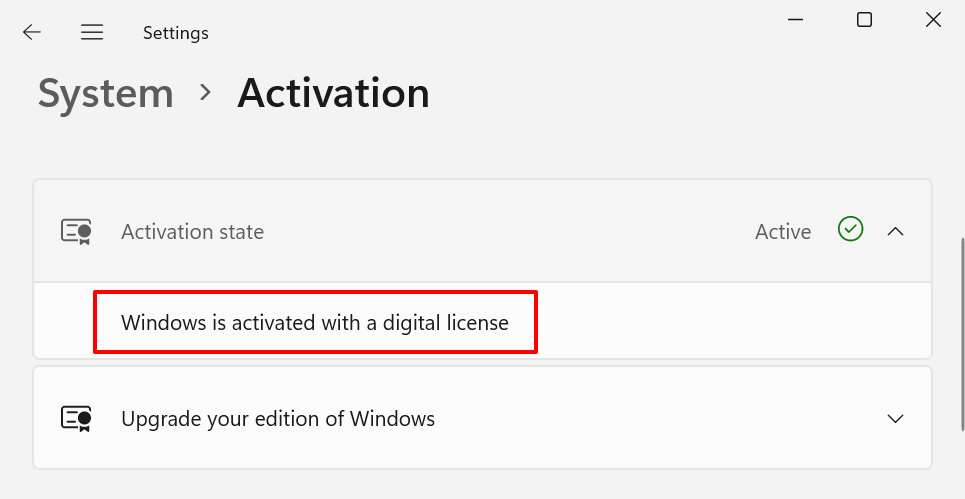
Ha a Windows még mindig nincs aktiválva a licenc megvásárlása után, indítsa újra a számítógépet, csatlakoztassa az internethez, és ellenőrizze újra.
A Windows inaktiválása vagy a termékkulcs eltávolítása
A Microsoft lehetővé teszi a Windows 11 kiskereskedelmi licencének átvitelét az eszközök között. Először azonban deaktiválnia kell vagy el kell távolítania a termékkulcsot az egyik eszközről, mielőtt egy másikon használná.
A Windows 11 rendszerben a termékkulcsot úgy távolíthatja el, hogy futtat egy parancsot a parancssorban.
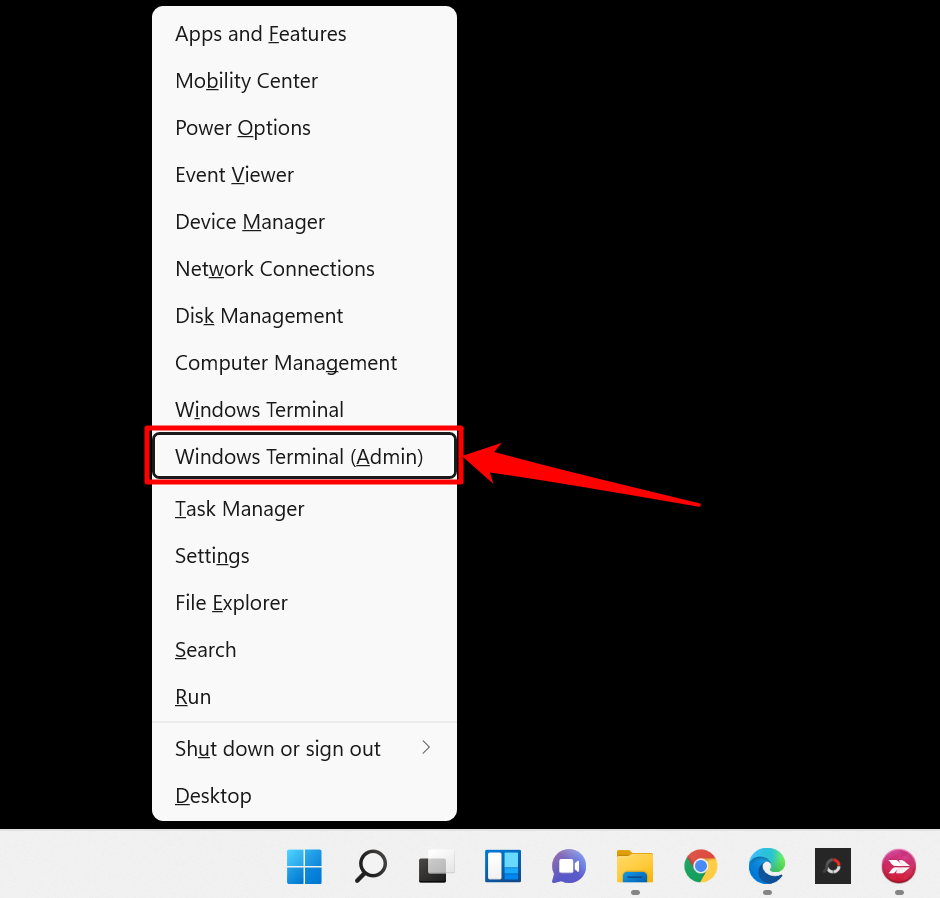
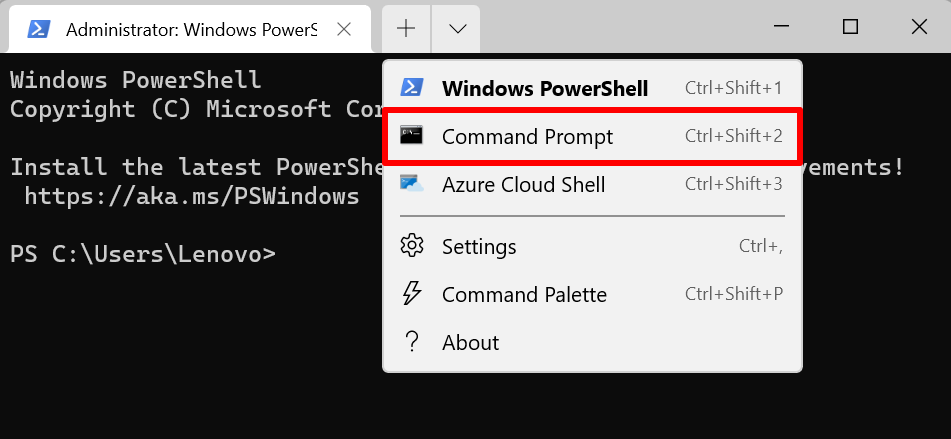
Ekkor megnyílik egy emelt szintű parancssori konzol rendszergazdai jogosultságokkal.
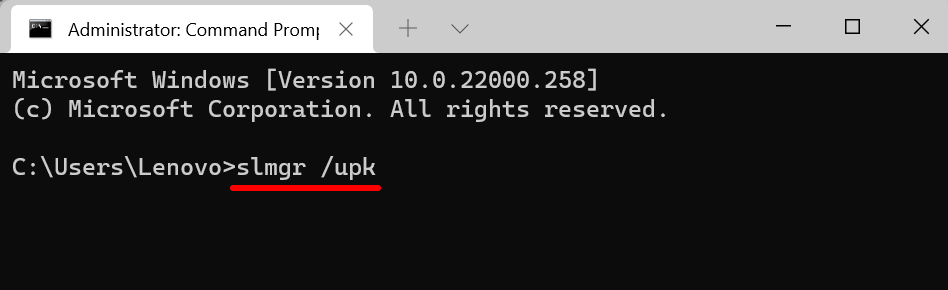
Egy Windows Script Host üzenetet kell kapnia arról, hogy az eszköz termékkulcsát sikeresen eltávolították.
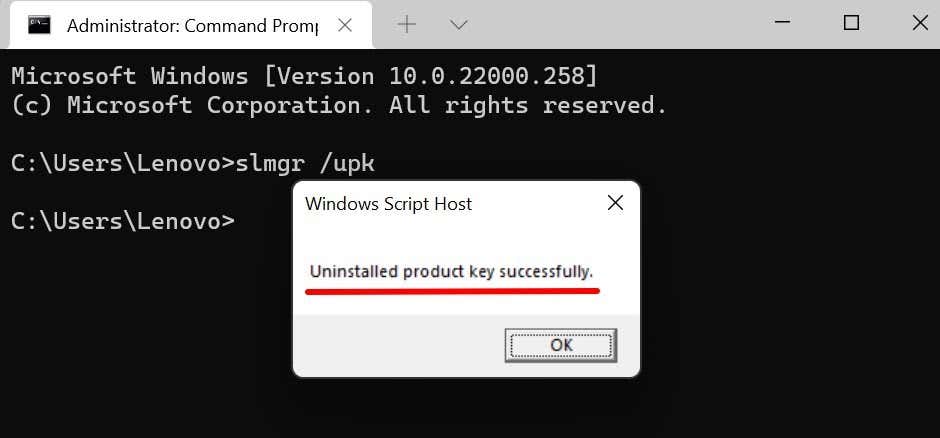
Mostantól a termékkulcs segítségével aktiválhat egy másik Windows 11 eszközt. Olvassa el a(z) ez az átfogó Windows licenc oktatóanyag részt, ha többet szeretne megtudni a Windows 11 licencek termékkulcs vagy Microsoft-fiók használatával történő átviteléről.
A Windows 11 aktiválási hibáinak javítása
A Windows 11 aktiválása nagyon egyszerű. Azonban aktiválással kapcsolatos hibákat kaphat, ha a Windows 11 példánya hamis, vagy több számítógépre van telepítve. Futtassa a Windows aktiválási hibaelhárítót a hibák okának diagnosztizálásához. Ha a hibák továbbra is fennállnak, tekintse meg a hibaelhárítási megoldásokat ebben a oktatóanyag a Windows aktiválási hibáinak kijavításáról -ban.
.