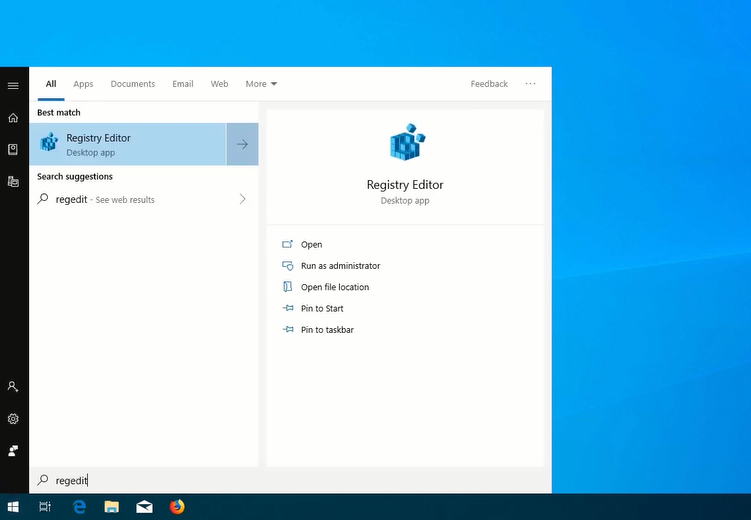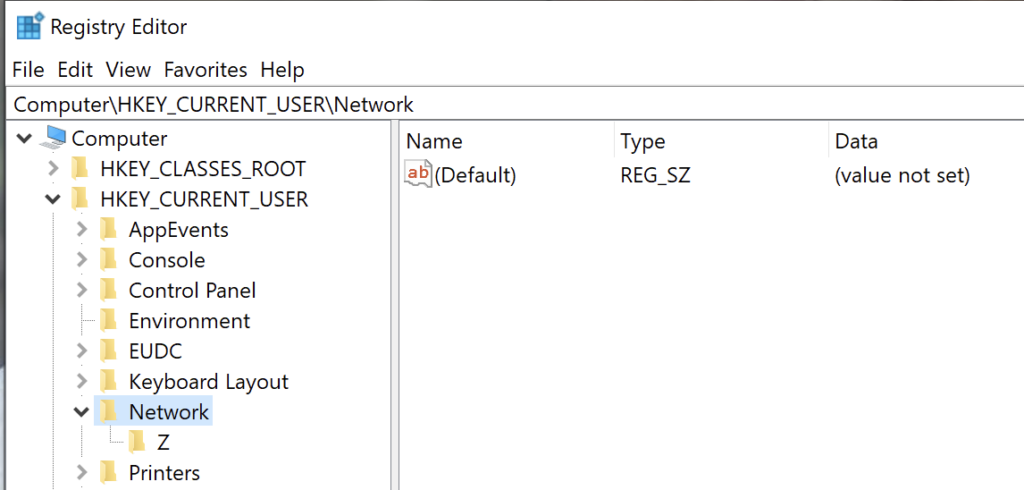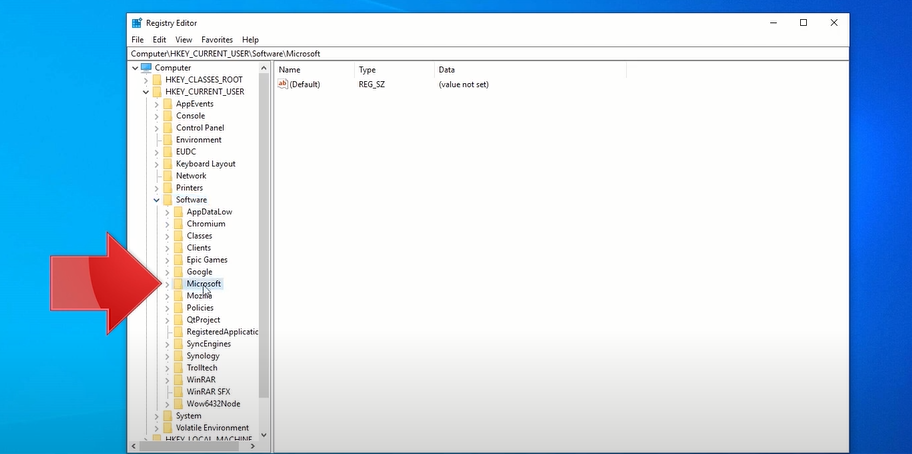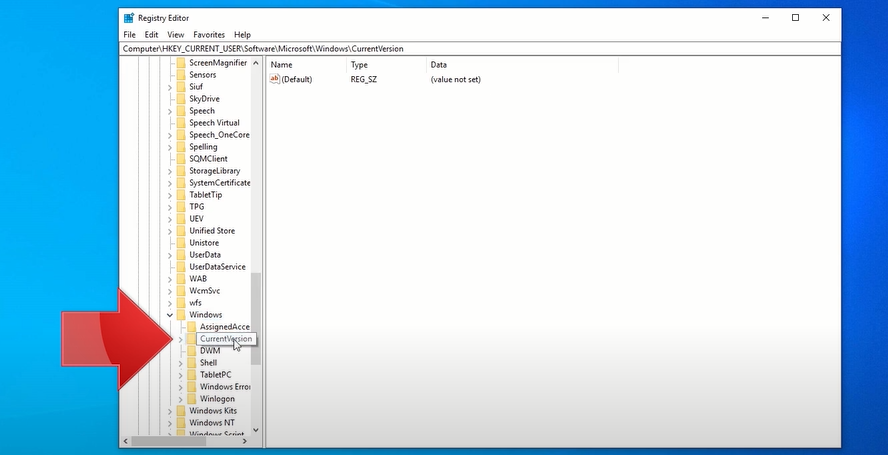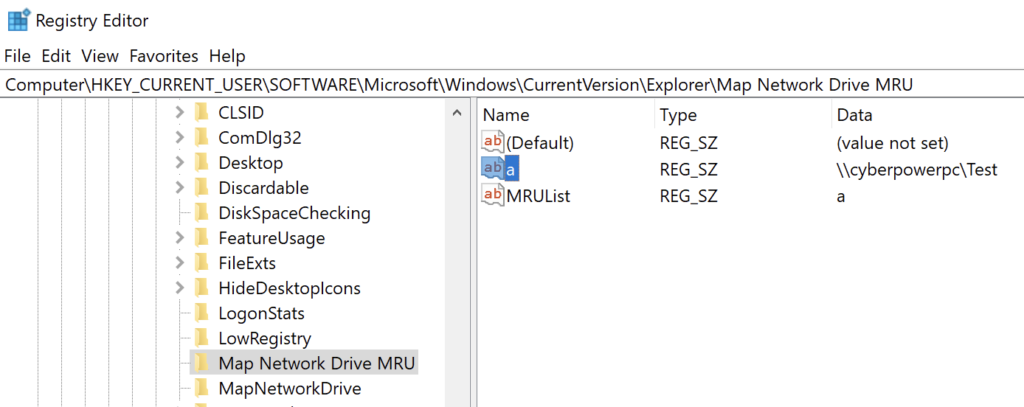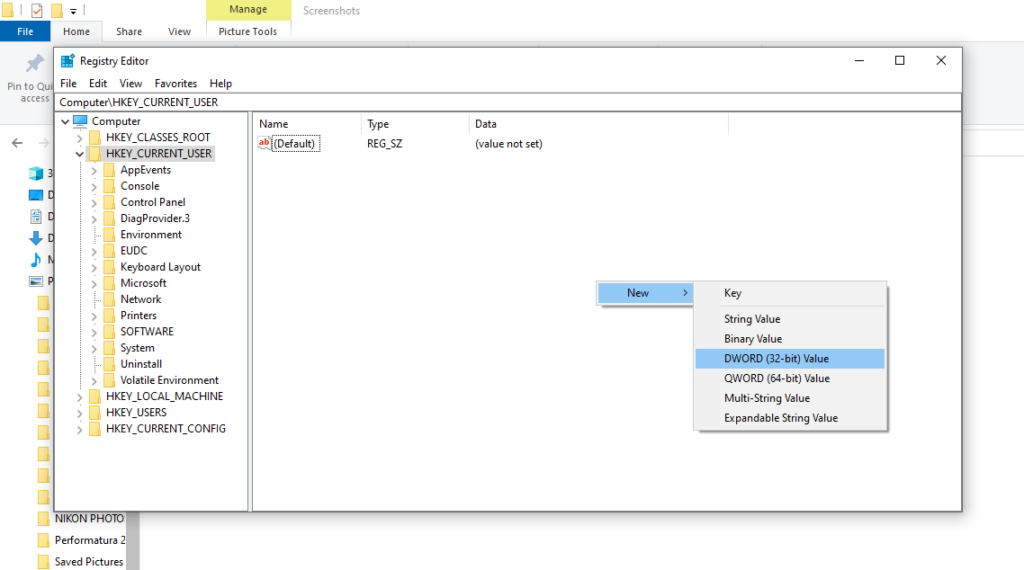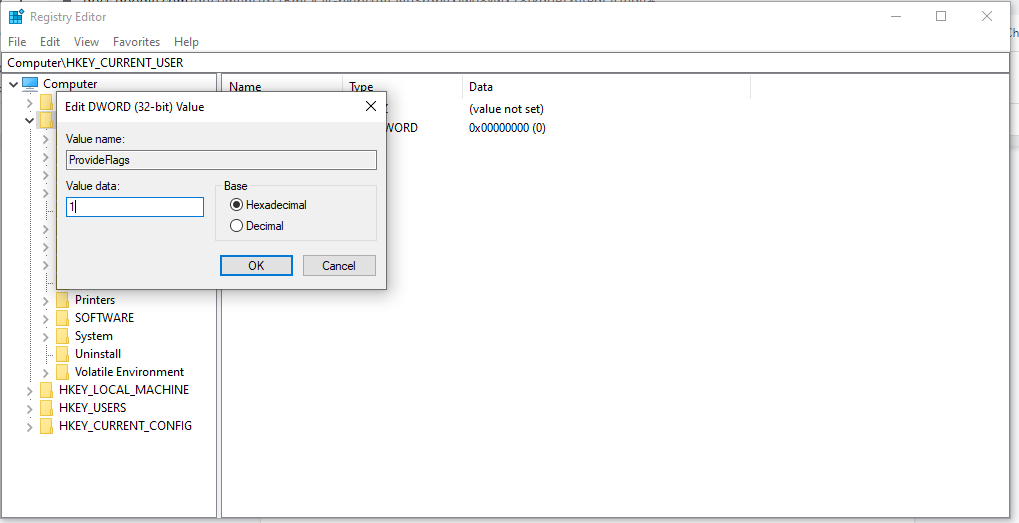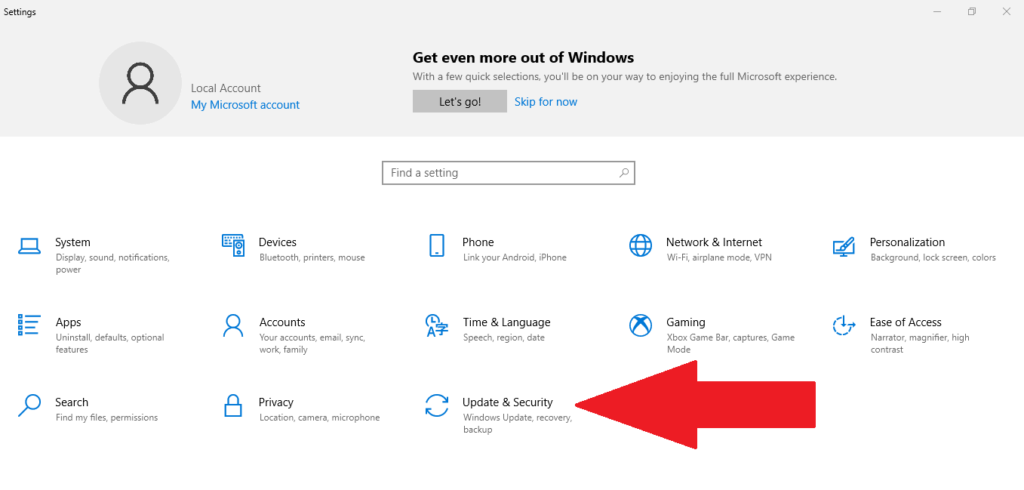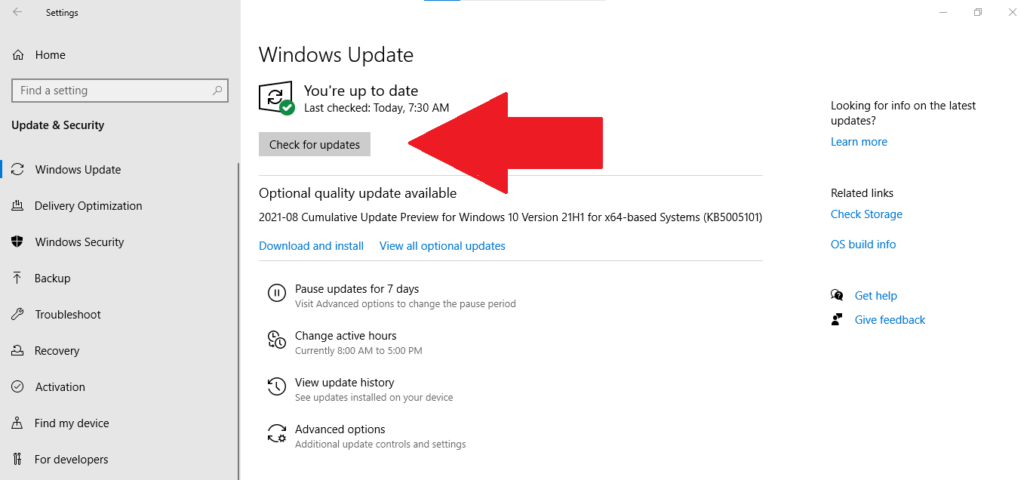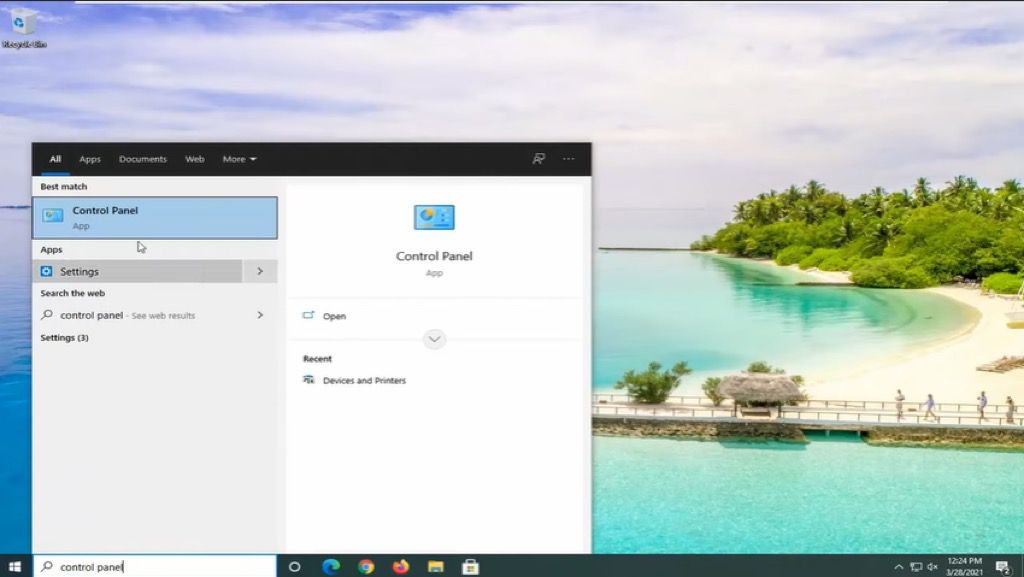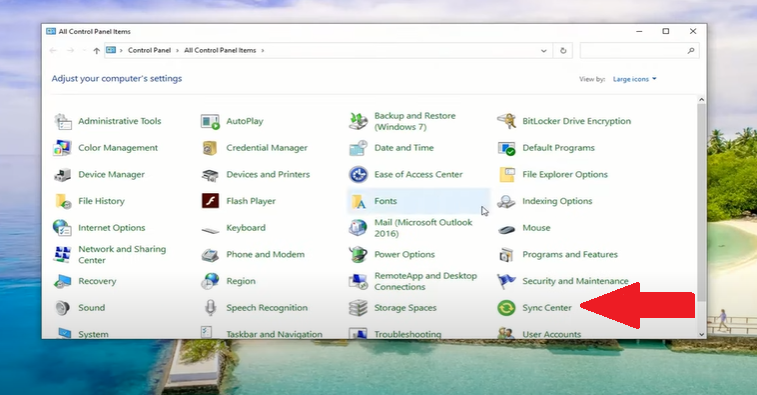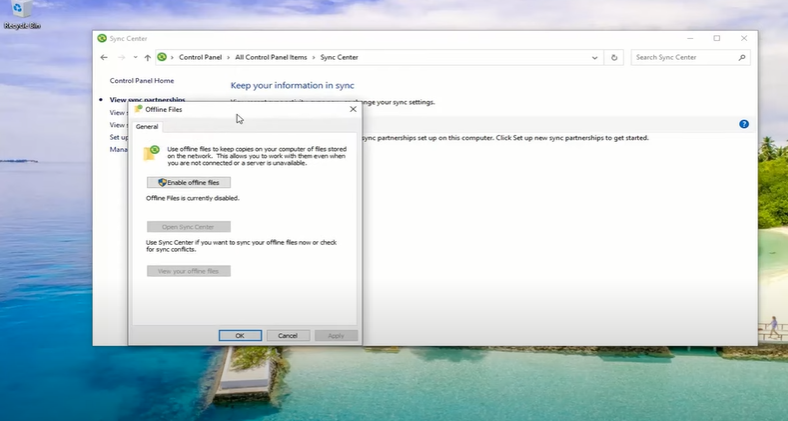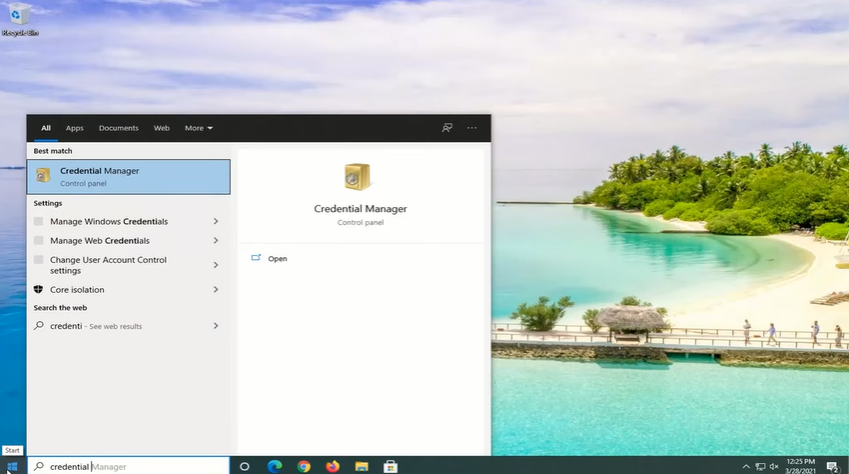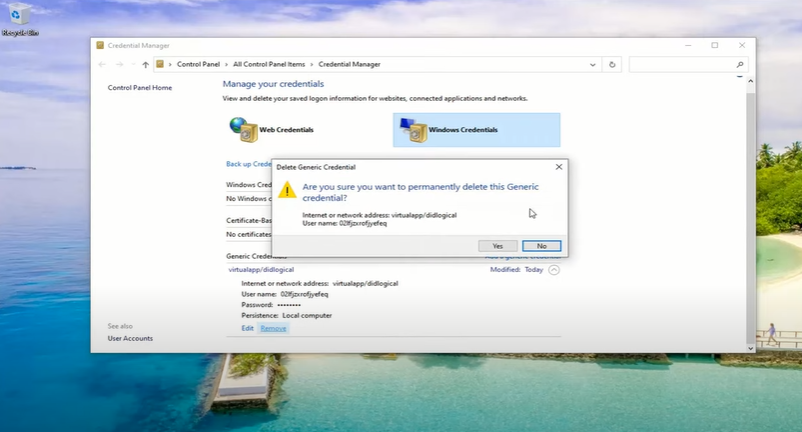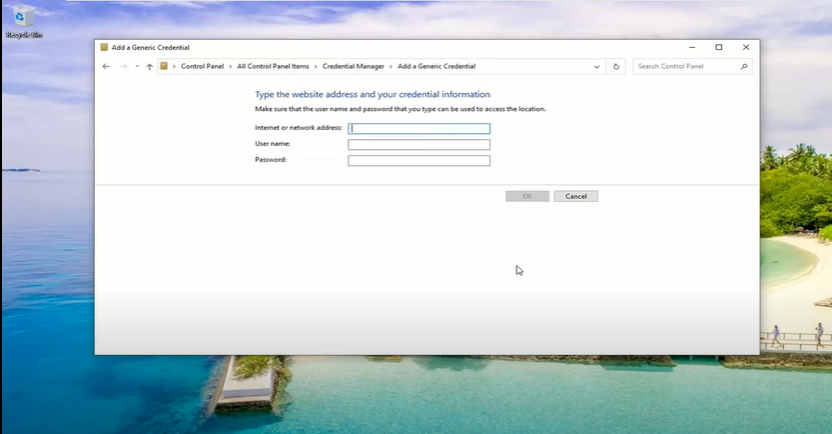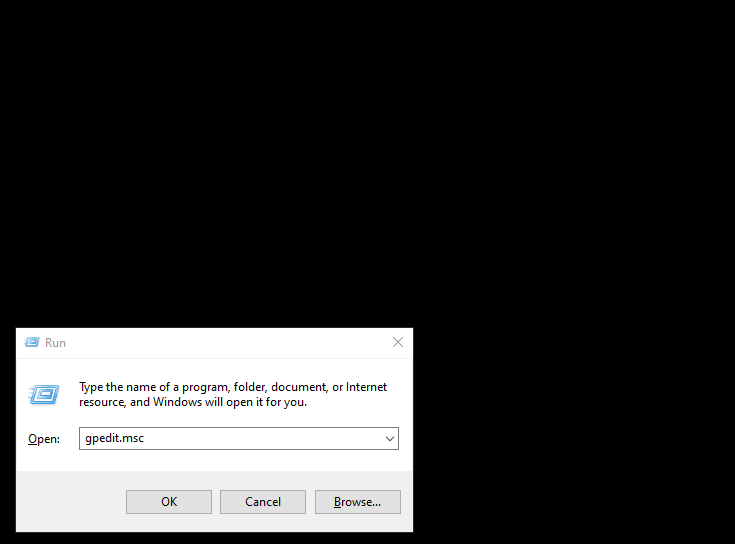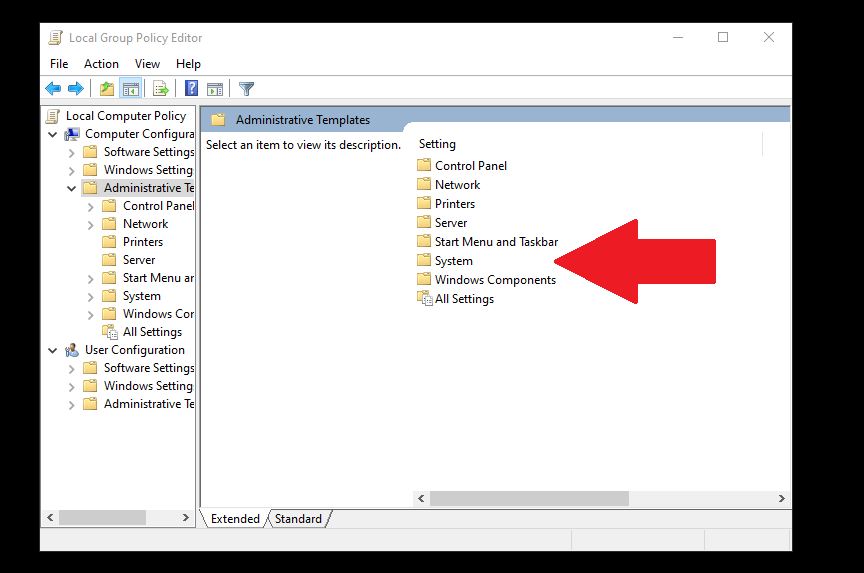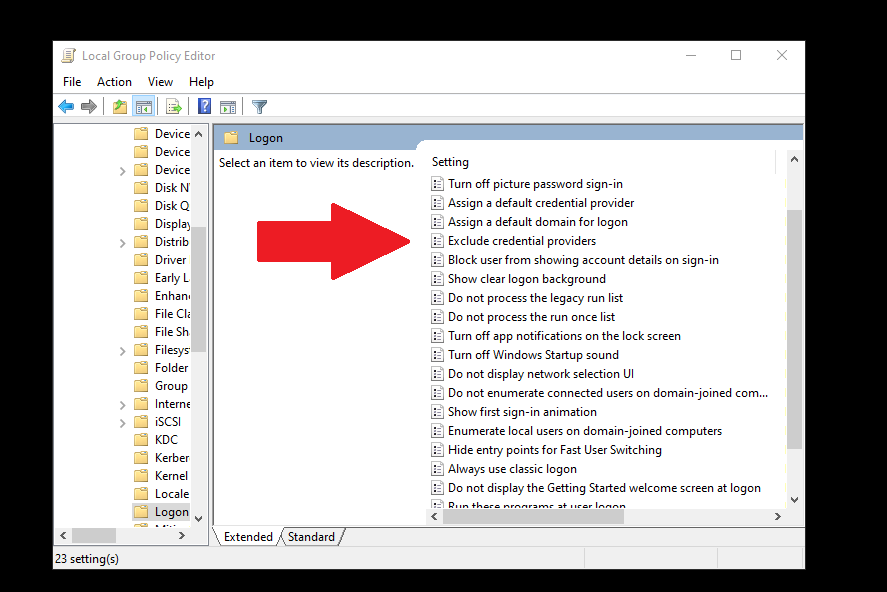A hálózati meghajtó leképezésének számos előnye van, különösen akkor, ha gyorsabban szeretne fájlokat átvinni hálózaton keresztül. Ha nem tudja feltérképezni a hálózati meghajtót, a Windows 10 -nek van egy egyszerű megoldása, amelyet ebben a bejegyzésben ismertetünk.
Ha létrehoz egy parancsikont egy másik, a hálózaton megosztott mappához vagy meghajtóhoz, akkor feltérképezi annak helyét. Ezenkívül az asztalon létrehozhat parancsikont a hálózati meghajtóhoz a könnyebb hozzáférés érdekében.

Hálózati meghajtó leképezése a Windows 10 rendszerben
Hálózati meghajtó leképezése A Windows 10 lehetővé teszi egy másik gépen tárolt adatok gyors elérését. A leképezett meghajtó gyors és egyszerű módja a távoli merevlemez elérésének.
A távoli merevlemez helyi meghajtóként működhet, ha hozzárendel egy helyi meghajtó betűt. Mint ilyen, ideális olyan adatok tárolására, amelyek nem férnek el a számítógépén, fájlok megtekintéséhez táblagépről, biztonsági másolatot készíthet a tartalmakról, és megoszthatja a fájlhozzáférést számos emberrel.
Kipróbálhatja ezeket a módszereket, ha nem tudja leképezni a hálózati meghajtót a Windows 10 -ban.
1. módszer: Törölje a jelenlegi hálózati meghajtót és Remap
Az egyik leggyakoribb forgatókönyv, amikor a felhasználók nem tudják leképezni a hálózati meghajtót a Windows 10 rendszerben, az az, hogy frissítenek v1909 -ről v2004 -re. A probléma egyik mutatója a hiba 0x80070043megjelenése, amikor az asztali felhasználó hálózati meghajtón próbál csatlakozni.
Ha Windows 10 V2004 rendszert használ, próbálja ki ezt a módszert.
Kattintson a Start gombra, és írja be a "Regedit" parancsot a Windows keresősávjába. Vigye az egeret az első találatra Rendszerleíróadatbázis-szerkesztő, és kattintson rá jobb gombbal.
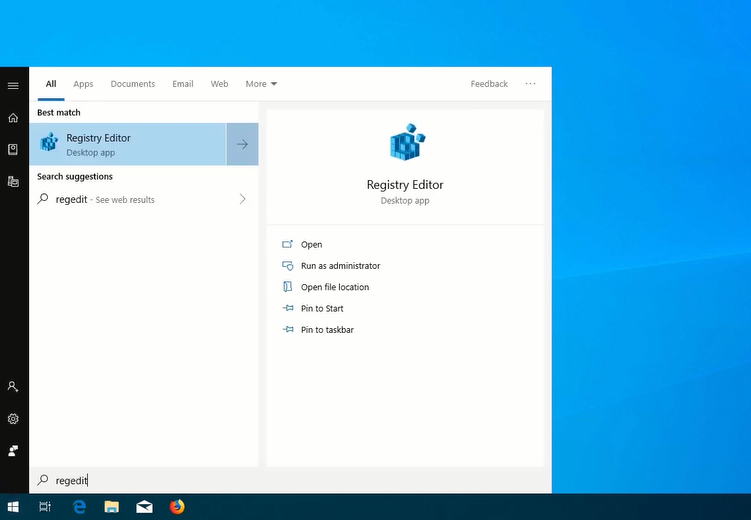
Válassza a Futtatás rendszergazdakéntlehetőséget a lehetőségek közül. A folytatáshoz kattintson az Igengombra.
Kattintson a HKEY_CURRENT_USERmappára a kibontásához. Ezután kattintson a Hálózatelemre, amely megjeleníti az aktuális hálózati meghajtó nevét (azaz Z).
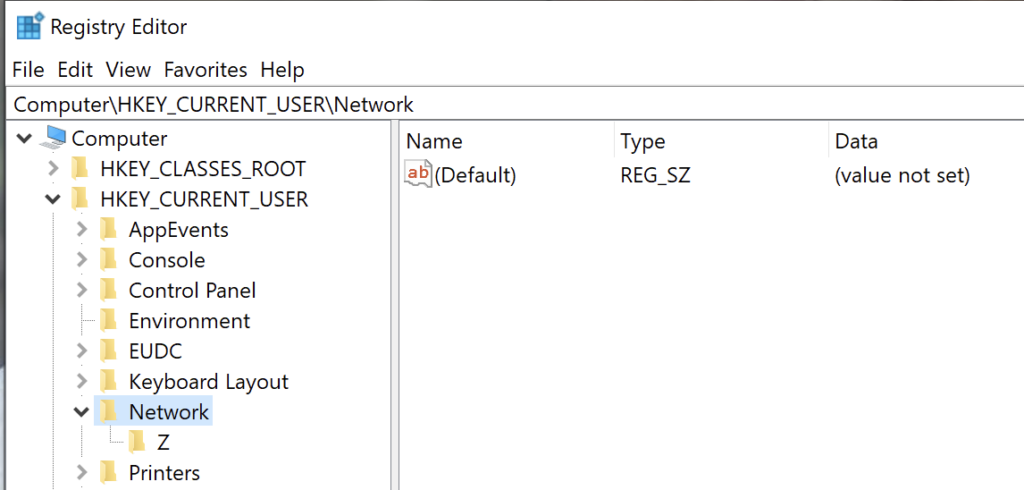
Kattintson a jobb gombbal a hálózati meghajtó mappájára (a fenti példában Z), és válassza a Törlés. Kattintson az Igengombra.
Ezután kattintson ismét a HKEY_CURRENT_USERmappára annak kibontásához. Kattintson a Szoftverelemre. Ezután kattintson a Microsoftmappára a kibontásához.
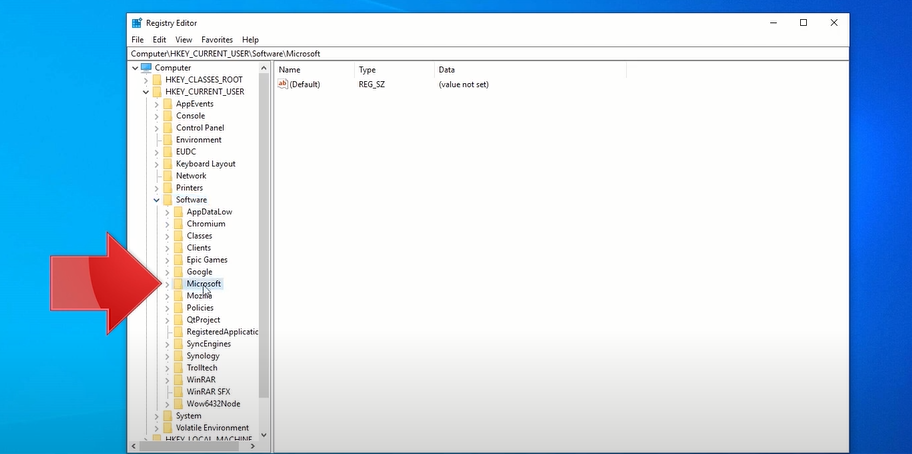
Görgessen lefelé, amíg meg nem jelenik a Windowsmappa. Kattintson és bontsa ki. Ezután kattintson az CurrentVersionmappára, és bontsa ki. Kattintson és bontsa ki az Intézőmappát.
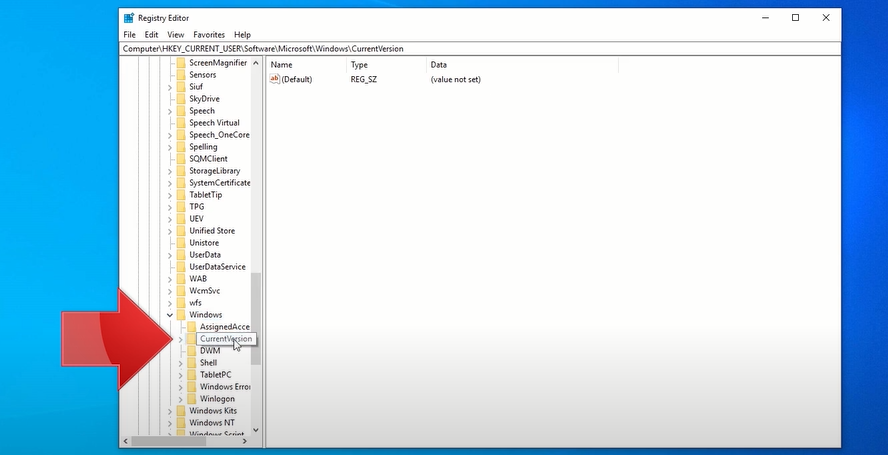
Kattintson és bontsa ki a Map Network Drive MRUmappát. Az ablak jobb oldalán kattintson a jobb egérgombbal a (alapértelmezett)alatti hálózatnév ikonra. Válassza a Törléslehetőséget, majd kattintson az Igengombra.
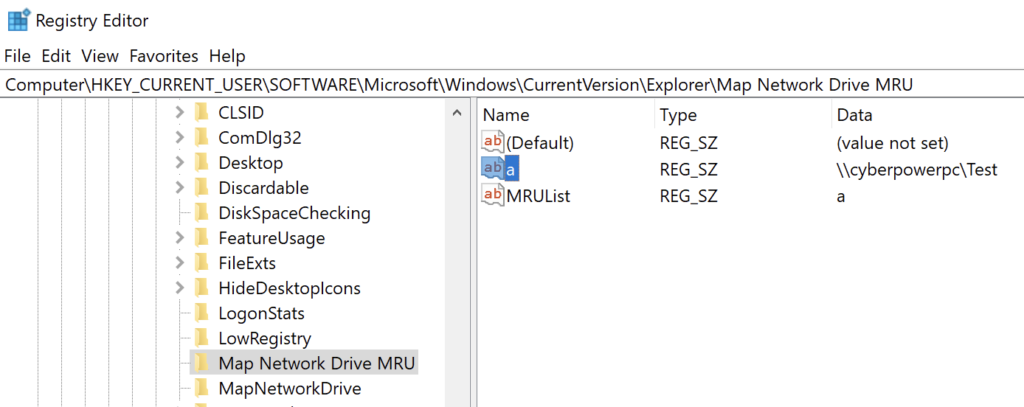
Zárja be és lépjen ki a Rendszerleíróadatbázis -szerkesztő programból.
Indítsa újra a számítógépet.
Cserélje ki újra a hálózati meghajtót. Ha elfelejtette, hogyan kell csinálni, olvassa el ezt az Hálózati meghajtó leképezése a Windows 10 rendszerben cikket.
Ezután ismételje meg az 1–3. lépést.
Kattintson a jobb gombbal a Rendszerleíróadatbázis-szerkesztő ablak jobb felén található üres helyre. Vigye az egeret az Újgombra, és válassza a DWORD (32 bites érték)lehetőséget.
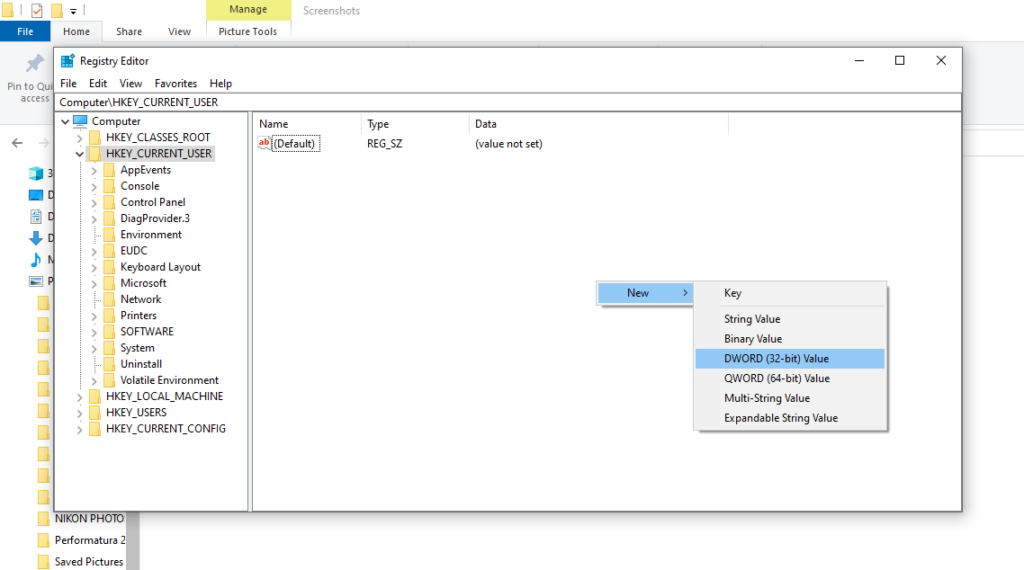
Írja be a ProviderFlagsparancsot a REG_DWORD fájl nevének. Kattintson a jobb gombbal a ProviderFlagsgombra, és módosítsa az Értékadatokértékét 0-ról 1-re. Kattintson az OK gombra. Zárja be és lépjen ki a Rendszerleíróadatbázis -szerkesztőből.
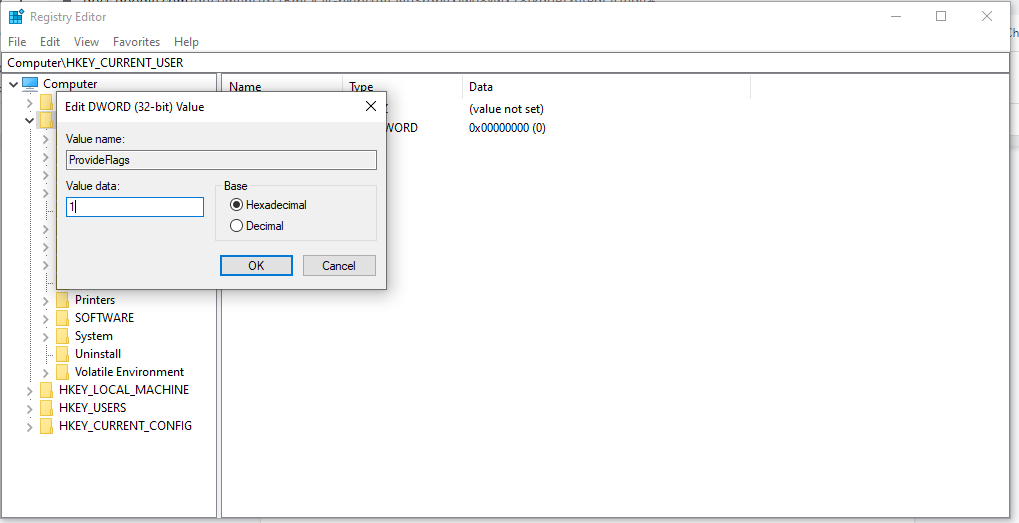
2. módszer: Frissítés a 20H2 -es verzióra
Nem kompatibilis Windows A 10 -es verzió egy másik lehetséges ok, amiért a Network Drive térkép nem működik. Mint emlékszik, a Windows már bevezette a 21H1 frissítést 2021. május 10 -én.
Ha a hálózati meghajtót egy régebbi verzióval konfigurálták, az okozhat leképezési problémát. Ennek kijavításához előfordulhat, hogy a Windows 10 korábbi, stabil verziójára, a 20H2 verzióra kell váltania.
A Windows asztalon kattintson a Start gombra, és nyissa meg Beállítások(fogaskerék ikon).
Ezután kattintson a Frissítés és biztonságlehetőségre.
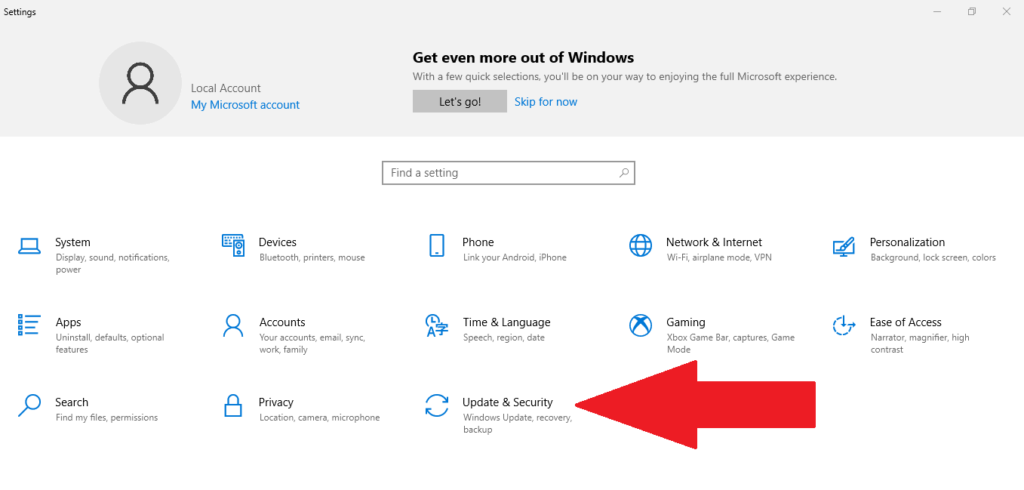
Ezután válassza a Windows Update lehetőséget a képernyő bal oldalán. Kattintson a Frissítések keresésegombra.
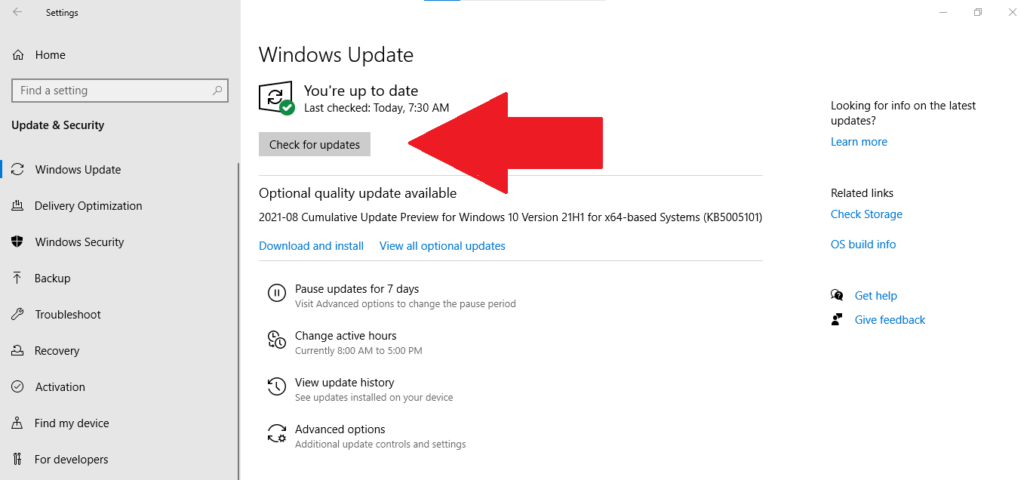
Mielőtt a Letöltés és telepítésOpcionális frissítések megtekintésealatt. erős>.
Kattintson az Újraindításmost gombra.
Ha ez a módszer továbbra sem működik, próbálja ki a következő javítási lehetőséget.
3. módszer: Az offline fájlok letiltása és a hitelesítő adatok újbóli megadása
Sokan szeretik megőrizni a hálózati verzió offline példányait, de néha hiba lép fel szinkronizálási problémák miatt. Ebben az esetben a fájl nem frissül, amikor újra csatlakozik a hálózathoz.
Javasoljuk, hogy tiltsa le az offline fájlokat a rendszerről a következő módszerrel:
Írja be a következőt: vezérlőpult”a Windows keresősávjában. Kattintson a Vezérlőpultalkalmazásra.
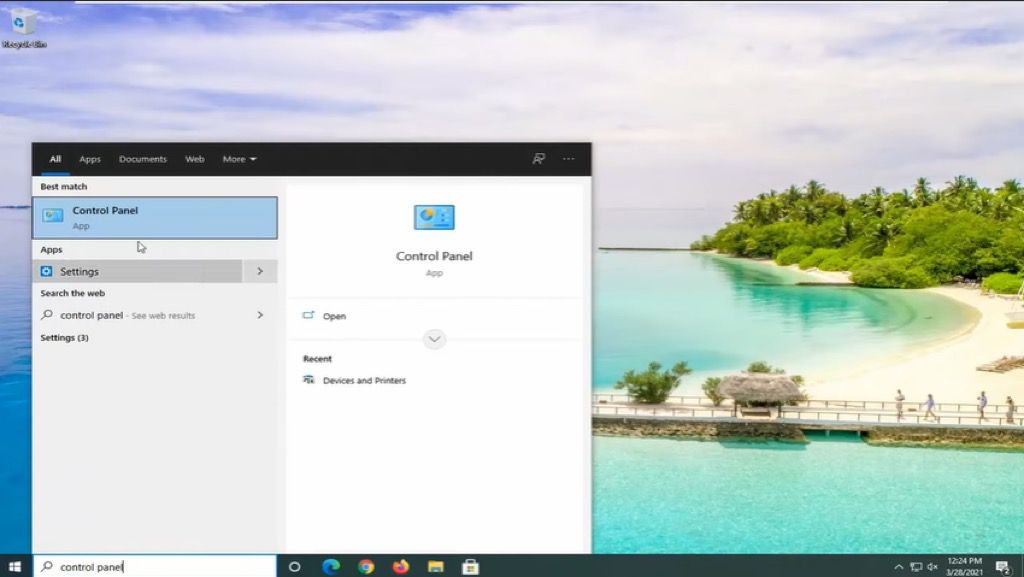
A Vezérlőpult ablakban válassza a Szinkronizáló központ. Ha nem látja ezt az ikont, módosítsa a jobb felső sarokban lévő Megtekintésbeállítást nagy ikonokra.
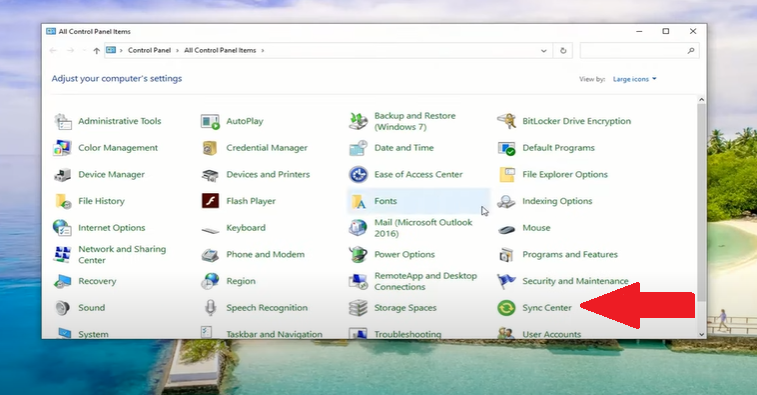
Válassza az Offline fájlok kezeléselehetőséget az Ablak bal oldalán. Az újonnan megnyitott Offline fájlok ablakban ellenőrizze, hogy az Engedélyezi -e az offline fájlokat.Ha igen, akkor nem kell semmit megváltoztatnia. Ha azonban azt írja, hogy Offline fájlok letiltása, kattintson a gombra.
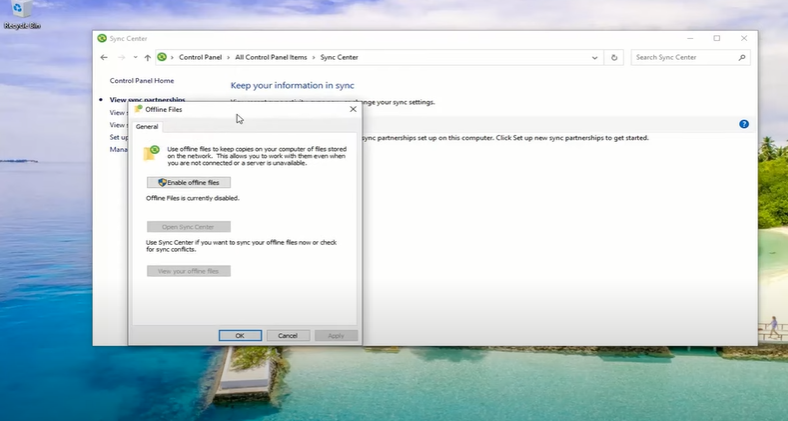
Zárja be a Szinkronizálási központ ablakot, és indítsa újra a számítógépet.
A számítógép újraindítása után próbálja meg elérni a hálózati meghajtót, és ellenőrizze, hogy megoldotta -e a problémát. Ha nem, folytassa a következő javítási javaslattal.
Írja be a "hitelesítő adatok kezelője" parancsot a Windows keresősávjába. Kattintson a Credential Manageralkalmazásra.
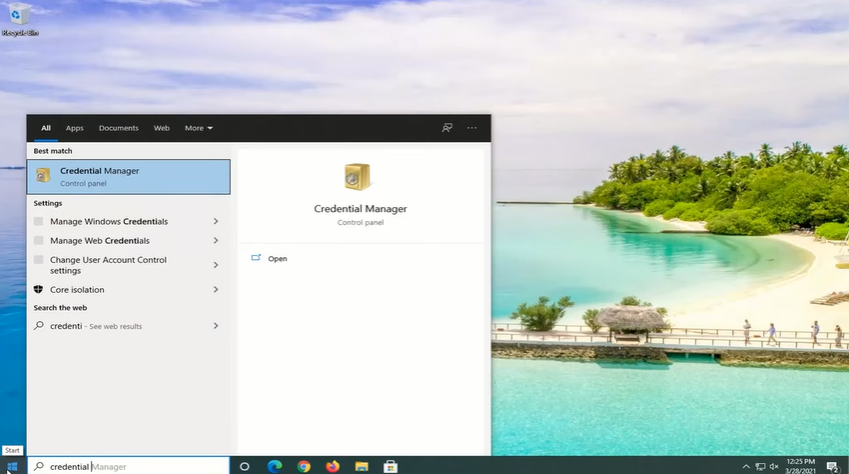
Ezután kattintson a Windows hitelesítő adatok ikonra, és lépjen az alábbi Általános hitelesítő adatokszakaszba. .
Kattintson a Módosítva: mamelletti legördülő gombra, és válassza az Eltávolításlehetőséget. Ezután kattintson az Igengombra az általános hitelesítő adatok végleges törléséhez.
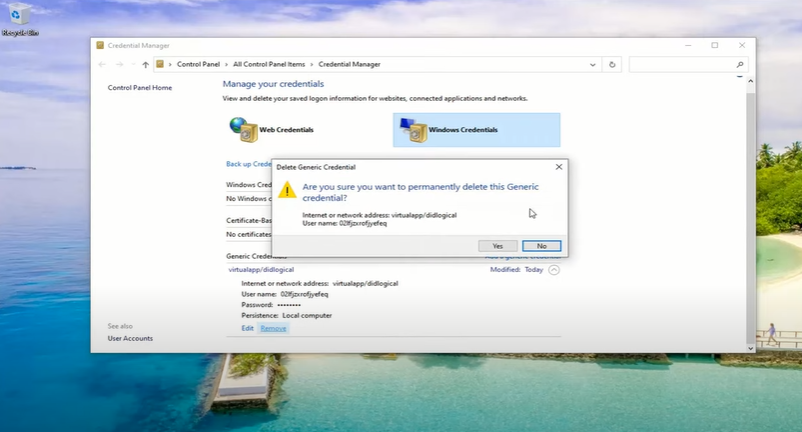
Zárja be a Credential Manageralkalmazást, és indítsa újra a számítógépet.
Az újraindítás után ismételje meg az első és a második lépést. Ezután kattintson az Általános hitelesítő adatok hozzáadása gombgombra (a kék szöveggel rendelkezőre).
Adja meg a hálózaton található hitelesítő adatait. Ha a hálózati rendszergazda megváltoztatta ezeket a hitelesítő adatokat, akkor meg kell kérnie ezeket az adatokat.
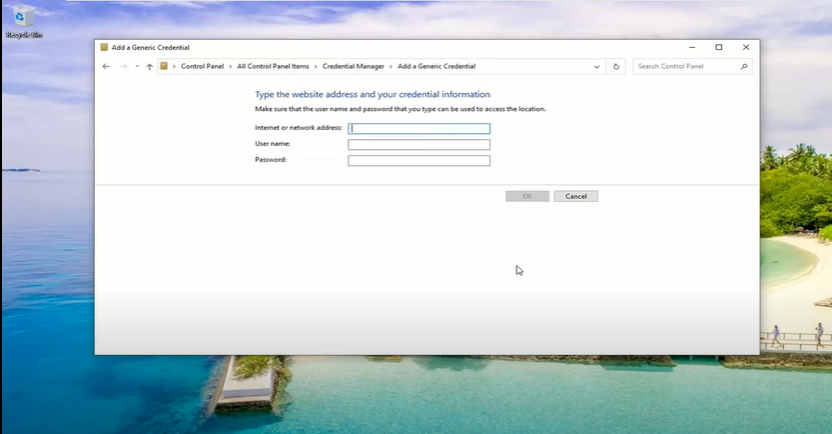
Végül tesztelje, hogy el tud -e menni a cél hálózati meghajtóra.
4. módszer: a Helyi csoportházirend -szerkesztő használata
Ha nem tud leképezni egy hálózati meghajtót a Windows 10 rendszerben, egy másik megoldás az hogy megkérje a hálózatkezelőt vagy a meghajtó tulajdonosát a Helyi csoportházirend -szerkesztő szerkesztésére.
A billentyűzeten tartsa lenyomva a Windows billentyűt, majd nyomja meg az Rgombot.
Írja be a gpedit.mscparancsot a Futtatás párbeszédpanelen, majd nyomja meg az Enterbillentyűt.
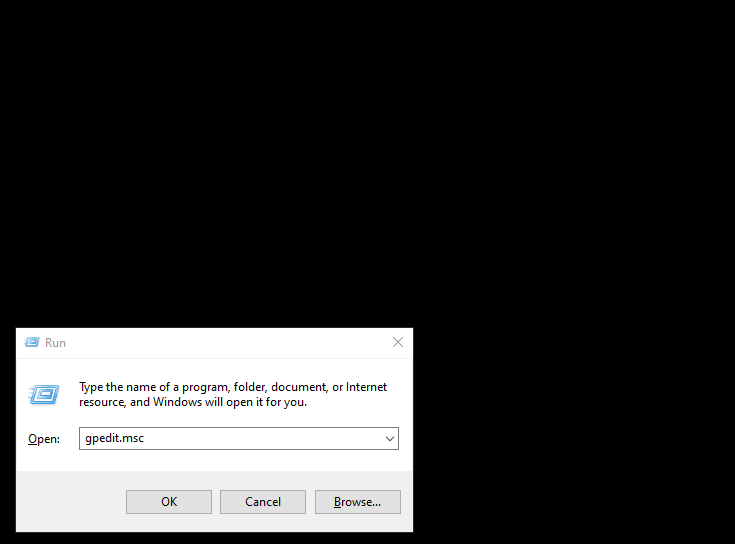
Ezután kattintson és bontsa ki a Helyi Számítógépes házirendelemet. Ezután válassza a Számítógép konfigurálásalehetőséget.
Kattintson és bontsa ki az Felügyeleti sablonokmappát. Menjen a Windows jobb oldalára, és kattintson duplán a Rendszermappára a Beállításlistában.
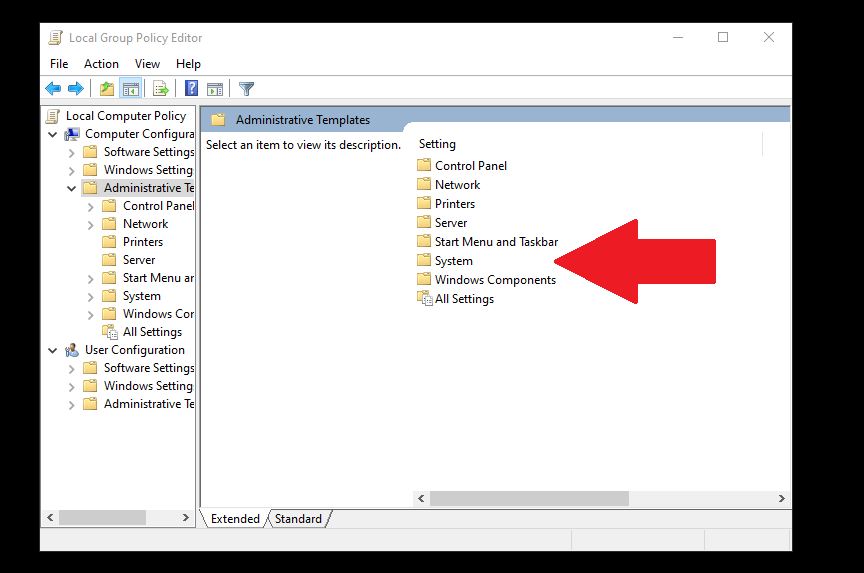
Görgessen lefelé, amíg meg nem találja a Bejelentkezésmappát, és kattintson duplán a megnyitásához.
Kattintson a Hitelesítőadat -szolgáltatók kizárása lehetőségre.Ezután kattintson az oldal bal oldalán található házirend -beállítások gombra. Jelölje be az Engedélyezvelehetőséget, mielőtt az Alkalmazgombra kattint. Ezután válassza az Oklehetőséget.
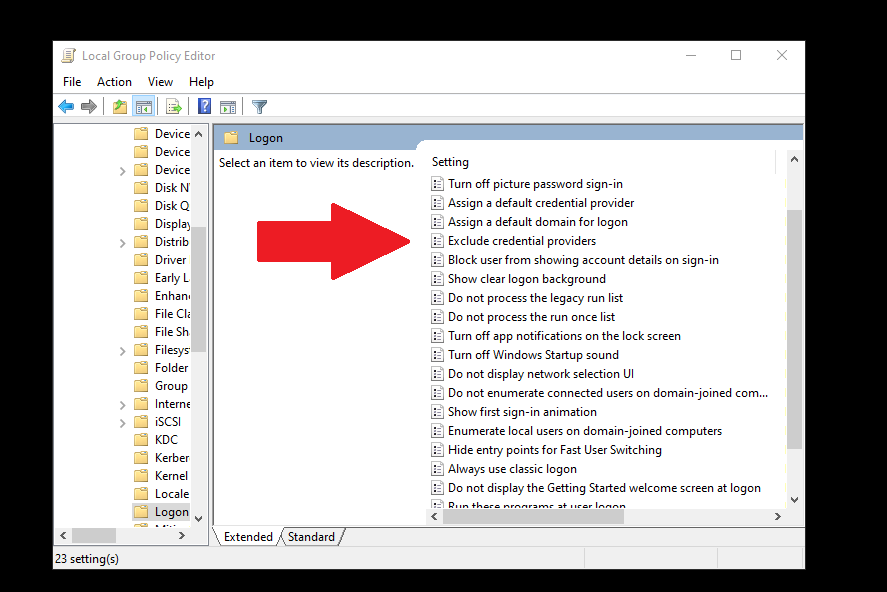
Zárja be a programot, és indítsa újra a számítógépet. Próbálja meg elérni a hálózati meghajtót, és ellenőrizze, hogy a javítások működtek -e.
Javítva Nem lehet hálózati meghajtót leképezni a Windows 10 rendszerben
A hálózati meghajtó leképezése Windows 10 rendszerben általában egyszerű folyamat sok gond. Ha azonban problémái vannak, remélhetőleg a fenti módszerek valamelyike megoldotta a problémát. Ha más megoldást használt, tudassa velünk a megjegyzésekben.
Kapcsolódó hozzászólások: