Bélyegképek a File Explorerben megkönnyíti a fájlok azonosítását a fájlok megnyitása nélkül is. Néha előfordulhat, hogy a fájlok indexképei különböző okok miatt nem jelennek meg a Windows 10 számítógépen.
Számos elem megtörheti a fájlok indexképeit. A Beállítások egyik lehetősége, a hibás miniatűrök gyorsítótára és a sérült rendszerfájlok néhány oka annak, hogy a bélyegképeket nem jelenik meg a Windows 10 rendszerben.
Szerencsére néhány módja van ennek a problémának a kiküszöbölésére.

A támogatott nézettípus használata
A File Explorer ajánlatai több nézettípust, így a fájlokat a kívánt stílusban tekintheti meg. Ezen nézetek némelyike azonban nem kínál indexképeket.
A következőképpen néz ki egy képmappa miniatűrök nélkül.

Ha a nem támogatott nézetek egyikét használja, akkor előfordulhat, hogy az ok, amiért nem látja a fájlok indexképeit.
Módosítsa a nézet típusát, és ez megoldja a problémát:


Miniatűrök engedélyezése a Fájlkezelőben
A Beállítások alkalmazásban és a Fájlkezelő Mappabeállítások ablakában egy lehetőség elrejti és megjeleníti a fájlok miniatűrjeit. Ha Ön vagy valaki módosította ezt a beállítást, akkor ez egy lehetséges oka annak, hogy nem látja a fájlok miniatűrjeit.
A probléma megoldásához ebben az esetben módosítsa a beállítást a Beállításokban vagy a Mappabeállításokban.
A Beállításokból


- A képernyő jobb szélén található Kapcsolódó beállításokmenüben válassza a Speciális rendszerbeállításoklehetőséget.

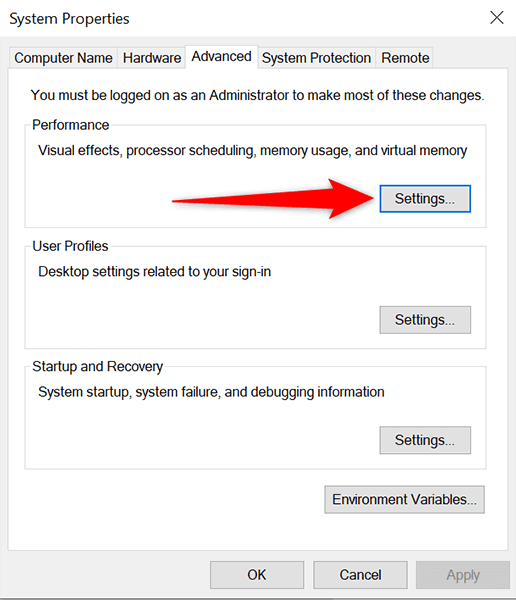

A mappa beállításaiból



A bélyegkép gyorsítótár újratelepítése
A Windows 10 számítógép az indexképek gyorsítótárát használja a fájl megjelenítéséhez gyors bélyegképeket a File Explorerben. Ha ezzel a gyorsítótárral probléma merül fel, az indexképek nem fognak megfelelően megjelenni.
Szerencsére törölje ezt a gyorsítótárat megteheti anélkül, hogy befolyásolná a fájlokat, és a Windows 10 automatikusan újraépíti ezt a gyorsítótárat neked. Az indexkép gyorsítótárának kétféle módon lehet újjáépíteni.
Grafikus módszer használata




A parancssor használata

taskkill/f/im explorer.exe

del /f /s /q /a %LocalAppData %\ Microsoft \ Windows \ Explorer \ thumbcache _*. db

start explorer.exe

Nyisson meg egy Fájlkezelő ablakot, és látnia kell a fájlok indexképeit.
Változtassa meg a fájl alapértelmezett alkalmazását Írja be
Ha nem csak a bizonyos fájltípus indexképét látja, érdemes megváltoztatni az adott fájl alapértelmezett fájlnézegetőjét, hogy kiderüljön, megoldja -e a problémát:


Vizsgálja meg a számítógépet vírusok és rosszindulatú programok ellen
Egy rosszindulatú elem, például egy vírus, a számítógép hibás működését okozhatja. Bizonyos esetekben emiatt a File Explorer különböző elemei nem jelennek meg, beleértve az indexképeket is. Ha ez a helyzet a számítógéppel, akkor futtasson egy víruskeresőt, és távolítsa el a vírusokat a gépéről.
A Windows 10 jó tulajdonsága, hogy víruskeresővel van felszerelve. Ezt a szkennert Microsoft Defender Antivirusnak hívják, és ezzel az ingyenes eszközzel megkeresheti és eltávolíthatja a vírusokat a rendszeréből.




A problémás alkalmazás eltávolítása
A számítógépre telepített alkalmazás az is lehet, hogy az indexképek nem jelennek meg. Ha közvetlenül az alkalmazás telepítése után észleli az indexképekkel kapcsolatos problémát, akkor az adott alkalmazás lehet a bűnös.
Ebben az esetben a távolítsa el azt az alkalmazást címet, és nézze meg, hogy a probléma megoldódik -e:



Sérült fájlok javítása
Gyakran sérült fájlok különböző problémákat okoznak a Windows PC -ken, beleértve azt is, hogy a File Explorer nem jelenít meg miniatűröket. Ebben az esetben nem kell aggódnia semmi miatt, mivel a Windows 10 tartalmaz parancsot a keresse meg és javítsa ki a sérült fájlokat parancsra.

sfc/scannow

Állítsa vissza a Fájlkezelő beállításait
Érdemes visszaállítani a Fájlkezelő beállításai segítségével ellenőrizze, hogy a fájlok indexképei visszatérnek -e. Ezzel javítania kell a helytelenül konfigurált beállításokat a Fájlkezelő beállításaiban.

Szabadítson fel helyet a számítógépén
A fájlok indexképeinek létrehozásához és mentéséhez a File Explorernek szüksége van lemezterület a számítógépen. Ha a számítógépén elfogy a hely, ez lehet az oka annak, hogy nem látja a bélyegképeket.
A probléma megoldásához tekintse át dedikált útmutatónkat lemezterület felszabadításához a Windows 10 rendszerben. Az útmutató tippeket kínál a nem kívánt fájlok megszüntetéséhez és az értékes tárhely visszaállításához.
Ez pedig megoldja a problémát a Windows 10 számítógépen található fájlok miniatűrjeivel. Ha igen, ne felejtse el tudatni velünk, hogy melyik módszer működött az alábbi megjegyzésekben.