A Print Spooler egy olyan szolgáltatás, amely a Windows 10 nyomtatóit és nyomtatási feladatait kezeli. De több dolog - például a sérült fájlok, az elavult illesztőprogramok és az elégtelen engedélyek - megakadályozhatja a megfelelő működést.
Tehát ha a nyomtatási sorkezelő összeomlik, nem indul el, vagy leáll, miközben nyomtatóval kapcsolatos műveletet hajt végre a számítógépen, az alábbi javítások és javaslatok lehetővé teszik, hogy újra működjön.
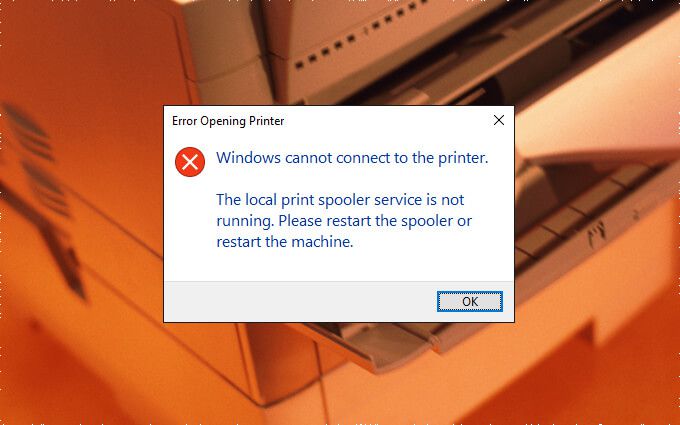
Futtassa a nyomtató hibaelhárítóját
A Windows 10 beépített hibaelhárítóval rendelkezik, amely automatikusan rendezheti a számítógép nyomtatóproblémáit. Tehát a legjobb, ha elindítjuk a dolgokat.
1. Nyissa meg a Startmenüt, és válassza a Beállításoklehetőséget.
2. Válassza a Frissítés és biztonságlehetőséget.
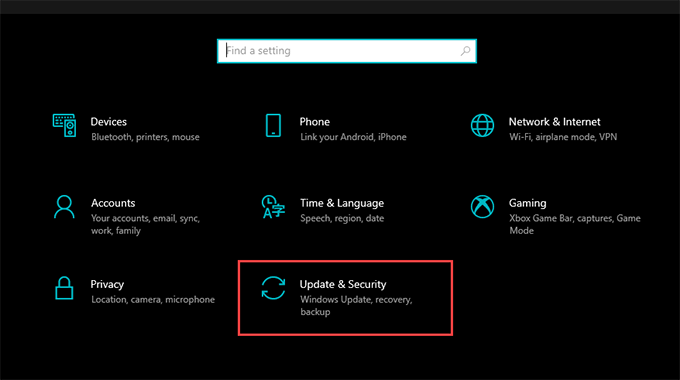
3. Váltson a Hibaelhárításfülre, és válassza a További hibaelhárítókfeliratú lehetőséget.
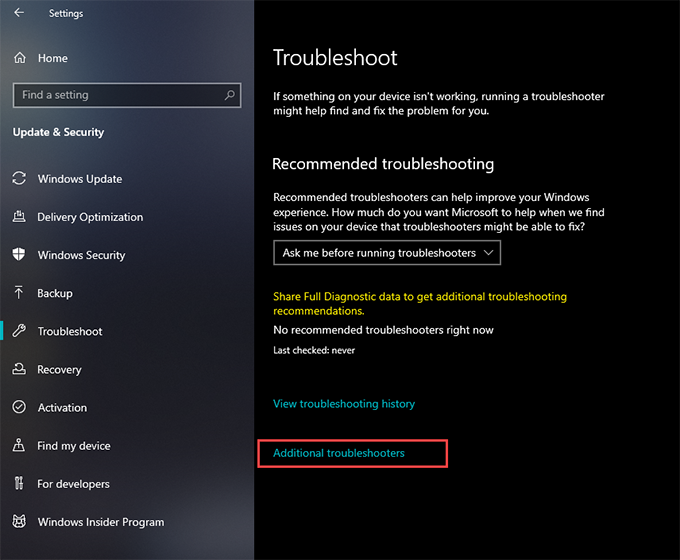
4. Válassza a Nyomtató>Hibaelhárító futtatásalehetőséget.
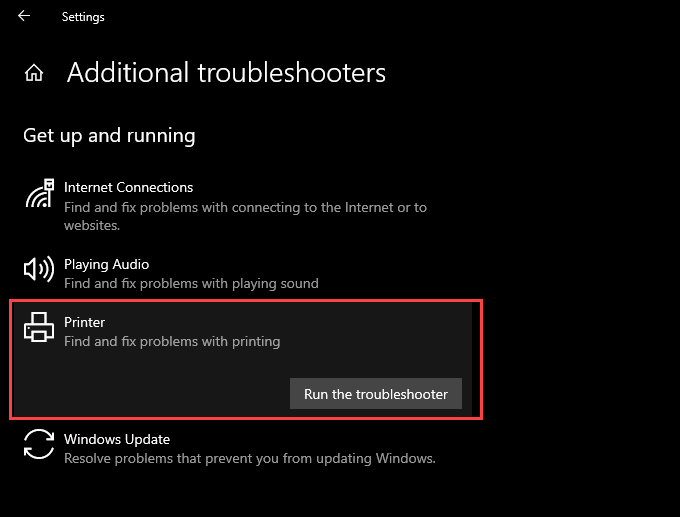
5. Kövesse a Nyomtató hibaelhárító utasításait a nyomtatási problémák kereséséhez és kijavításához.
Ellenőrizze a nyomtatási sorkezelő konfigurációját
Ha a Nyomtató hibaelhárító futtatása nem segített, akkor ellenőrizze kétszer a a nyomtatási sorkezelő konfigurálása. Ezután hajtsa végre a szükséges lépéseket.
1. Nyomja meg a Windows+ Rgombot a Futtatás mező megnyitásához.
2. Írja be a services.mscparancsot, és válassza az OKparancsot. A Szolgáltatások alkalmazásnak pillanatok alatt be kell töltődnie.
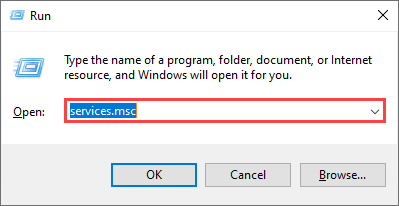
3. Kattintson duplán a Nyomtatási sorkezelőnevű szolgáltatásra.
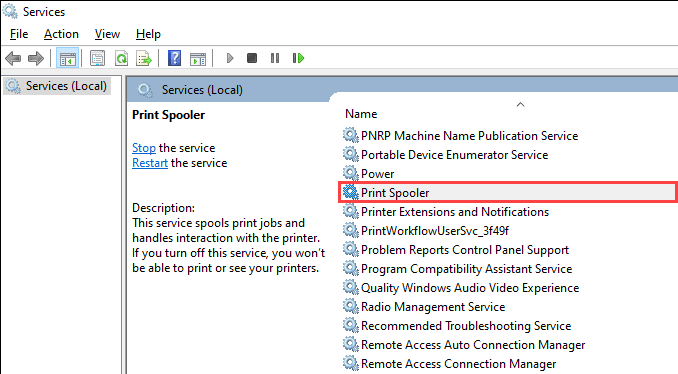
4. Állítsa az Indítási típusértéket Automatikusértékre.
5. Válassza a Startlehetőséget a Szolgáltatás állapotaFuttatásbeállításához.
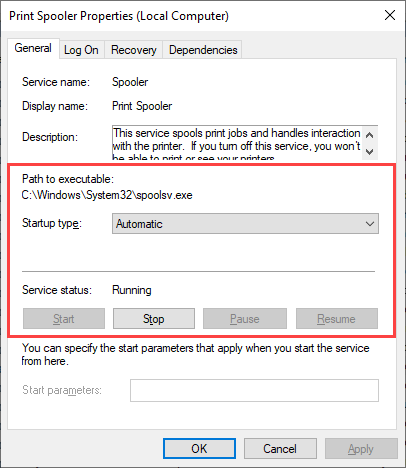
6. Válassza az Alkalmaz, majd az OKlehetőséget.
Ellenőrizze a nyomtatási sorkezelő helyreállítási válaszát
Ha a probléma ismétlődik, akkor módosítani kell a Nyomtatási sorkezelő helyreállítási válasza oly módon, hogy újraindítja a szolgáltatást még sikertelensége után is.
1. Nyissa meg újra a Szolgáltatásokalkalmazást.
2. Kattintson duplán a Nyomtatási sorkezelőszolgáltatásra.
3. Váltson a Helyreállításfülre.
4. Válassza a Szolgáltatás újraindításalehetőséget az Első hiba, Második hibaés Utólagos hibákmelletti legördülő menükben.
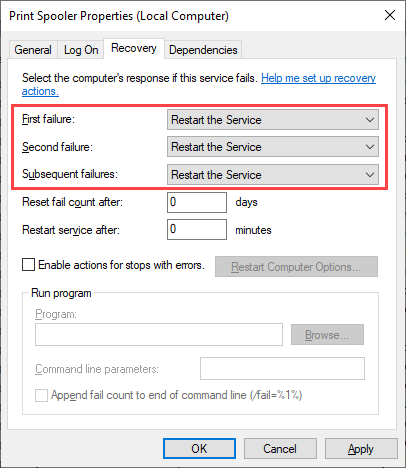
5. Válassza az Alkalmaz, majd az OKlehetőséget.
Törölje a nyomtatási sorkezelő gyorsítótárát
Az elavult vagy sérült nyomtatási sorkezelő gyorsítótár okozhatja többször összeomlik. Próbálja meg törölni őket, hogy ellenőrizze, segít -e. Mielőtt azonban ezt megtenné, manuálisan le kell állítania a szolgáltatás futtatását.
1. Nyissa meg a Szolgáltatásokalkalmazást.
2. Kattintson a jobb gombbal a Nyomtatási sorkezelőelemre, és válassza a Leállításlehetőséget.
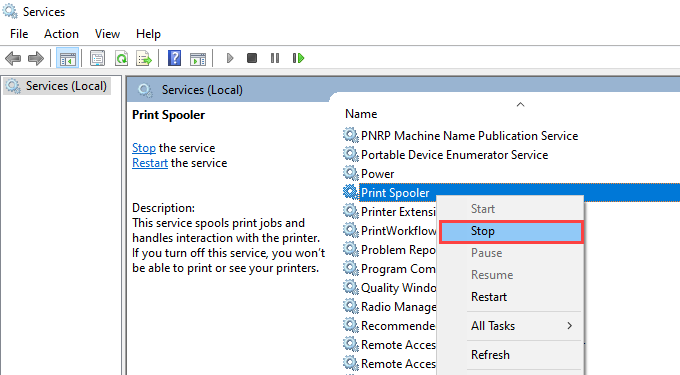
3. Nyissa meg a Fájlkezelőt, és lépjen a Helyi lemez (C :)>Windows>System32>spool >NYOMTATÓK.
4. Törölje az összes fájlt a könyvtárból. Hagyja azonban érintetlenül a mappákat (ha vannak ilyenek).
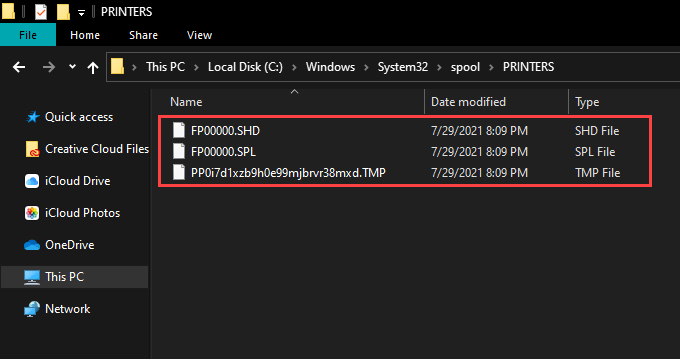
5. Indítsa újra a számítógépet.
Ideiglenes fájlok törlése a Windows 10 rendszerben
Az alkalmazásokhoz és az operációs rendszerhez tartozó ideiglenes fájlok konfliktusokat is okozhatnak, és megakadályozhatják a nyomtatási sorkezelő megfelelő működését. Próbálja meg törölni őket.
1. Nyomja meg a Windows+ Rgombot a Futtatásmező megnyitásához.
2. Írja be a %temp%parancsot, és válassza az OKlehetőséget.
3. Törölje az összes fájlt a mappából.
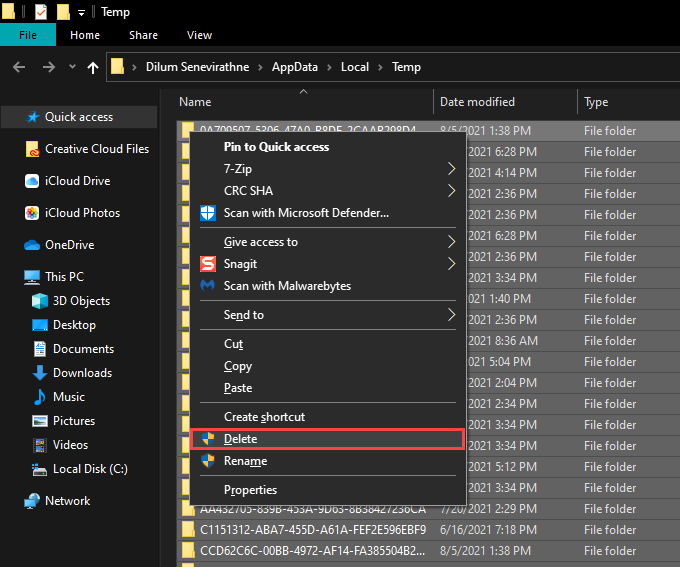
4. Nyisson meg egy másik Futtatásmezőt, írja be a tempparancsot, és válassza az OKlehetőséget.
5. Törölje az adott mappában található összes fájlt is.
6. Indítsa újra a számítógépet.
További utasításokat a ideiglenes fájlok törlése a Windows 10 rendszerben útmutatóban talál.
A nyomtató -illesztőprogramok újratelepítése
Sérült vagy sérült nyomtató az illesztőprogramok miatt a nyomtatási sorkezelő is leállhat. Ha a szolgáltatás nem működik, miközben egy adott nyomtatóval működik, próbálja meg újratelepíteni.
1. Nyissa meg a Startmenüt, és válassza a Beállítások>Eszközök>Nyomtatók és szkennereklehetőséget.
2. Válasszon nyomtatót a Nyomtatók és szkennerekrészben.
3. Válassza az Eszköz eltávolításalehetőséget.
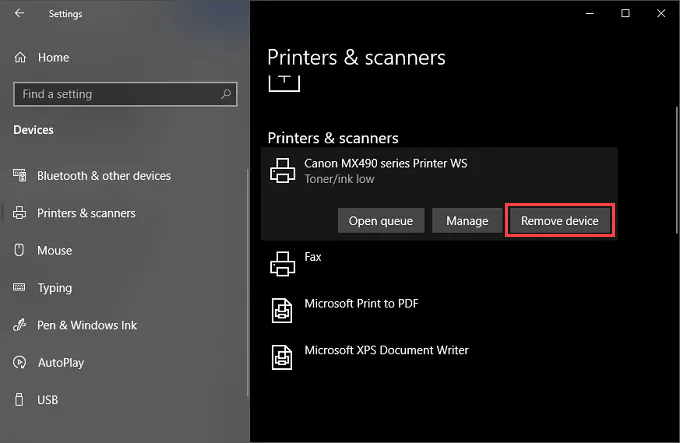
4. Válassza a Kezdőlaplehetőséget, és válassza az Alkalmazások>Alkalmazások és funkcióklehetőséget.
5. Válassza ki és távolítsa el a nyomtatóval kapcsolatos támogató szoftvereket.
6. Indítsa újra a számítógépet.
7. Nyissa meg újra a Beállításokalkalmazást, és válassza az Eszközök>Nyomtatók és szkennereklehetőséget. Ezután válassza a Nyomtató vagy szkenner hozzáadásalehetőséget, majd az Eszköz hozzáadásalehetőséget.
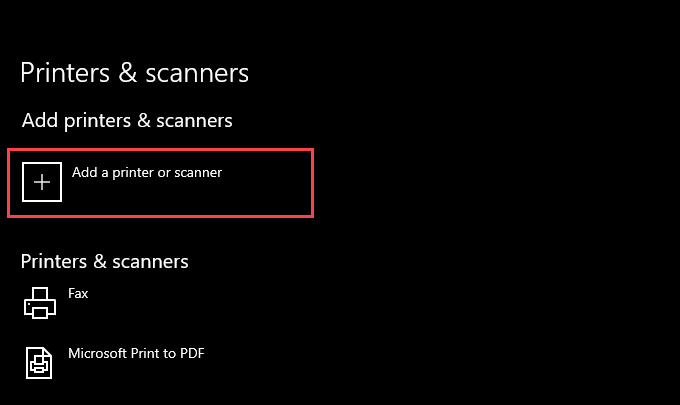
8. Válassza ki a nyomtatót, és kövesse a képernyőn megjelenő utasításokat az újratelepítéshez.
9. Telepítse újra a nyomtató támogató szoftvereit.
Ha a fenti lépések végrehajtása során problémákba ütközik, érdemes megismerkednie az további módok a nyomtató -illesztőprogramok eltávolítására a Windows 10 rendszerben témakörrel.
Frissítse a nyomtató -illesztőprogramokat
Az újabb nyomtató -illesztőprogramok olyan javításokat tartalmaznak, amelyek megoldják a hibákat és az operációs rendszerrel való kompatibilitási problémákat. Ezért mindig jó ötlet letölteni és telepíteni a legújabb illesztőprogramokat vagy támogató szoftvereket a nyomtató gyártójának webhelyéről. Ezenkívül vegye figyelembe a illesztőprogram -frissítő eszköz használatával -et is, ha bármilyen problémája adódik az illesztőprogramok manuális beszerzésével.
A Windows 10 frissítése
A Windows 10 frissítése segít kijavítani a tartós hibákat és hibákat, amelyek megakadályozzák a nyomtatást Spoler nem működik megfelelően. Ellenőrizze a függőben lévő frissítéseket, és alkalmazza őket most.
1. Nyissa meg a Startmenüt, és válassza a Beállítások>Frissítés és biztonságlehetőséget.
2. Válassza a Frissítések kereséselehetőséget.
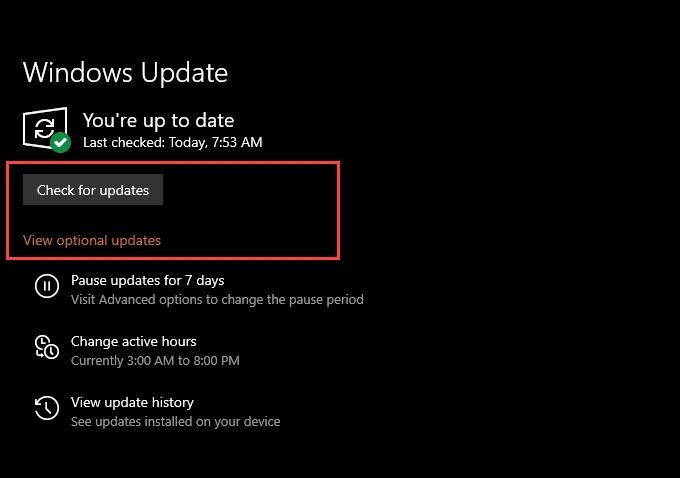
3. Az összes függőben lévő frissítés alkalmazásához válassza a Letöltés és telepítéslehetőséget.
Ha a Windows Update képernyőn megjelenik az Opcionális frissítések megtekintéselehetőség, válassza ki azt, és alkalmazza a A Microsoft által ellenőrzött illesztőprogram-frissítések a nyomtatóhoz.
A törött rendszerleíró adatbázis-kulcsok javítása
A törött rendszerleíró kulcsok a Windows 10 rendszerben nyomtatási sorkezelővel kapcsolatos problémákat is okozhatnak. A ingyenes rendszerleíró adatbázis -tisztító alkalmazás, például Wise Registry Cleaner segíthet a hibák automatikus beolvasásában és kijavításában.
Rosszindulatú programok keresése
Számítógépes vírusok és rosszindulatú programok programok gyakran leállítják a Windows 10 alapvető funkcióinak működését. A Windows Security használatával azonban kizárhatja ezt, ha átfogó kártevő -ellenőrzést végez.
1. Válassza a Windows Securityikont a tálcán.
2. Válassza a Vírus- és fenyegetésvédelemlehetőséget.
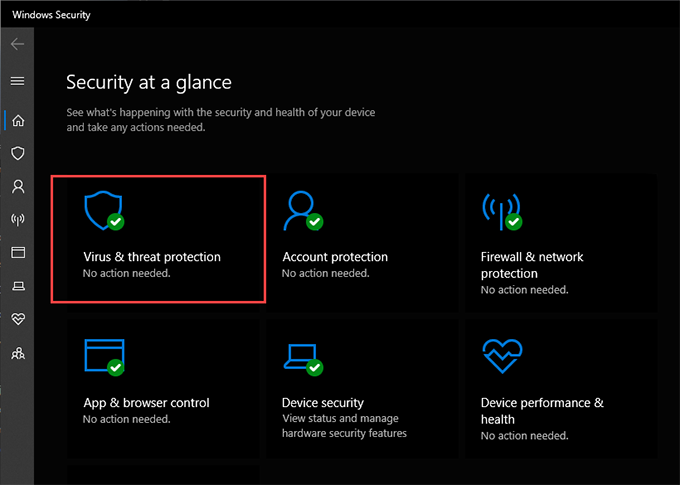
3. Válassza a Szkennelési beállításoklehetőséget.
4. Válassza a Teljes vizsgálatmelletti választógombot.
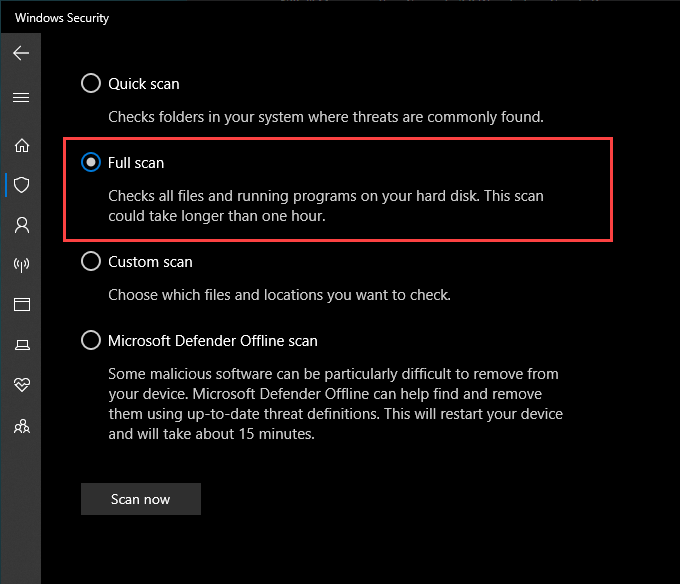
5. Válassza a Szkennelés mostlehetőséget.
Futtassa a Rendszerfájl-ellenőrzőt
A Rendszerfájl-ellenőrző egy parancssori eszköz, amely segíthet javítsa ki a fájlok sérülésével és stabilitásával kapcsolatos problémákat Windows 10 rendszerben. Futtatható emelt szintű Windows PowerShell konzolon keresztül.
1. Kattintson a jobb gombbal a Startgombra, és válassza a Windows PowerShell (rendszergazda)lehetőséget.
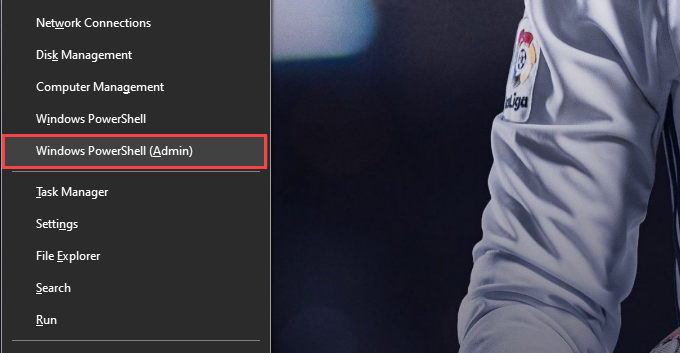
2. Gépelje be a következő parancsot:
sfc/scannow
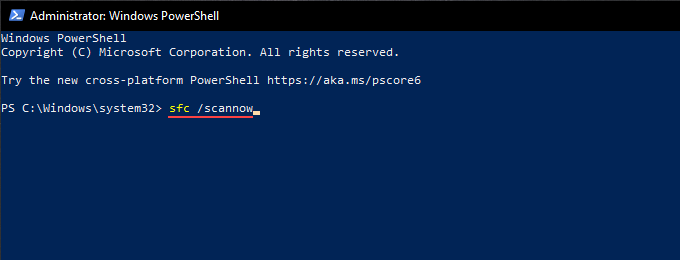
3. Nyomja meg az Entergombot.
Vegye át a Spoolsv tulajdonjogát
A Nyomtatási sorkezelőt futtató futtatható fájl tulajdonjogának átvállalása megakadályozhatja a rendszer összeomlásait és egyéb problémáit is .
1. Nyissa meg a Fájlkezelőt, és lépjen a Helyi lemez (C :)>Windows>System32menüpontra.
2. Kattintson a jobb gombbal a spoolsvnevű fájlra, és válassza a Tulajdonságoklehetőséget.
3. Váltson a Biztonságfülre, és válassza a Speciálislehetőséget.
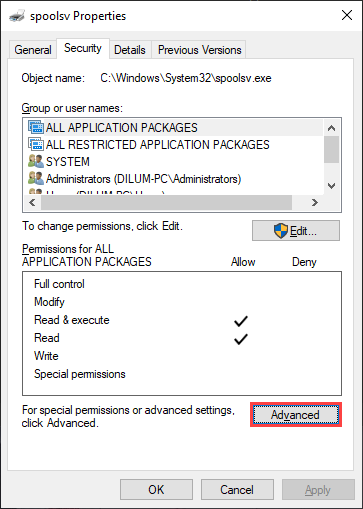
4. Válassza a Módosításlehetőséget.
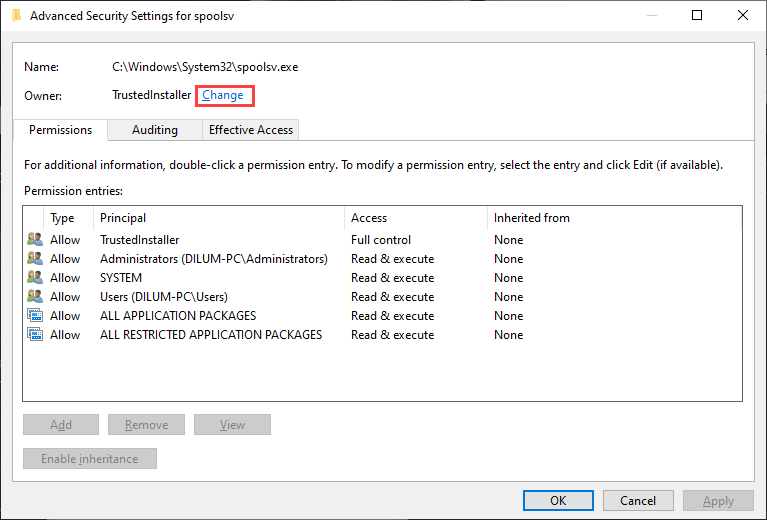
5. Írja be Windows -felhasználónevét, és válassza a Név ellenőrzéselehetőséget. Ha helyesen írta be, automatikusan látnia kell a felhasználói fiókjához vezető útvonalat.
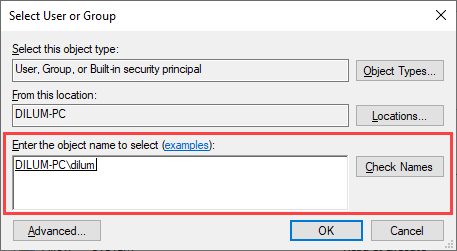
6. Válassza az OKlehetőséget.
7. Erősítse meg, hogy felhasználónevét a Tulajdonosmellett látja. Ezután válassza az Alkalmaz, majd az OKlehetőséget.
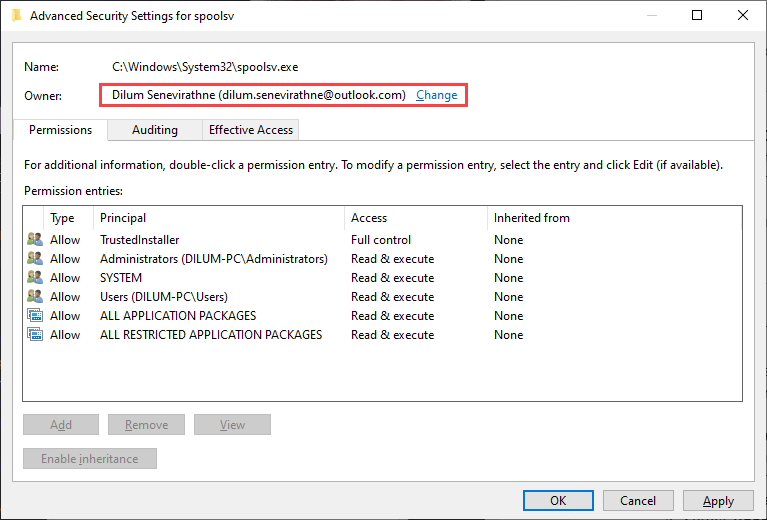
8. Indítsa újra a számítógépet.
Rendszer -visszaállítás végrehajtása
Ha a nyomtatási sorkezelő továbbra is leáll, választhatja a számítógép korábbi állapotának visszaállítását, amikor a Nyomtatási sorkezelő problémamentesen működött. Ezt azonban csak akkor teheti meg, ha korábban szánta rá az időt aktiválja a Rendszer -visszaállítás funkciót a Windows 10 rendszerben -ra.
1. Nyissa meg a Futtatásmezőt.
2. Írja be a sysdm.cplparancsot, és válassza az OKlehetőséget.
3. Váltson a Rendszervédelemfülre.
4. Válassza a Rendszer -visszaállításlehetőséget.
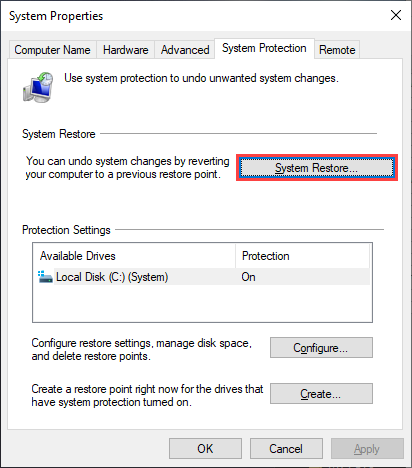
5. Válassza az Ajánlott visszaállításvagy a Másik visszaállítási pont kiválasztásalehetőséget, majd válassza a Továbblehetőséget.
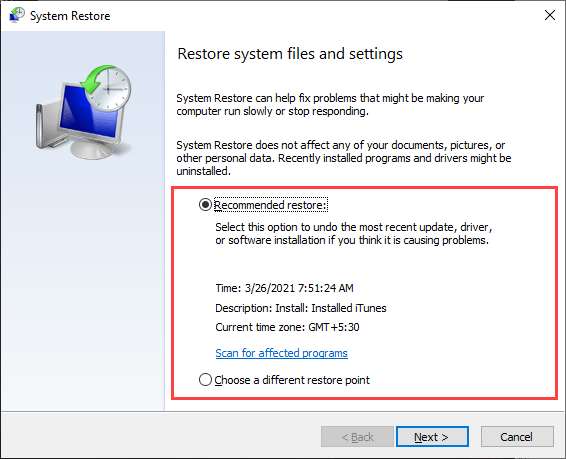
6. Kövesse az összes képernyőn megjelenő utasítást a számítógép alaphelyzetbe állításához.
Nyomtatási sorkezelő folyamatosan működik
A fenti javítások bármelyikének elő kellett segítenie a nyomtatási sorkezelő megfelelő működését. De ha egyik sem működött, és gyakran kap hibákat, akkor fontolja meg a a Windows 10 gyári beállításainak visszaállítása lehetőséget. Lehet, hogy egy súlyos problémával van dolga, amelyet csak az operációs rendszer nulláról történő beállításával lehet megoldani.