Windows 10 használata esetén a számítógép belső tárhelye idővel fokozatosan megtelik. Ez nem jelent nagy problémát a nagy kapacitású merevlemezek és SSD -k esetében. De az űrrel kapcsolatos buktatókba ütközik azokon a meghajtókon, amelyek kezdetben nem nyújtanak nagy levegőt.
Számos módszerre támaszkodhat a lemezterület felszabadításában a Windows 10 rendszerben. Néhány közülük segít tíz (ha nem több száz) gigabájtot szabadít fel, míg mások csak néhány extra megabájtot tesznek közzé.

1. A Lomtár felszabadítása
Amikor fájlokat töröl a számítógépről, a Windows 10 nem távolítja el őket közvetlenül. Ehelyett elrejti őket a Újrahasznosító kuka -ban. Ez lehetővé teszi, hogy visszaállíthatja a törölt fájlokat, ha meggondolja magát később. De végül kényelmetlenséggel kereskedik a lemezterülettel.
Ha nem tervezi a törölt fájlok visszaállítását, akkor dönthet úgy, hogy kiüríti a Lomtárat. Ehhez kattintson a jobb gombbal a Lomtárikonra az asztalon, és válassza az Empty Lomtárlehetőséget. Alternatív megoldásként megnyithatja a Lomtárat, és eltávolíthatja a kiválasztott fájlokat a belsejében.
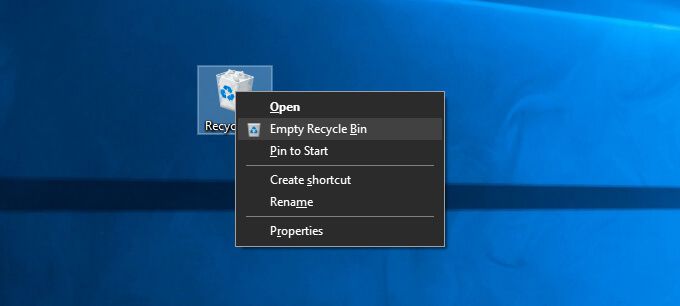
Lehetőség van egy fájl végleges törlésére anélkül, hogy elküldené a Lomtárba a gomb megnyomásával. Shift+ Törléskiválasztása után.
2. Törölje a Letöltések mappát
A Windows 10 rendszerű PC Letöltések mappája a levélszemét-fájlok és a programtelepítők hotspotja, amelyet ritkán fog újra használni.
Nyissa meg a Fájlkezelőt, és válassza az Ez a számítógép>Letöltéseklehetőséget az oldalsávon. Ezután törölje a nem kívánt fájlokat. A mappát Listanézetre is válthatja, és a fájlokat szűrheti Méretszerint, hogy megkeresse és eltávolítsa a legtöbb helyet elfoglaló elemeket.
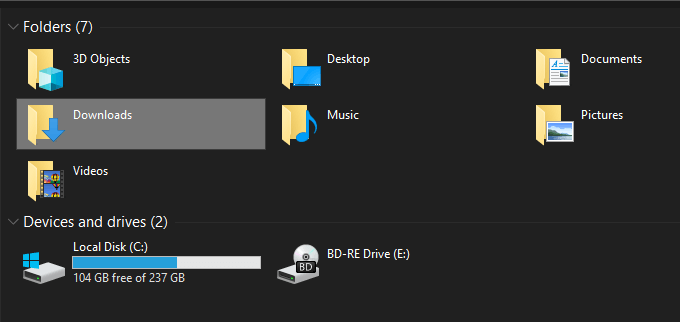
3. A nem kívánt alkalmazások törlése
A nem kívánt alkalmazások és programok eltávolítása a számítógépről egy másik gyors módja annak, hogy csökkentse a használt tárhely mennyiségét a Windows 10 számítógépen.
Ehhez nyissa meg a a Startmenüben, és válassza a Beállítások>Alkalmazások>Alkalmazások és szolgáltatásoklehetőséget. Ezután görgesse végig a listát, válassza ki a már nem használt alkalmazásokat, és válassza az Eltávolításlehetőséget azok törléséhez.
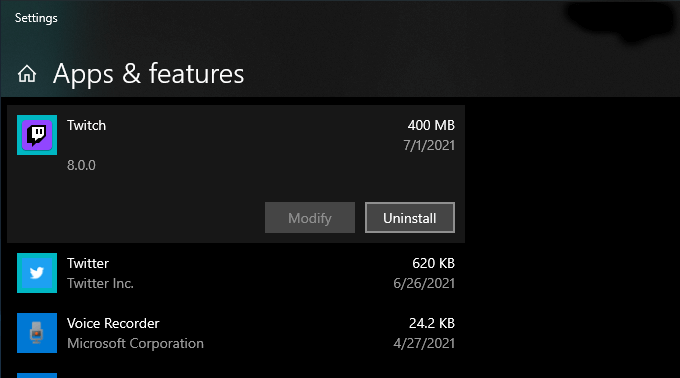
4. Az igény szerinti fájlok használata a OneDrive-ban
A OneDrive a Windows 10 rendszerbe van beépítve, és lehetővé teszi a biztonsági másolatot készíteni a dokumentumokról és a fényképekről könnyű felhőbe való belépését. A Files On-Demand funkciót is támogatja, lehetővé téve, hogy csak szükség esetén töltsön le biztonsági mentésű fájlokat a helyi tárolóra.
A engedélyezze a szükséges fájlokat a OneDrive-ban címhez válassza a OneDriveikont a tálcán, és válassza a Súgó és beállítások>Beállításoklehetőséget. A megjelenő Microsoft OneDrive párbeszédpanelen váltson a Beállításokfülre. Kövesse ezt a Takarítson meg helyet és töltsön le fájlokat használat közbenjelölőnégyzet bejelölésével.
Ha a Files On-Demand aktív, akkor a biztonsági mentésű fájlokat és mappákat bármikor ki tudja tölteni. kattintson a jobb egérgombbal, és válassza a Tér felszabadításalehetőséget. Továbbra is látni fogja az elemek helyőrző ikonjait. A letöltött fájlhoz való hozzáférés megkísérlésekor a OneDrive a helyi letöltésre kéri.
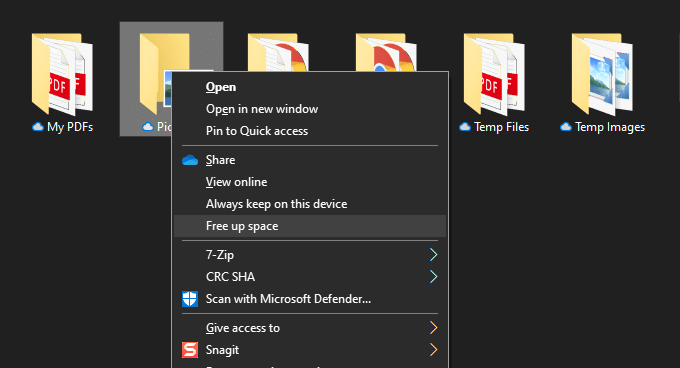
5. A Tárolóablak használata a Beállításokban
A Windows 10 Beállítások alkalmazásához tartozik egy Tároló ablaktábla, amely segít azonosítani azokat az adattípusokat, amelyek a legtöbb tárhelyet használják fel a számítógépen.
A Start>Beállítások>Rendszer>Tárhelymenüben érheti el. Ekkor megjelenik a kategóriák listája, például Alkalmazások és szolgáltatások, Ideiglenes fájlok, Képek, Zene, stb., amelyek mindegyike belemerülhet és eltávolíthat helyigényes programokat és fájlokat.
Azonban a tétel legfontosabb eleme az Ideiglenes fájlok. Válassza ki, és azonnal megjelenik az ideiglenes fájlokat tartalmazó területek listája, például a Letöltések mappa, a Lomtár és a Windows Update gyorsítótár. Ezután válassza ki a törölni kívánt elemet, és válassza a Fájlok eltávolításalehetőséget.
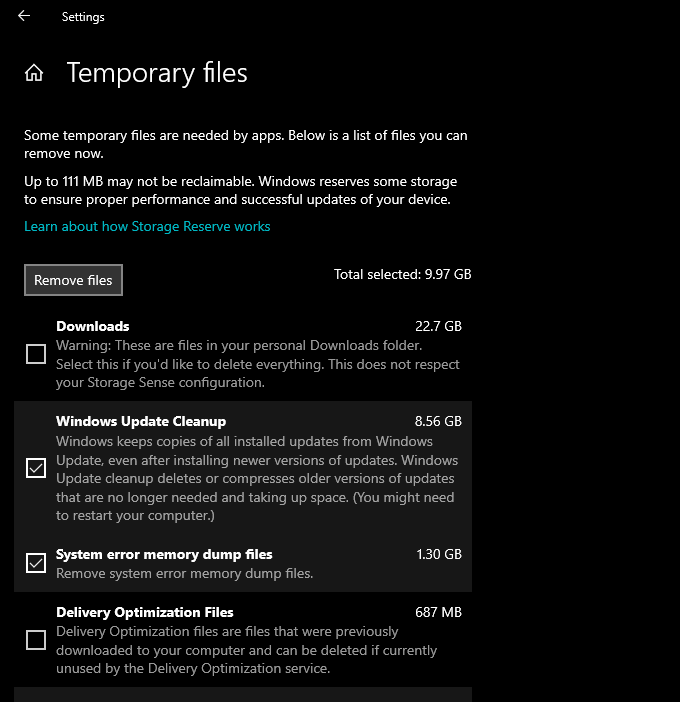
6. A Storage Sense futtatása vagy aktiválása
A fenti tárolópanelhez tartozik a Storage Sense nevű szolgáltatás is. Aktiválja azt, és Windows 10 jogosultságokat biztosít az ideiglenes fájlok automatikus törléséhez a számítógépen.
Lépjen a Start>Beállítások>Rendszer>Tárhely>Tárhely konfigurálása menüpontra Sense vagy futtassa mosta Storage Sense beállításainak eléréséhez.
Ezután kapcsolja be a Storage Sensealatti kapcsolót a funkció aktiválásához. Kövesse ezt a beállítások módosításával, hogy meghatározza, hogyan szeretné futtatni a Storage Sense -t a számítógépén. Például megadhatja, hogy mikor kell futnia (miközben például kevés a lemezterület), milyen gyakran kell törölnie a Lomtár és letöltések mappában lévő tartalmat, és így tovább.
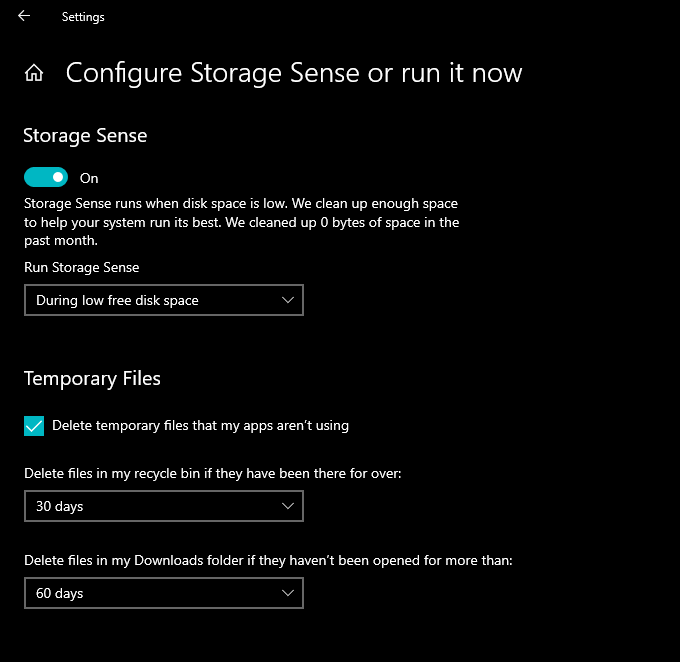
A Storage Sense manuális futtatását is bármikor elvégezheti. Csak görgessen a képernyő aljára, és válassza a Tisztítás mostlehetőséget.
7. A Lemezkarbantartó használata
Ha a Beállítások alkalmazásban a Tárolás képernyőnél kompaktabb nézetet szeretne, akkor a régi Disk Cleanup segédprogram lehetőséget választhatja. Hasonló funkciókat kínál, és lehetővé teszi rengeteg ideiglenes fájl gyors törlését. Ezt a Start menüben a Lemezkarbantartókifejezéssel keresheti meg.
Kövesse a törlendő adattípusok melletti négyzetek bejelölésével - pl. Windows Tisztítás frissítése, Ideiglenes internetes fájlok, Rendszerhiba memóriakiíró fájlokstb. Ezután válassza az OKlehetőséget.
A Rendszerfájlok törléselehetőség kiválasztásával további ideiglenes fájltípusokat is megtekinthet.
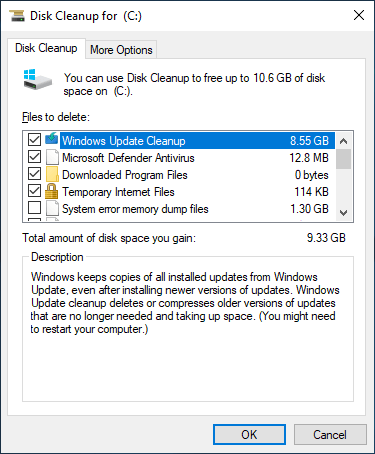
8. További ideiglenes fájlok törlése
A Windows 10 nagy mennyiségű egyéb ideiglenes fájlt is tartalmaz, amelyeket biztonságosan törölhet. A teljes lépésenkénti áttekintéshez javasoljuk, hogy nézze meg ezt az útmutatót az ideiglenes fájlok eltávolítása a Windows 10 rendszerben témakörben. De itt röviden a folyamat.
Kezdje a Windows+ Rbillentyűkombinációval a Futtatás mező megnyitásához. Ezután írja be a %temp%parancsot, és válassza az OKlehetőséget.
Ezt követően törölje az összes fájlt és mappát a megjelenő könyvtárból. Ezután írja be a tempparancsot egy másik Futtatás mezőbe, válassza az OKlehetőséget, és távolítsa el az összes fájlt a könyvtárból. Végül fejezze be a számítógép újraindításával.
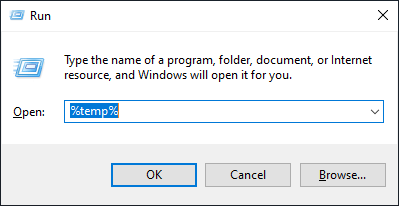
9. Törölje a böngésző gyorsítótárát
Amikor internetezik, a böngészője gyorsítótárazza az adatokat, hogy gyorsítsa a későbbi webhelylátogatásokat. Ha azonban tárhelyre van szüksége, nagyjából 500 megabájtot szabadíthat fel egy gigabájt tárhelyre a böngésző gyorsítótárának törlése.
Google Chrome
Nyissa meg a Chromemenüt, és válassza a Beállítások>Adatvédelem és biztonság>Böngészési adatok törléselehetőséget.
A megjelenő Böngészési adatok törlése párbeszédpanelen állítsa az Időtartományértékét Minden időre, és jelölje be a Gyorsítótárazott képek és fájlok. Végül válassza az Adatok törléselehetőséget.
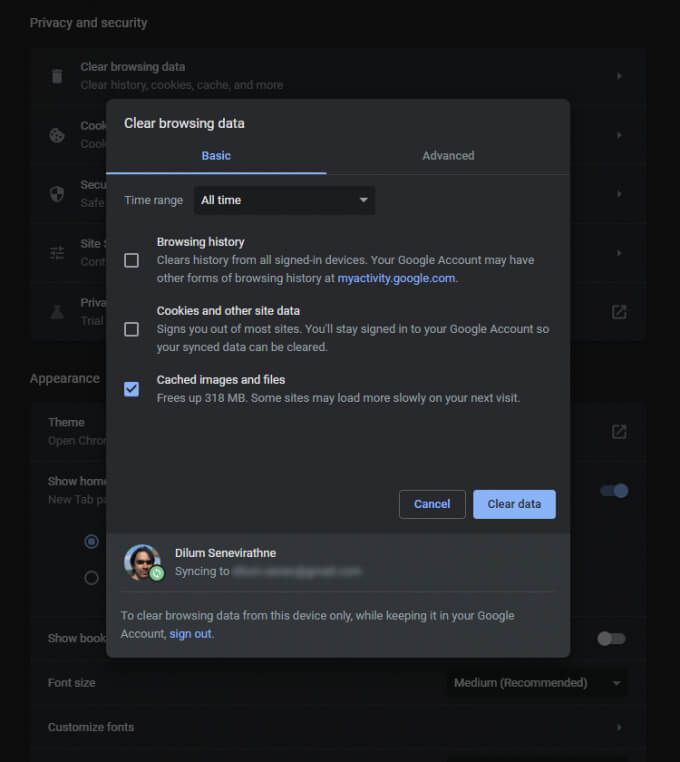
Mozilla Firefox
Nyissa meg a Firefoxmenüben, és lépjen a Beállítások>Adatvédelem és biztonság>Adatok törléselehetőségre (a Cookie -k és webhelyadatokszakasz). Ezután jelölje be a Gyorsítótárazott webes tartalommelletti jelölőnégyzetet, és válassza a Törléslehetőséget .
Microsoft Edge
Nyissa meg az Élmenüt, és válassza a Beállításoklehetőséget. Ezután váltson az Adatvédelem, keresés és szolgáltatásokfülre az oldalsávon, és válassza a Válassza ki a törölni kívántlehetőséget a Böngészési adatok törlésealatt.
Ezután állítsa az Időtartományértékét Minden időre, jelölje be a Gyorsítótárazott képek és fájlokmelletti négyzetet, és válassza a Adatok törlése.
10. Nagy fájlok keresése WinDirStat
A WinDirStat egy ingyenes és nyílt forráskódú alkalmazás, amely lehetővé teszi nagyméretű fájlok és mappák vizuális formátumú megkeresését a számítógépen. A program telepítése és megnyitása után válassza ki a beolvasni kívánt tárolómeghajtót vagy partíciót. Ezután látnia kell a legtöbb tárhelyet elfoglaló könyvtárak listáját, beleértve a meghajtó méretéhez viszonyított százalékos formátumot is.
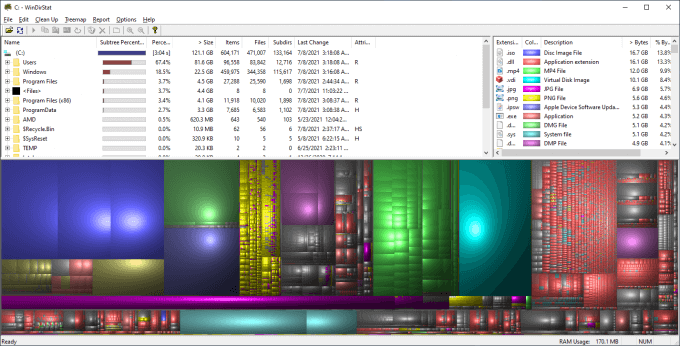
Miután a WinDirStat befejezte a meghajtó beolvasását, számos színes blokkok, amelyek fájlokat jelölnek (formátum szerint) a kiválasztott meghajtón. Minél nagyobb a méret, annál több helyet foglalnak el. Kattintson a jobb gombbal egy elemre, és válassza az Intéző ittlehetőséget a fájlkezelőben való megtekintéshez (és törléshez).
11. A hibernációs fájl törlése
A Windows 10 hibernált módja lehetővé teszi a fájlok és programok visszaállítását a számítógép kikapcsolása után is. De a fájlok, amelyek megkönnyítik a funkcionalitást a programok és az operációs rendszer állapotának mentésével, sok lemezterületet takaríthatnak meg. Ha tehát nem bánja, hogy kihagyja a hibernálás használatát, akkor letilthatja, és visszafoglalhatja a tárhelyet.
Ehhez kattintson a jobb gombbal a Startgombra, és válassza a Windows PowerShell (rendszergazda). Ezután futtassa az alábbi parancsot:
powercfg -h kikapcsolva
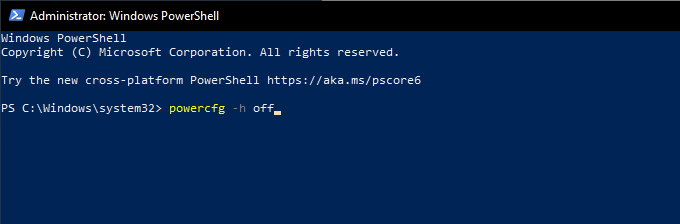
Kövesse ezt a File Explorer megnyitásával. Ezután válassza a Fájl>Mappa- és keresési beállítások módosításalehetőséget.
A megjelenő Mappa beállításai párbeszédpanelen váltson a Nézetfülre, és válassza a Rejtett fájlok, mappa és meghajtók megjelenítéselehetőséget. Végül nyissa meg a Windows 10 telepítő meghajtót - Helyi lemez (C :)-, és törölje a hiberfil.sysnevű fájlt.
A részletes, lépésről lépésre szóló utasításokért tekintse meg ezt az útmutatót: a hibernálás letiltása a Windows 10 rendszerben.
12. Régi felhasználói fiókok törlése
Ha a számítógépen van több Windows 10 felhasználói fiók, akkor érdemes törölni azokat, amelyek már nem szolgálnak célt. Ne feledje, hogy az eltávolított fiókokhoz kapcsolódó összes adat végleg elveszik.
Először nyissa meg a Startmenüt a számítógépén. Ezután lépjen a Beállítások>Fiókok>Családi és egyéb felhasználókmenübe, és válasszon ki egy fiókot az Egyéb felhasználókszakaszban, és válassza az Eltávolításlehetőséget .
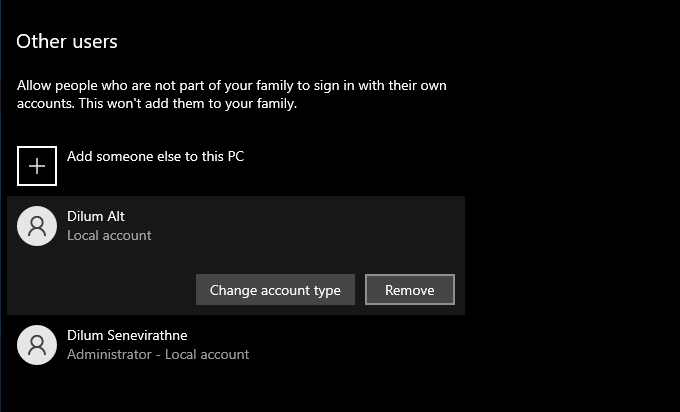
13. A rendszer -visszaállítás letiltása
A rendszer -visszaállítás egy praktikus biztonsági mentési funkció, amely segít visszaállítani a számítógépet egy korábbi állapotba, ha valami baj történik. De ez is jelentős tárhelyet használ. Tehát ha még mindig kevés a tárhelye, akkor az utolsó rendszer -visszaállítási pont kivételével törölheti az összeset.
Ehhez nyissa meg a Lemezkarbantartósegédprogramot, válassza a Rendszerfájlok tisztításalehetőséget, és váltson a További beállításokfülre , és válassza a Tisztítás>Törléslehetőséget .
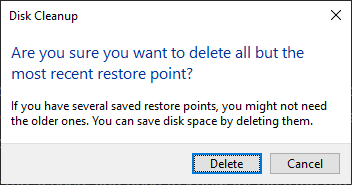
Ha nem bánja a rendszer -visszaállítás letiltása teljesen nyissa meg a Futtatás mezőt, írja be a sysdm.cplparancsot, és válassza az OKlehetőséget. A megjelenő Rendszer tulajdonságai párbeszédpanelen válassza a Konfiguráláslehetőséget a Védelmi beállításokalatt, majd válassza a Rendszervédelem letiltásamelletti választógombot.
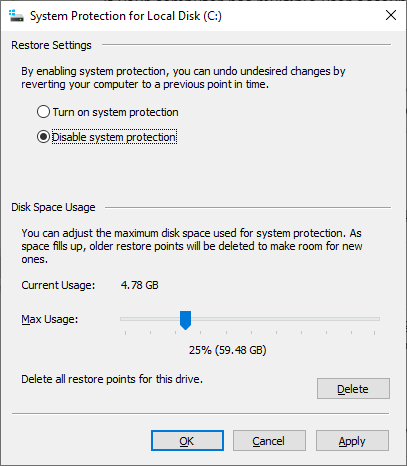
14. A Windows 10 méretének csökkentése
A CompactOS nevű szolgáltatás aktiválásával csökkentheti a Windows 10 méretét, hogy felszabadítson lemezterületet. Enyhén tömöríti az operációs rendszert, és érdemes aktiválni olyan számítógépeken, ahol nagyon kevés tárhely maradt.
Kezdje a jobb gombbal a Startgombra. Ezután válassza a Windows PowerShell (Admin)lehetőséget, és futtassa a következő parancsot:
Compact.exe/CompactOS: query
Ha látja, hogy a CompactOS még nem aktív a rendszeren, aktiválja a következő parancsot:
Compact.exe/CompactOS: mindig
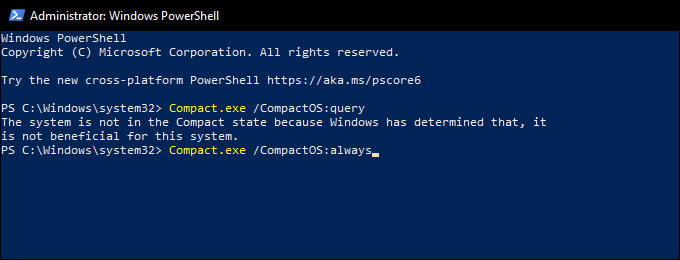
15. A fenntartott tárhely letiltása
A Windows 10 a Fenntartott tárhely nevű funkciót használja annak biztosítására, hogy elegendő hely legyen a jövőbeni operációs rendszer -frissítések letöltéséhez és telepítéséhez. De ez több gigabájt elveszett tárhelyet is jelent. Tehát választhat letiltja a fenntartott tárolást a rendszerleíró adatbázis módosításával.
Kezdje a Windows+ Rgomb megnyomásával a Futtatás mező megnyitásához. Ezután írja be a regeditparancsot, és válassza az OKlehetőséget. A későbbiekben megjelenő Rendszerleíróadatbázis -szerkesztő ablakban írja be a következő elérési utat a címsorba, és nyomja meg az Enter <<<<<
HKEY_LOCAL_MACHINE \ SOFTWARE \ Microsoft \ Windows \ CurrentVersion \ ReserveManager gombot.
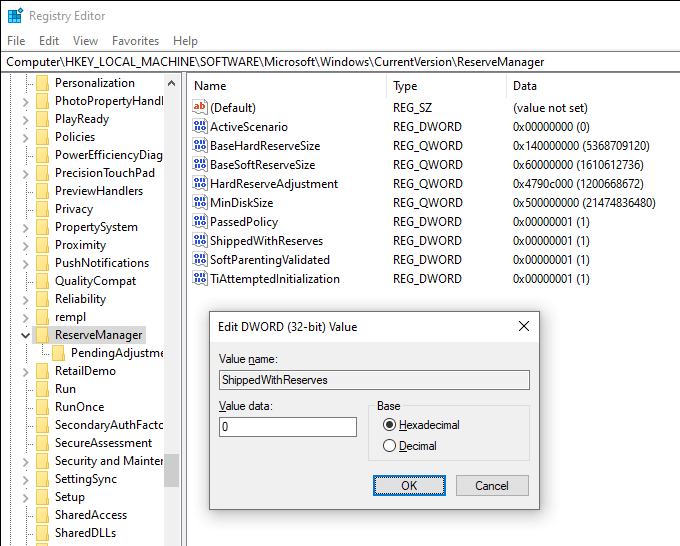
Ezt követően kattintson duplán a ShippedWithReservesgombra. Ezután válassza az Értékadatok- 0lehetőséget, válassza az OKlehetőséget, és lépjen ki a Rendszerleíróadatbázis -szerkesztőből. A módosítások életbe léptetéséhez újra kell indítani a számítógépet.
Sok hely felszabadult
A fenti mutatóknak biztosan segíteniük kellett volna a lemezterület felszabadításában a Windows 10 rendszerben. ideje egyedül beállítani a Storage Sense -t, nagyszerű módja annak, hogy megakadályozza a rendszeres kézi tisztítást. De amikor további tárhelyre van szüksége, a lista újbóli áttekintésével nagy mennyiségű elhasznált helyet foglalhat vissza számítógépén.