Véletlenül törölt egy fájlt vagy mappát a számítógépén? Vagy meggondolta magát, miután szándékosan megnyomta a Törlés gombot?
Nem ígérhetünk semmit. De először le kell állítania bármi mást, ami a lemezmeghajtóra új adatok írását okozhatja. Ez önmagában csökkenti a törölt fájlok sikeres visszaállításának esélyét a Windows 10 rendszerben.
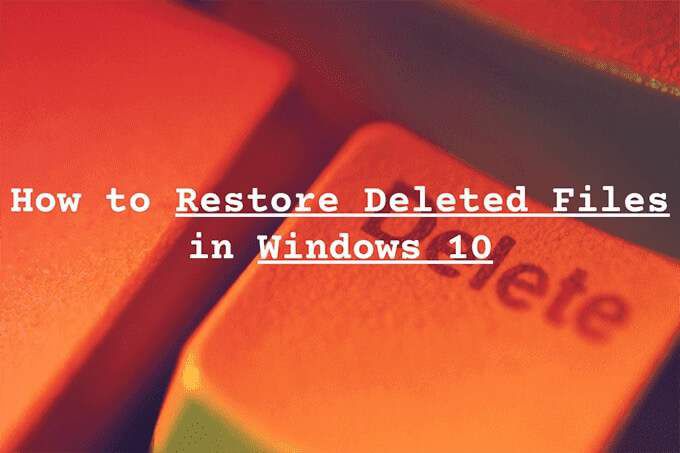
Számos módszer áll rendelkezésre az adatok helyreállítására. Előfordulhat, hogy nem az Ön számára dolgoznak. De mindaddig, amíg elég gyors volt, vagy kéznél van néhány biztonsági mentés, nincs oka annak, hogy ne állítsa vissza a fájljait.
Kezdje a legnyilvánvalóbb helyek - a Lomtár - megtekintésével.
Tipp:Ha törölt rendszert
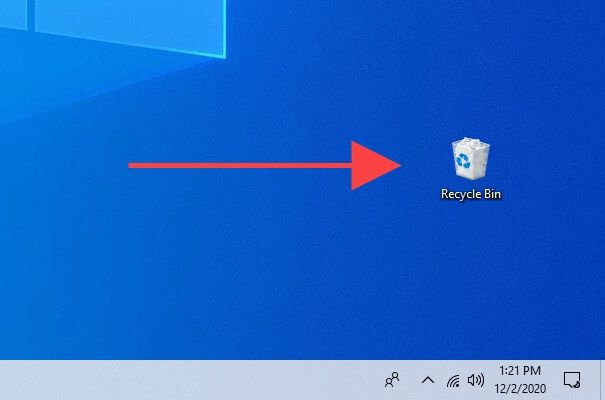
Általában sok szemetet fog látni a Lomtárban. Ha nem találja meg a visszaállítani kívánt elemet, próbálja meg megkeresni az ablak jobb felső sarkában található Keresés Lomtármezővel.
A dolgok elkészítéséhez valamivel könnyebben válassza a Nézetfület, és válassza a Részleteklehetőséget. Ezután az Eredeti helyés a Törlés dátumaoszlopokkal rendezheti az elemeket a tárolási hely és dátum szerint.
Miután megtalálta a fájlt vagy mappát hogy vissza szeretne térni, kattintson a jobb gombbal, és válassza a Visszaállításlehetőséget. Ennek vissza kell tennie az eredeti helyére.
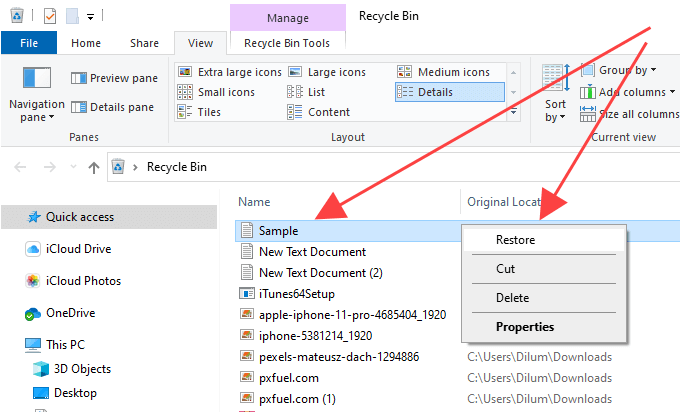
Ha nem talál törölt elemet a Lomtárban, íme néhány ok:
Visszaállítás a Fájlelőzmények használatával
Beállított Fájlelőzmények biztonsági mentéseket a Windows 10 számítógépén? Ha igen, akkor egyszerűen törölheti a törölt fájlokat és mappákat, amennyiben azokat egy korábbi biztonsági másolat tartalmazza.
Kezdje úgy, hogy csatlakoztatja a Fájlelőzmények biztonsági mentését tartalmazó külső meghajtót. Ezután nyissa meg a File Exploreralkalmazást, keresse meg a törölt fájl vagy mappa helyét, és válassza a Historyikont a Homefül alatt.
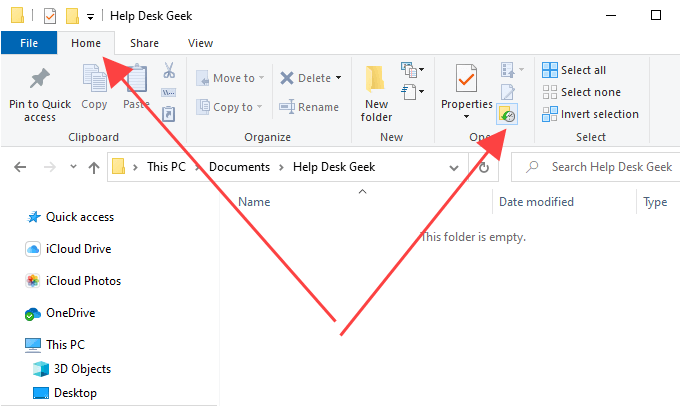
Ezzel meg kell nyitnia a Fájlelőzmények ablakot. A könyvtár pillanatképeit a képernyő aljára mutató nyilak segítségével tekintheti meg.
Miután megtalálta a törölt elemeket, válassza ki azt, és a zöld Visszaállításikon segítségével állítsa vissza. Öblítse le és ismételje meg az összes többi fájlt vagy mappát, amelyet vissza szeretne szerezni.
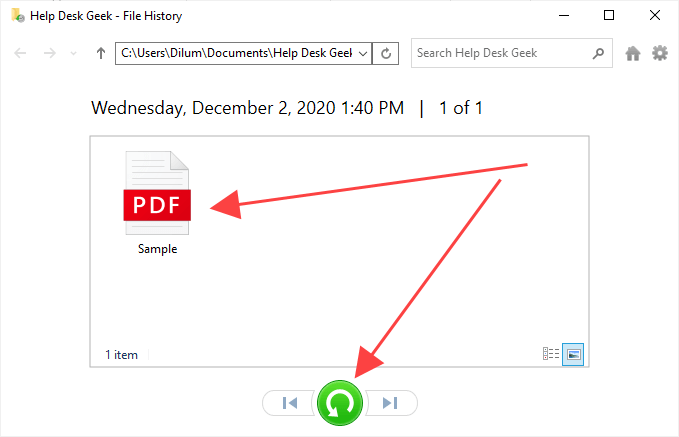
Visszaállítás a „Biztonsági mentés és visszaállítás” használatával
A Windows 10 lehetővé teszi a törölt fájlok helyreállítását is és mappák, amelyek a régebbi Biztonsági mentés és visszaállítás eszköz a Windows 7 rendszerből használatával létrehozott biztonsági másolatokba kerültek. A Fájlelőzményektől eltérően azonban az adatok visszaállítása egy kis munkát igényel.
Először csatlakoztassa a külső biztonsági meghajtót, és nyissa meg a Vezérlőpultot a vezérlőpultkereséssel a Startmenü. Ezután válassza a Biztonsági mentés és visszaállítás (Windows 7)lehetőséget, majd válassza a Fájlok visszaállításalehetőséget.
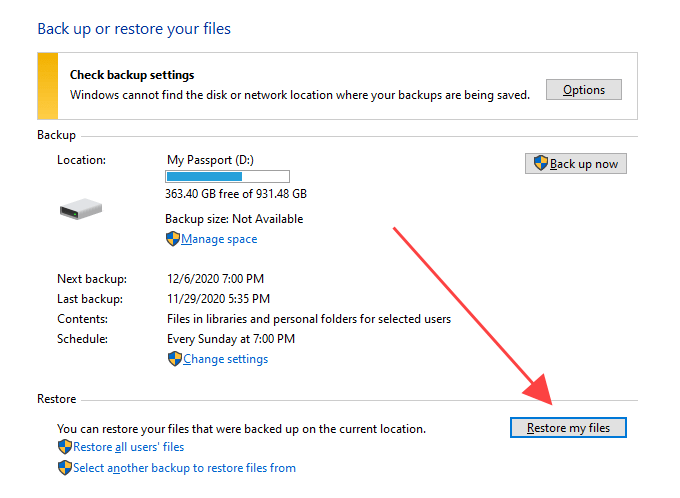
A Fájlok visszaállítása ablakban A Keresésgombbal fájlokat és mappákat találhat és adhat hozzá a helyreállítandó biztonsági másolaton belül. Vagy kiválaszthatja a Tallózás fájlokhozvagy a Tallózás a mappákhozgombokat, hogy belemásolja magát a biztonsági mentésbe, és manuálisan hozzáadja azokat.
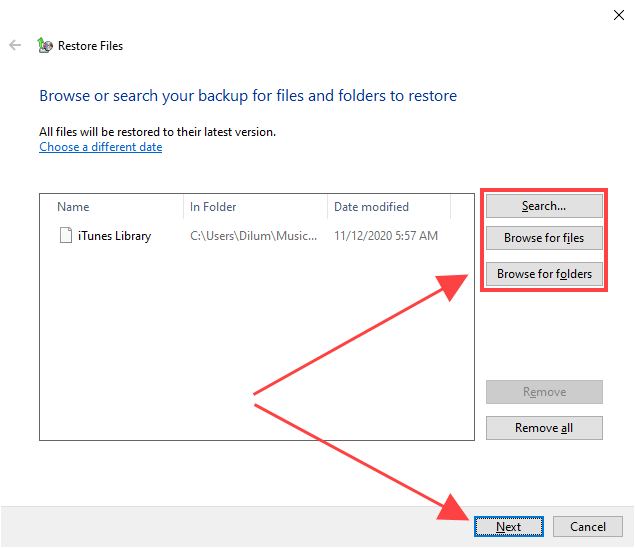
Miután végzett, válassza a Továbblehetőséget, és válasszon a fájlok eredeti helyre vagy másik könyvtárba való visszaállítása között. Végül válassza a Visszaállításlehetőséget.
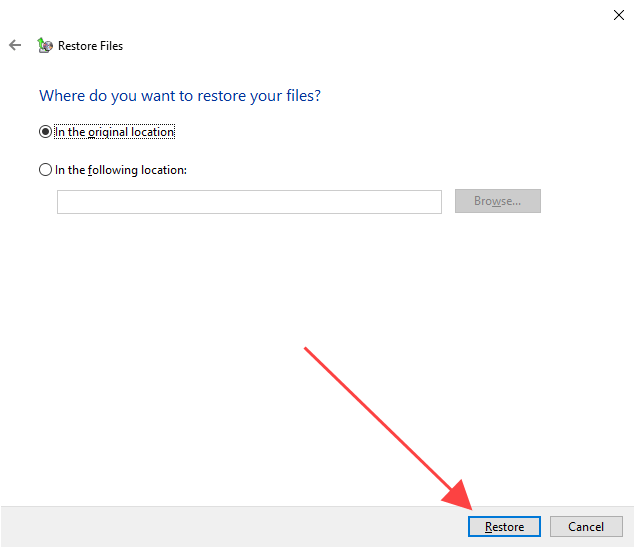
Ellenőrizze a Cloud Storage Trash
Felhőbeli tárhelyet használ, például Egy meghajtó vagy Google Drive a fájlok és mappák szinkronizálásához? A legtöbb szolgáltatás hajlamos a kiszolgálóoldali másolatok eltávolítására, amikor az eredeti dokumentumokat törli a számítógépén, de a megfelelő webalkalmazásokban továbbra is használhatja a kuka funkciót azok visszaszerzéséhez.
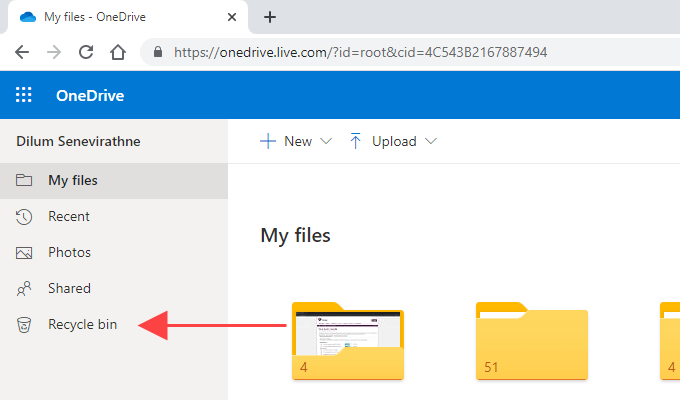
Például , ha végül egy olyan könyvtár vagy fájl mappáját törölte véglegesen, amelyet a OneDrive-ra szinkronizálásra állítottak be, bejelentkezhet a OneDrive.com be, és a Lomtárelemre kattintva megkeresheti és helyreállíthatja a törölt szerveroldali másolatok. Ehhez általában 30 nap áll rendelkezésére.
Használjon fájl-helyreállítási eszközt
Ha a törölt fájlok HDD-n vagy merevlemezen voltak, használjon fájl-helyreállító eszközt hogy visszakapja őket. Ez azonban csak akkor fog működni, ha nem végzett olyan intenzív lemezzel kapcsolatos tevékenységeket, amelyek időközben felülírhatták volna a vonatkozó fájlcsoportokat.
De itt van a fogás; önmagában a fájl-helyreállítási eszköz telepítése véglegesen megsemmisítheti a helyreállítani kívánt adatokat. Ha a törölt fájlok túl fontosak ahhoz, hogy elveszítsék, akkor alaposan meg kell fontolnia a HDD eltávolítását és másodlagos meghajtóként való összekapcsolását egy másik számítógépen, mielőtt egy helyreállító eszközzel beolvasná. Kérjen szakmai segítséget, ha még nem tette meg ezt.
Ennek ellenére javasoljuk a Recuva használatát a szóban forgó munkához. Ingyenesen használható, lehetővé teszi különféle fájltípusok beolvasását meghatározott könyvtárakban, tartalmaz egy mély vizsgálatfunkciót (amely időbe telik, de több eredménnyel jár), és értesít a törölt adatok helyreállítható állapotáról. tétel. Ezután kiválaszthatja a visszaállítani kívánt fájlt vagy fájlokat, és a Helyreállításopcióval állíthatja vissza őket.
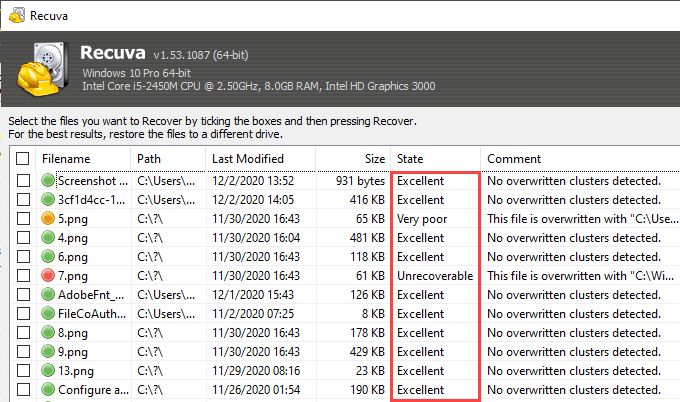
Alternatív megoldásként használhatja a Windows fájl-helyreállítás, ha a törölt fájlok helyreállításához parancs alapú megközelítést szeretne. tesztjeink nem hoztak jó eredményeket, ezért érdemes kihagyni.
A szilárdtest-meghajtók (SSD-k) viszont másképp működnek. A Windows 10 a TRIM nevű funkciót használja (amely javítja az SSD teljesítményét) a törölt fájlok és mappák végleges törléséhez. Már önmagában ez teszi a fájl-helyreállítási eszköz használatát értelmétlenné, de nyugodtan engedje meg.
Rendszerkép visszaállítása
A Windows 10 rendszerkép tartalmazhat teljes pillanatkép a rendszerpartícióról vagy a teljes lemezmeghajtóról. Ha már régen létrehozott egyet, annak visszaállítása segíthet a törölt fájlok helyreállításában, feltéve, hogy azok részei voltak.
A rendszerképeket azonban általában a meghajtóval kapcsolatos súlyos problémák elhárításához tartják fenn, és gyakran sokáig tart kitölteni, ezért csak akkor folytassa, ha kell. Ezenkívül elveszít minden fájlt, amely nem volt a létrehozásakor, ezért ne felejtsen el biztonsági másolatot készíteni a folytatás előtt.
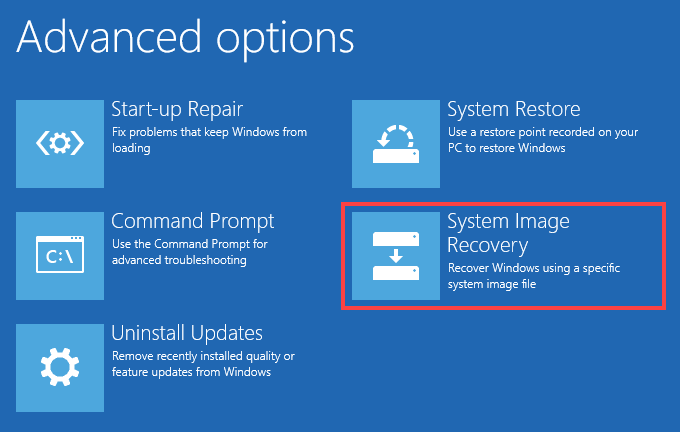
Rendszerkép visszaállításához lépjen a Start>Beállítások>Frissítés és biztonság>Helyreállításés válassza az Újraindítás mostlehetőséget a Windows rendszerbe történő indításhoz Helyreállítási környezet. Ezután válassza a Hibaelhárítás>Speciális beállítások>Rendszerkép-helyreállításlehetőséget, és a helyreállítási eljárás megkezdéséhez válassza ki a rendszerképet egy külső meghajtóról.
Mi más?
Ha a fenti módszerek egyike sem segített, és ha szintén nincsenek harmadik féltől származó fájlmentések je, amire vissza tudna esni, akkor itt az ideje, hogy meglátogassa a fájl-helyreállítási szakember. Nincs garancia arra, hogy visszakaphatja adatait, de ha rendkívül fontos a törölt fájlokat visszakeresni, akkor ez az egyetlen lehetőség, amelyet megmaradt. Az esélyek maximalizálása érdekében azonnal hagyja abba a számítógép használatát, amíg ezt meg nem tette.