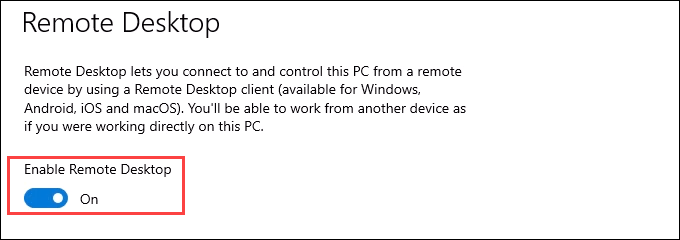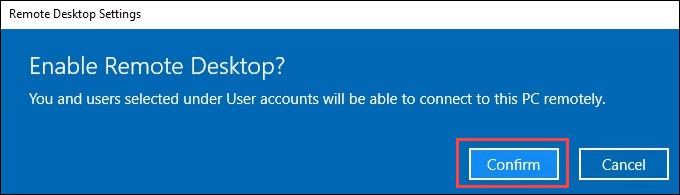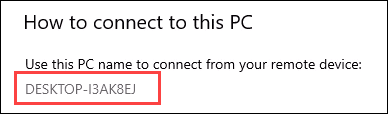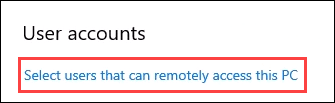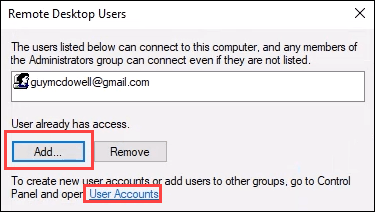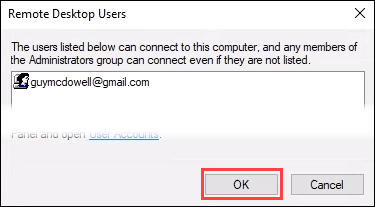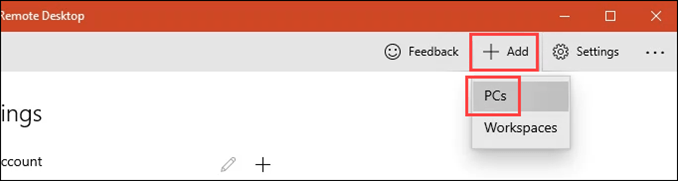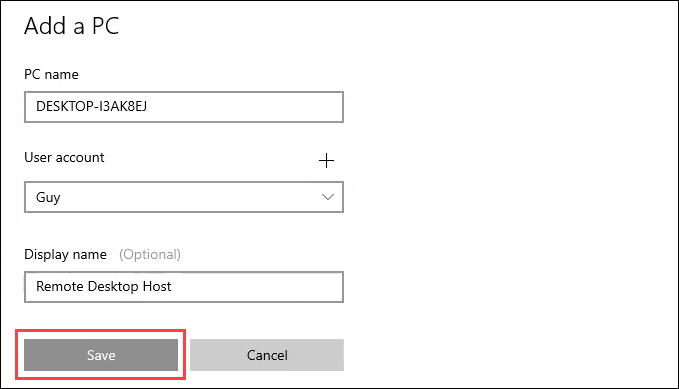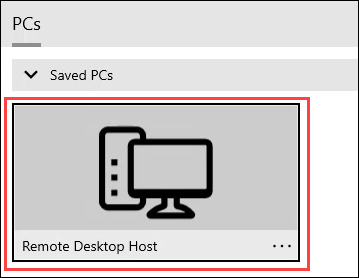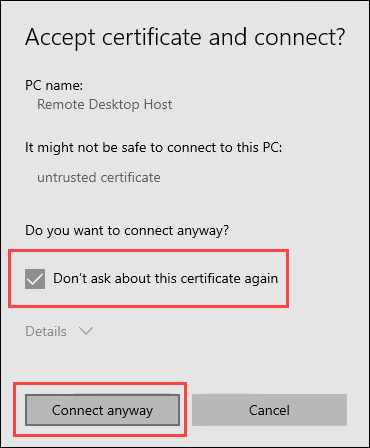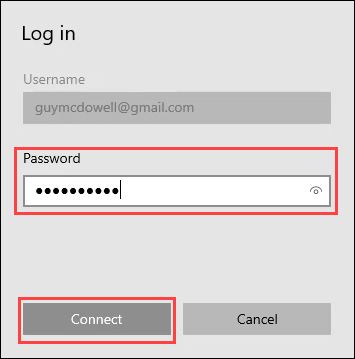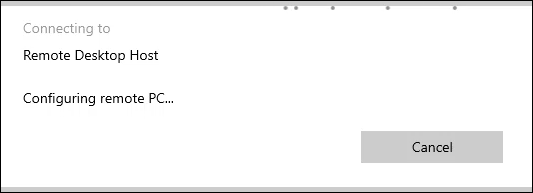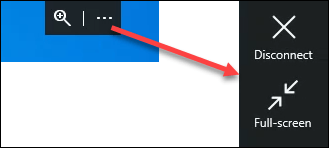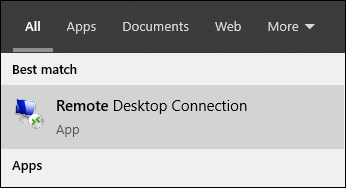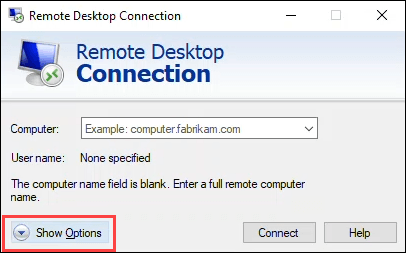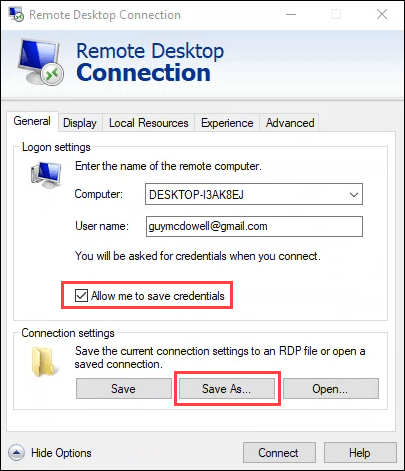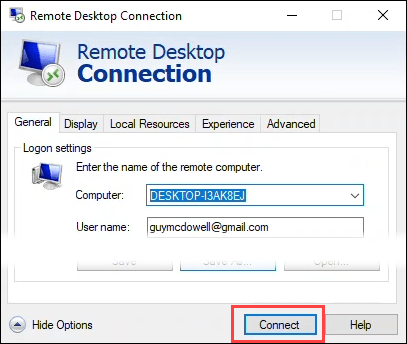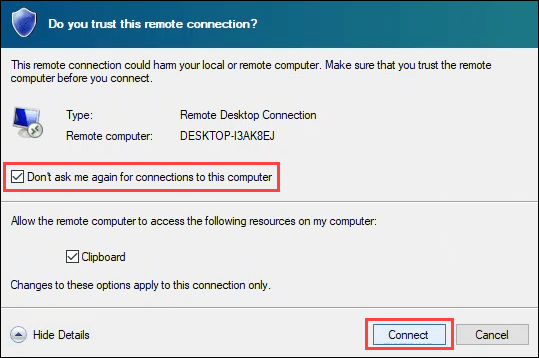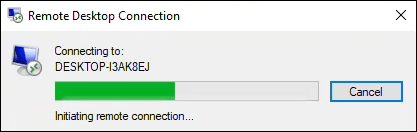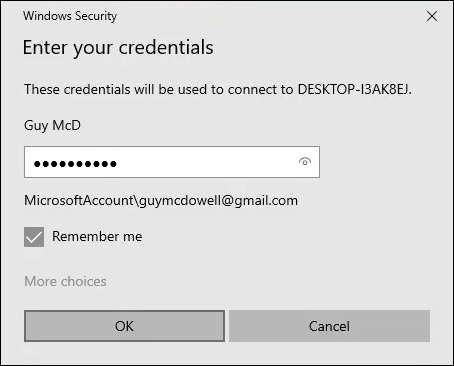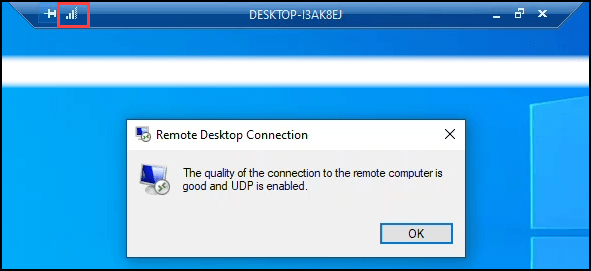Nem lenne jó bárhonnan bejelentkezni a számítógépre? Képzelje el, hogy bármilyen Android, iOS vagy Windows eszközről hozzáfér a számítógépéhez. Ez a Windows távoli asztal lényege.
Ebben a cikkben bemutatjuk, hogyan kell használni a távoli asztalt a Windows 10 -ban.
Követelmények:
A célszámítógépen (gazdagépen) telepíteni kell a Windows 10 Pro vagy Enterpriserendszert.
Távoli Az asztali gépet engedélyezni kell a gazdagépen.
A helyi eszköznek (kliensnek) telepítenie kell a Távoli asztali alkalmazást. Ingyenesen elérhető a Microsoft Store, a A Google Play és a Mac App Store oldalakról.
Ha a Windows régebbi verziójával vagy Windows IoT Enterprise klienssel rendelkezik, töltse le és telepítse a rendszerhez tartozó Távoli asztali klienst. Ez elérhető a Windows 64 bites, Windows 32 bites vagy a Windows ARM64.
Távoli asztal engedélyezése Windows rendszerben 10
A Távoli asztal engedélyezése a Windows 10 rendszerben:
Nyissa meg a Start>Beállítások>Rendszer>Távoli asztal.
Állítsa a Távoli asztal engedélyezésebeállítást Beálláspontot.
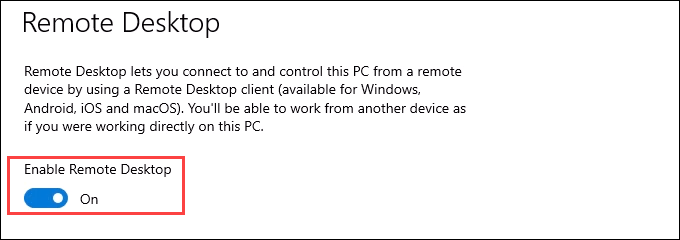
Megerősítő üzenet jelenik meg. A folytatáshoz válassza a Megerősítéslehetőséget.
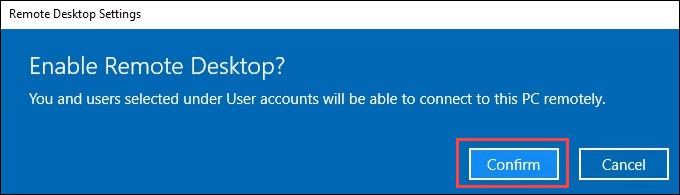
Jegyezze fel a PC nevéta a Csatlakozás ehhez a számítógéphezszakasz. Szüksége lesz rá, amikor később megpróbál csatlakozni az ügyféleszközről.
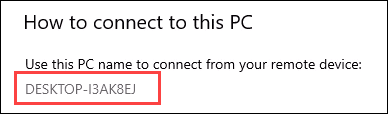
Ha meg szeretné tudni, ki tud csatlakozni a gazdagéphez, lépjen a a Felhasználói fiókokszakaszt, és használja a Válassza ki azokat a felhasználókat, akik távolról hozzáférhetnek ehhez a számítógéphezlinket. Megnyílik a Távoli asztali felhasználókablak. A rendszergazdák és az itt felsoroltak bárki csatlakozhat a számítógéphez.
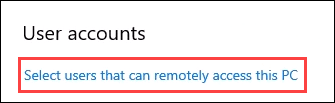
Felhasználók hozzáadásához kattintson a Hozzáadás ...gombra . Csak olyan személyeket vehet fel, akiknek vannak fiókjai a gazdagépen. Azonban hozzon létre új felhasználói fiókokat t hozzáadhat, és hozzáadhatja őket a Felhasználói fiókhivatkozás kiválasztásával ebben az ablakban.
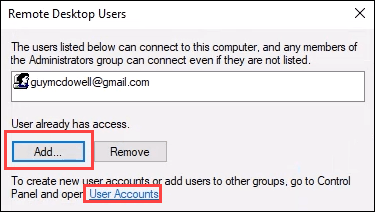
Miután beállította az összes fiókot, amelyhez távoli asztali hozzáférés szükséges, válassza az OKlehetőséget az ablak bezárásához. Ez lehetővé teszi a távoli asztali hozzáférést azok számára.
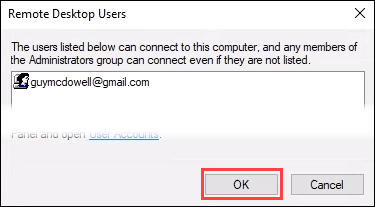
Használja a Távoli asztal alkalmazást a Windows 10 számítógépek eléréséhez
A távoli asztali alkalmazás használatának lépései nagyon hasonlóak, ha Windows PC-ről, Android-ról csatlakoznak , vagy iOS-eszközön, ezért csak a Windows 10-ről való kapcsolódást fedjük le.
Telepítse az alkalmazást a cikk elején felsorolt hivatkozások egyikével.
Nyissa meg a Távoli asztalalkalmazást, és válassza a + Hozzáadásgombot. Ezután válassza a PC-klehetőséget. Hozzáadhat egy Windows-munkaterületet is.
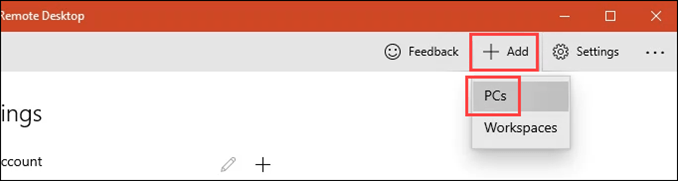
A PC nevemezőbe írja be a gazdagép nevét amihez kapcsolódsz. Ezután válassza ki a használni kívánt felhasználói fiókot. Lehet, hogy hozzá kell adnia a +jel kiválasztásával és az utasítások betartásával. Most adjon hozzá egy Megjelenített nevet. Ha több kapcsolatot hoz létre, ez segít megkülönböztetni őket. Válassza a Mentés.
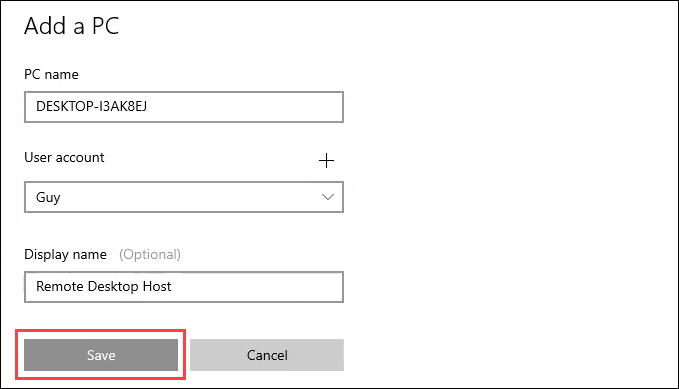
Válassza ki az imént létrehozott PCt.
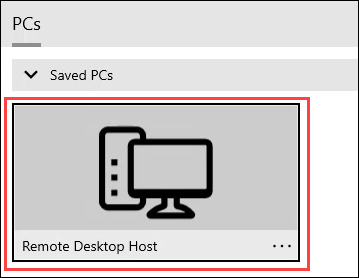
Lehet, hogy biztonsági tanúsítvány kiadása. Ha saját számítógépén van, akkor ez nem olyan fontos, mintha ismeretlen számítógépekhez csatlakozna. Válassza ki ennek megfelelően a teendőket. Ebben a példában válassza a Ne kérdezzen többet erről a tanúsítványról, majd a Csatlakozás mindenképplehetőséget.
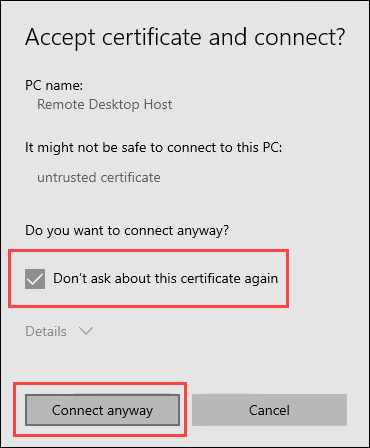
Írja be a használt fiók jelszavát, és válassza a Kapcsolódás.
image ">
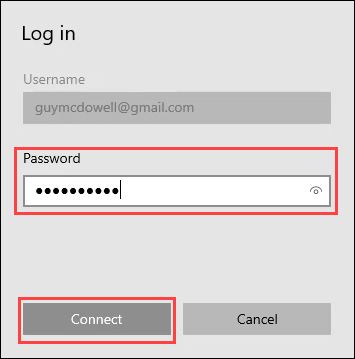
Az első csatlakozás néhány percet vesz igénybe. Legyen türelmes.
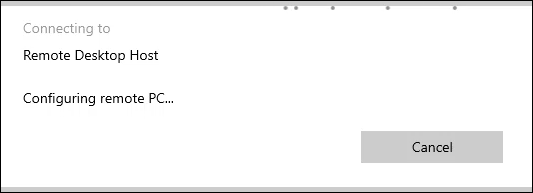
Miután csatlakozott a gazdagéphez, a képernyő felső közepénél egy fekete fül jelenik meg . A három pont (…) menü kiválasztása lehetőséget nyújt a Bontásvagy a kapcsolat Teljes képernyőslétrehozására.
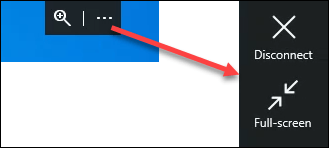
Használja a Távoli asztali klienst a Windows 10 számítógépek eléréséhez
Ha a Távoli asztalt használta Windows Vista, 7 vagy 8.1 rendszeren, akkor a Távoli asztal A kliens az a program, amelyet használni fog. Ha az újabb Távoli asztali alkalmazás nem működik az Ön számára, próbálja ki a régi klienst, és fordítva. A régi kliens továbbra is a Windows 10 rendszert használja.
In_content_1 összes: [300x250] / dfp: [640x360]->
Nyissa meg a Távoli asztali klienst. A Startmenüben úgy néz ki, mint az alábbi kép.
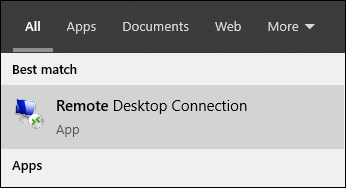
Válassza az Opciók megjelenítésea Távoli asztal összes beállításának eléréséhez.
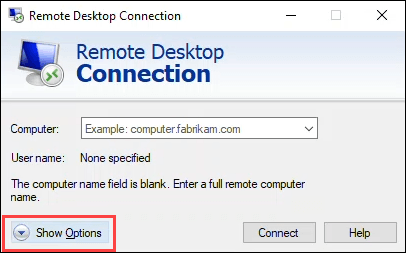
Megjelenik az Általános, Megjelenítés, Helyi erőforrások, Tapasztalatés Haladó. Mindegyikük több beállítást kínál a távoli asztali kapcsolat testreszabásához. Összpontosítunk az Általános fülre. A többi fül alapértelmezett beállításai általában rendben lesznek.
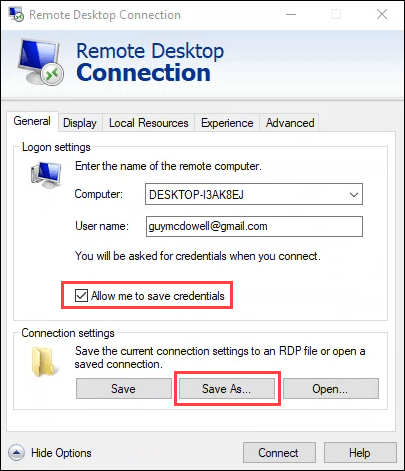
Írja be a gazdagép nevét a Computer:mezőbe és a User név:kötelező. A könnyebb csatlakozás érdekében jelölje be a Engedélyezem a hitelesítő adatok mentésétjelölőnégyzetet. Opcionális. Ezután válassza a Mentés máskéntlehetőséget, hogy létrehozhasson egy gyorsbillentyűt a könnyebb csatlakozáshoz. Kövesse az utasításokat a kapcsolat mentéséhez.
Válassza a Csatlakozáslehetőséget, hogy csatlakozzon a gazdagéphez.
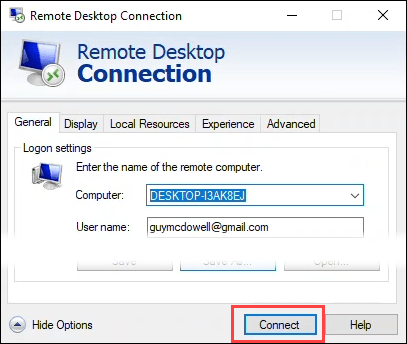
Megkérdezheti, hogy megbízik-e ebben a távoli kapcsolatban. Ha saját számítógépén van, akkor ez nem olyan fontos, mintha ismeretlen számítógépekhez csatlakozna. Válassza ki ennek megfelelően a teendőket. Ebben a példában válassza a Ne kérdezzen többet erről a tanúsítványról, majd a Csatlakozáslehetőséget. Ne feledje, hogy az ügyfélszámítógép és a gazdagép között másolhat és beilleszthet a Vágódeszka. size-large ">![]()
A kapcsolat szánjon egy percet az első csatlakozásra.
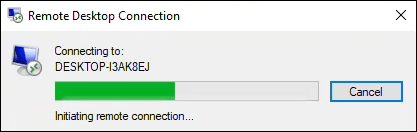
Írja be jelszavát az Adja meg hitelesítő adataiablakba. Győződjön meg arról, hogy be van jelölve az emlékezzen rámnégyzet. Válassza az OKlehetőséget, és csatlakozik a gazdagéphez.
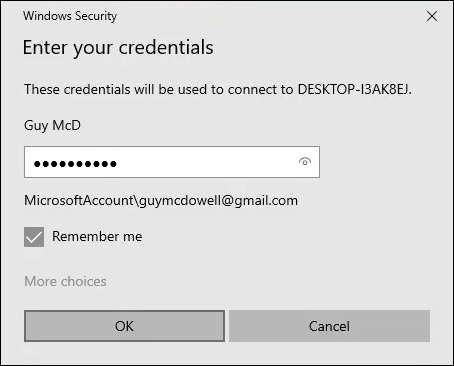
Vegye figyelembe a tetején lévő kék sávot az ablak közepe. Válassza a jelsávok ikont a kapcsolat minőségének ellenőrzéséhez. Ez a lépés nem kötelező, de hasznos lehet a teljesítményproblémák elhárítása esetén. A munkamenet elhagyásához jelentkezzen ki a Windows rendszerből a gazdagépen.
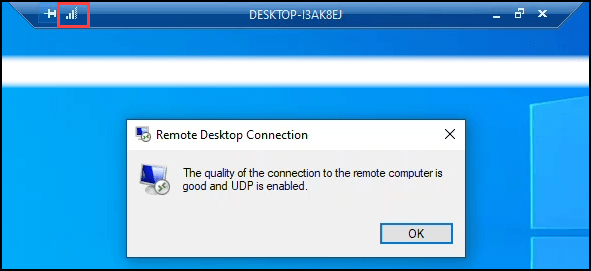
Mit tehetek távoli asztali kapcsolattal?
Ez praktikus módszer lehet az otthoni számítógéphez való csatlakozáshoz fájlok megszerzéséhez vagy a barátok megsegítéséhez és számítógépes problémákkal küzdő család. Tényleg, bármit megtehet a helyi számítógépén, a távoli asztali kapcsolattal megteheti.
Kapcsolódó hozzászólások: