A Windows 10 használata közben továbbra is „Windows host process (Rundll32) leállt” hibaüzenetet kap? Ez a hiba többnyire akkor jelenik meg, amikor a számítógépén megpróbál megnyitni vagy interakcióba lépni bizonyos - natív vagy harmadik féltől származó - programokkal. De véletlenszerűen is zavarhatja, nyilvánvaló ok nélkül. Miért történik ez?
A Windows 10 a Rundll32 folyamatot használja a 32 bites DLL (dynamic-link könyvtár ) fájlok végrehajtására. Ezek a fájlok több alkalmazásban megosztott funkciókat tartalmaznak. Az ütköző szoftverek, a helytelenül konfigurált beállítások vagy a sérült rendszerfájlok azonban a Rundll32 meghibásodását okozhatják, ezért a hiba oka.

A„ Rundll32 leállt ”hiba sújtotta a Windows rendszert felhasználók évek óta, de számos javítás segíthet megszabadulni tőle. Javasoljuk, hogy az alábbi hibaelhárítási módszereket tanulmányozza át a megjelenésük sorrendjében. Ne habozzon kihagyni azokat, amelyek nem alkalmazhatók.
Letiltja az indexképek előnézetét
Futtatja továbbra is a „Rundll32 leállt” hibát a File Explorer használata közben? Az indexképek kikapcsolása segíthet.
1. Nyissa meg a File Explorer alkalmazást.
2. Válassza a Nézetfület. Ezután válassza a Beállításoklehetőséget a Mappa beállításai párbeszédpanel megjelenítéséhez.
In_content_1 all: [300x250] / dfp: [640x360]->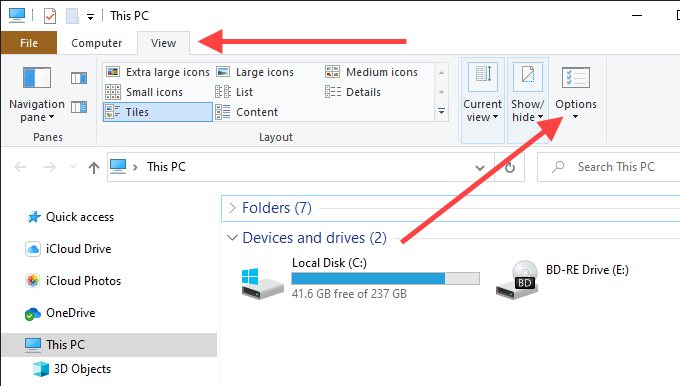
3. Váltson a Nézetfülre .
4. Jelölje be a jelölőnégyzetet a Mindig mutasson ikonokat, soha ne miniatűrökmellett.
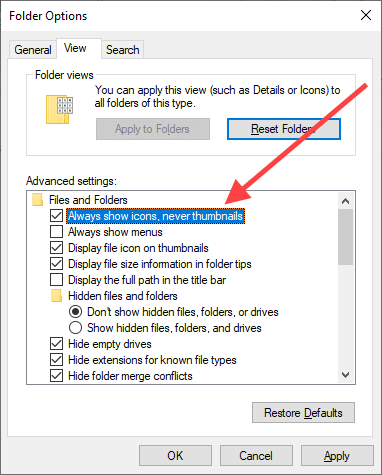
5. A módosítások mentéséhez válassza az Alkalmaz, majd az OKlehetőséget.
Futtassa a fájlok és mappák hibaelhárítóját
Ha a File Explorer továbbra is dob a „Rundll32 leállt” hibaüzenetet annak ellenére, hogy letiltotta az indexképek előnézetét, futtassa a Fájlok és mappák hibaelhárítóját.
1. Töltse le az Fájlok és mappák hibaelhárítója t a Microsoft oldaláról.
2. Nyissa meg a Fájlok és mappák hibaelhárítóját - nem kell telepítenie.
3. Válassza a Speciálislehetőséget, jelölje be a Javítás automatikus alkalmazásamelletti négyzetet (ha még nincs bejelölve), és válassza a Továbblehetőséget.
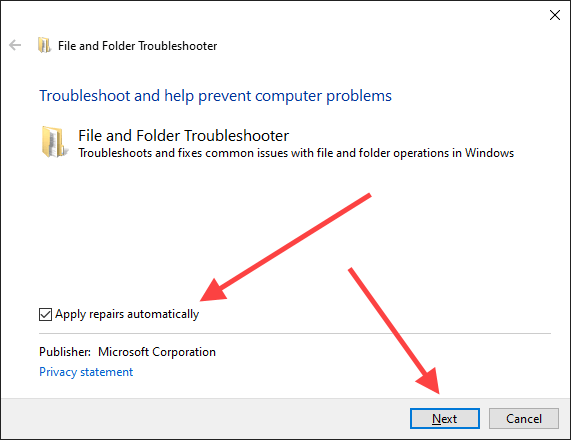
4. Válassza ki az összes lehetőséget a Milyen problémákkal küzdképernyőn, majd válassza a Továbblehetőséget.
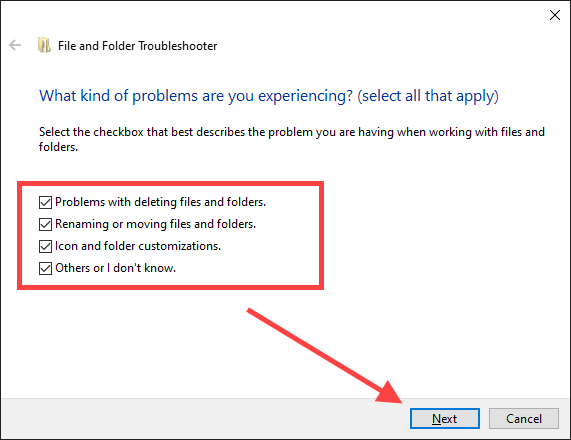
5. Kövesse a képernyőn megjelenő utasításokat a Fájlok és mappák hibaelhárító által észlelt problémák kijavításához.
Programok frissítése, újratelepítése vagy eltávolítása
Az adott alkalmazás számítógépre történő telepítése után jelentkezett? Például az olyan programok, mint a Nero és a K-Lite Codec Pack, a „Rundll32 leállt” hibát okozta.
Ha igen, próbálkozzon a program frissítésével vagy újratelepítésével. Ha ez nem működik, érdemes teljesen figyelembe venni a eltávolítva a számítógépről t.
Szolgáltatások és indítóprogramok letiltása
Harmadik féltől származó háttérszolgáltatások és indító programok Rundll32 hibát is eredményezhet. Ellenőrizze, hogy ezek kikapcsolása segít-e. Ezután elvégezheti a megszüntetési folyamatot, hogy kiderítse a problémát okozó elemet.
Harmadik féltől származó szolgáltatások letiltása - Rendszerkonfiguráció
1. A Futtatás mező megnyitásához nyomja meg a Windows + Rgombot. Ezután írja be az msconfigparancsot, és válassza az OK.
2 parancsot. Váltson a Szolgáltatásokfülre. Ezután jelölje be az Összes Microsoft szolgáltatás elrejtésejelölőnégyzetet (amely csak harmadik fél szolgáltatásait tárja fel), és válassza az Összes letiltásalehetőséget.

3. A módosítások mentéséhez válassza az Alkalmaz, majd az OK, lehetőséget. Válassza a Kilépés újraindítás nélküllehetőséget, amikor a rendszer kéri.
Indítóprogramok letiltása - Feladatkezelő
1. Kattintson a jobb gombbal a tálcára, és válassza a Feladatkezelőlehetőséget.
2. Válassza a További részleteklehetőséget.
3. Váltson a Startupfülre.
4. Válassza ki az összes harmadik fél által indított programot, és válassza a Letiltáslehetőséget.

5. Zárja be a Feladatkezelőt.
Indítsa újra a számítógépet. Ha a Rundll32 hiba már nem jelenik meg, kezdje el egyszerre néhány szolgáltatás és indítóprogram engedélyezését. Ez segíthet a problémás elem pontos meghatározásában. Ezután frissítheti a megfelelő programot, vagy eltávolíthatja a számítógépről.
Visszatérő audio / video illesztőprogramok
A „Rundll32 leállt” hiba megjelenhet az audio vagy a videó frissítése után járművezetők. Például a Realtek, a Sound Blaster és az NVIDIA illesztőprogramjai ezt ritkán okozhatják. Használja az Eszközkezelőt a Windows 10 rendszerben a visszagörgetéshez.
1. Kattintson a jobb gombbal a Startgombra, és válassza az Eszközkezelőlehetőséget.
2. Bontsa ki a Hang-, videó- és játékvezérlőket.
3. Kattintson a jobb gombbal a hangmeghajtóra, és válassza a Tulajdonságoklehetőséget.

4. Váltson a Illesztőprogramfülre, és válassza a Visszagörgetni az illesztőprogramotlehetőséget. Ismételje meg a listán szereplő többi illesztőprogramot is.

5. Bontsa ki az Eszközkezelő Képernyőadapterekszakaszát, és ismételje meg a 3és 4.
Audio / Video illesztőprogramok frissítését
Ha az audio és video illesztőprogramok visszagörgetése nem segített (vagy ha korábban nem tudta őket visszagörgetni), próbálkozzon inkább frissítéssel.
1. Nyissa meg az Eszközkezelőt.
2. Bontsa ki a Hang-, videó- és játékvezérlőket.
3. Kattintson a jobb gombbal a hangmeghajtóra, és válassza az Illesztőprogram frissítéselehetőséget.
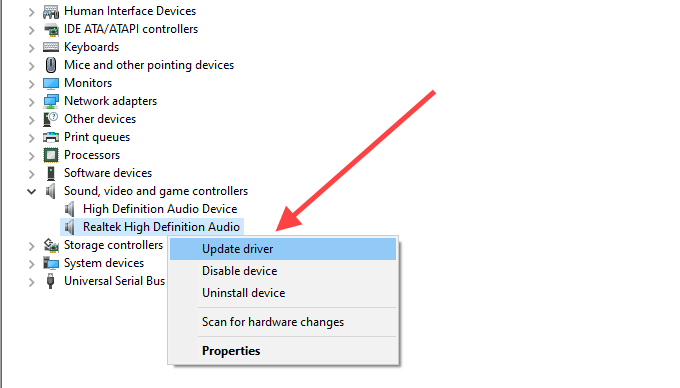
4. A legújabb illesztőprogramok automatikus kereséséhez és alkalmazásához válassza az Illesztőprogramok automatikus kereséselehetőséget. Ismételje meg a listán szereplő többi illesztőprogramot is.
5. Bontsa ki a Kijelzőadapterekszakaszt, és ismételje meg a 3és 4.
lépéseket. Alternatív megoldásként letöltheti a legújabb hangot vagy videót illesztőprogramokat közvetlenül a gyártó webhelyéről, és frissítse őket manuálisan.
A Windows 10 frissítése
A Windows 10 elavult verziója mindenféle problémát okozhat. Ha egy ideje nem frissítette a számítógépet, próbálja meg ezt most.
1. Nyissa meg a Startmenüt, írja be a windows updateparancsot, és válassza a Megnyitás.
2 lehetőséget. Válassza a Frissítések kereséselehetőséget.
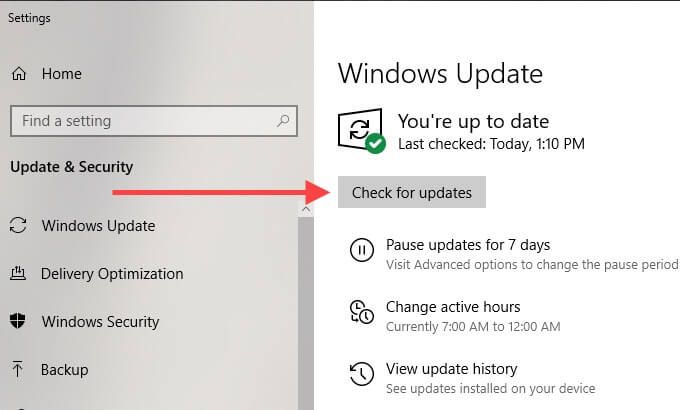
3. Telepítsen bármilyen frissítést, ha rendelkezésre állnak.
Az adatfuttatás megakadályozásának kikapcsolása
Az adatfuttatás megelőzése (DEP) egy Windows 10 szolgáltatás, amely figyeli és megvédi a rendszer memóriáját a rosszindulatúaktól. támadások. Megállíthatja azonban a Rundll32 folyamat megfelelő működését. Ellenőrizze, hogy a DEP letiltása segít-e.
1. Nyissa meg a Startmenüt, írja be a parancssorparancsot, és válassza a Futtatás rendszergazdakéntlehetőséget.
2. Másolja és illessze be a következő parancsot a megemelt Parancssor konzolba:
bcdedit.exe / set {current} nx AlwaysOff
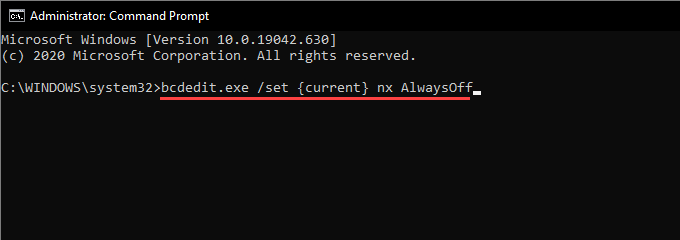
3. A DEP letiltásához nyomja meg az Entergombot.
Javította a „Rundll32 leállt” hibát? Ha igen, akkor is folytathatja a többi javítással, mivel a DEP letiltása biztonsági kockázatot jelent.
Megjegyzés:Az adatfuttatás megelőzésének későbbi engedélyezéséhez: futtassa a következő parancsot egy emelt szintű parancssoros konzolon:
bcdedit.exe / set {current} nx AlwaysOn
Rosszindulatú programok keresése
A rosszindulatú programok DLL fájlként álcázhatják magukat, és végül „Rundll32 leállt” hibákat okozhatnak. Próbálkozzon a Windows biztonság használatával a számítógép rosszindulatú programok keresésére.
1. Nyissa meg a Startmenüt, írja be a Windows securityparancsot, és válassza a Megnyitásparancsot.
2. Válassza a Vírus- és fenyegetésvédelemlehetőséget.
3. Válassza a Beolvasási beállításoklehetőséget.
4. Válassza a Teljes beolvasáslehetőséget. Ezután válassza a Szkennelés mostlehetőséget.
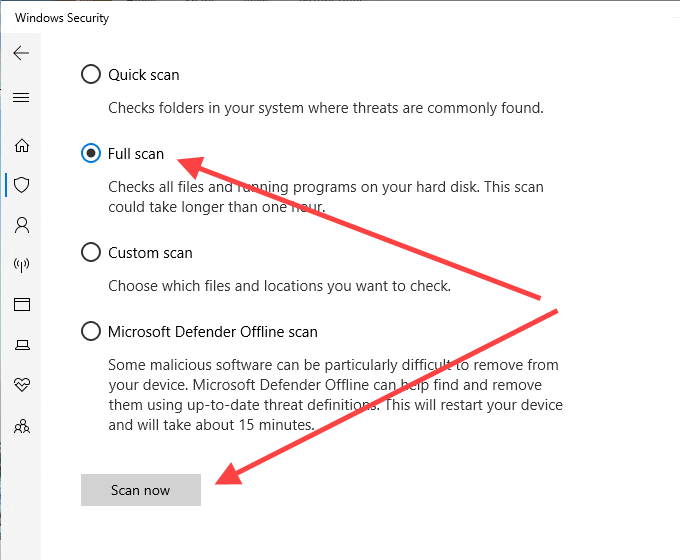
Ha a Windows Security nem tudott ásni semmit, javasoljuk egy dedikált rosszindulatú program-eltávolító használatát, például Malwarebytes az alapos számítógép-tisztítás érdekében.
SFC-vizsgálat futtatása
Az SFC (rendszerfájl-ellenőrző) vizsgálat lehetővé teszi olyan sérült rendszerfájlok észlelését és javítását, amelyek megakadályozzák a Rundll32 folyamat megfelelő futtatását.
1. Nyissa meg a Startmenüt, írja be a parancssorparancsot, és válassza a Futtatás rendszergazdakéntlehetőséget.
2. Írja be a következő parancsot:
sfc / scannow
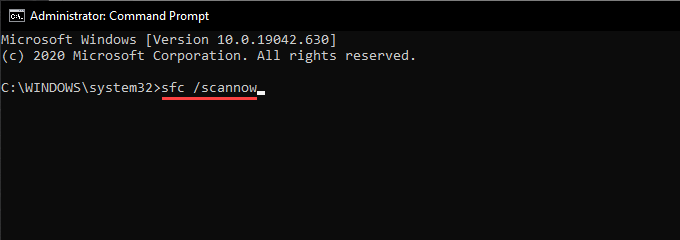
3. Nyomja meg az Enterbillentyűt.
Az SFC-vizsgálat több percig is eltarthat.
Futtasson egy DISM-ellenőrzést
Ha az SFC-vizsgálat során nem sikerült megtalálni és kijavítani a problémákat, futtasson helyette egy DISM (Telepítési képszolgáltatás és -kezelés ) vizsgálatot.
1. Nyissa meg a Startmenüt, írja be a parancssorparancsot, majd válassza a Futtatás rendszergazdakéntlehetőséget.
2. Futtassa a következő parancsot:
DISM / Online / Cleanup-Image / CheckHealth
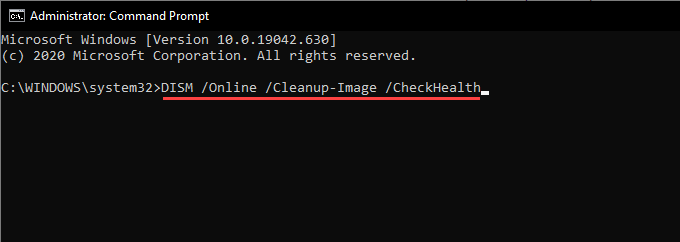
3. Ha a DISM végül problémákat észlelt a számítógépén, futtassa egymás után a következő parancsokat:
DISM / Online / Cleanup-Image / ScanHealth
Mit tehetsz még?
Ha a fenti javítások egyike sem oldotta meg a „Windows gazdagép folyamatát (Rundll32)” leállt ”hibaüzenetet, érdemes végrehajtani egy A Windows 10 gyári alaphelyzetbe állítása t, ha átkerül a Start>Beállítások>Frissítés és biztonságős>>Helyreállítás. Választhat a fájlok és programok megtartása vagy eltávolítása között a visszaállítási eljárás során.
Megpróbálhatja a a Windows 10 újratelepítése t is. Mélyreható probléma lehet, amelyet csak az operációs rendszer teljes újratelepítése képes megoldani. Ne felejtsen el előbb létrehozni egy teljes biztonsági másolat az adatokról t.