A „Unmountable Boot Volume” leállókód a Windows 10 rendszerben akkor jelenik meg, amikor a számítógép nem olvassa el a Windows 10-et tartalmazó HDD vagy SSD partíciót. Ez egy másik a számos BSOD (Blue-Screen of Death) hiba közül, amelyet végül belefutni egy PC használata közben.
De különösen az „Unmountable Boot Volume” stop kódot lehet bonyolult kezelni, mivel az adatok sérülése okozza gyakran a problémát. Szinte minden esetben az újraindítás vagy a kemény újraindítás semmit sem tesz a hiba megkerülésére.
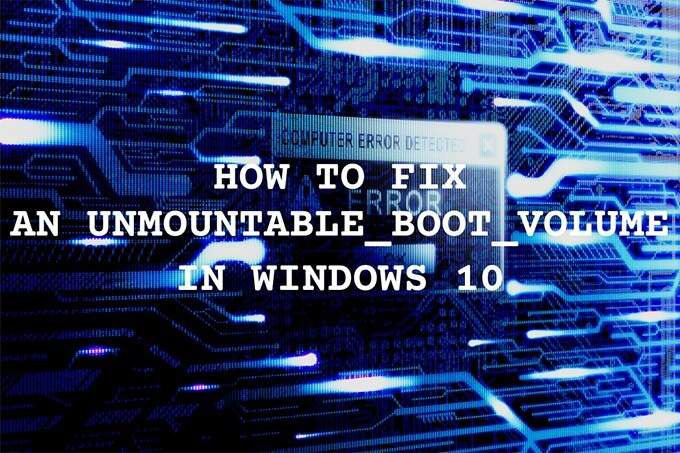
Ha elakadt egy „Unmountable Boot Volume” rendszerindítási ciklusban, akkor a Windows helyreállítását kell használnia Environment (WinRE) a sérült adatok előfordulásának ellenőrzéséhez és javításához a számítógépen.
A WinRE eléréséhez azonban rendelkeznie kell egy indítható Windows 10 telepítőlemezzel vagy USB-meghajtóval.
Windows 10 telepítési adathordozó létrehozása
Ha már rendelkezik indítható Windows 10 flash meghajtóval vagy lemezzel, ugorjon előre. Ha nem, akkor létre kell hoznia egyet a Microsoft Media Creation Tool segítségével. Nyilvánvaló okokból egy másik működő számítógépre lesz szükség ennek létrehozásához. Szüksége van legalább 8 GB-os kapacitású USB-meghajtóra vagy egy üres kétrétegű DVD-re is.
1. Töltse le az Microsoft Media Creation Tool t.
In_content_1 all: [300x250] / dfp: [640x360]->2. Indítsa el a Microsoft Media Creation Tool alkalmazást, és fogadja el a licencfeltételeket.
3. Válassza a Telepítési adathordozó létrehozása (USB flash meghajtó, DVD vagy ISO fájl) másik számítógéprelehetőséget, majd válassza a Továbblehetőséget.
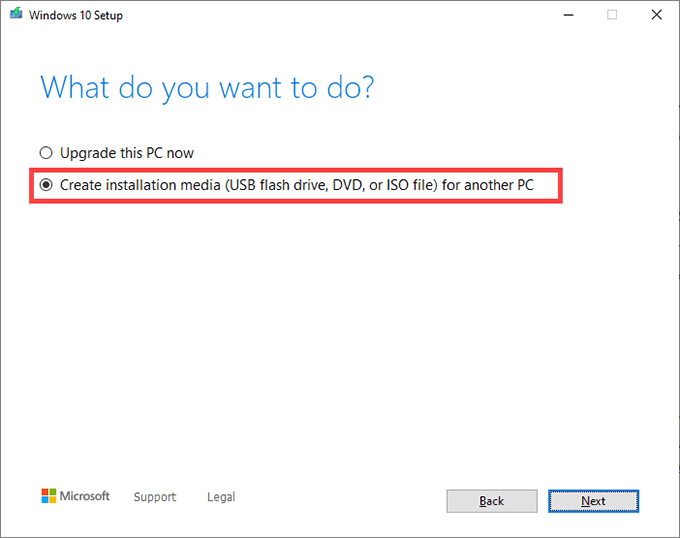
4 . Válassza ki a Windows 10 Nyelv, Kiadásés Építészetelemét. Meg kell egyezniük a PC hibájával az „Unmountable Boot Volume” BSOD hibával.
5. Válassza az USB flash meghajtólehetőséget. Vagy válassza az ISO fájllehetőséget, ha indítható DVD-t szeretne létrehozni. Helyezzen be egy flash meghajtót vagy kétrétegű DVD-t, és válassza a Továbblehetőséget.
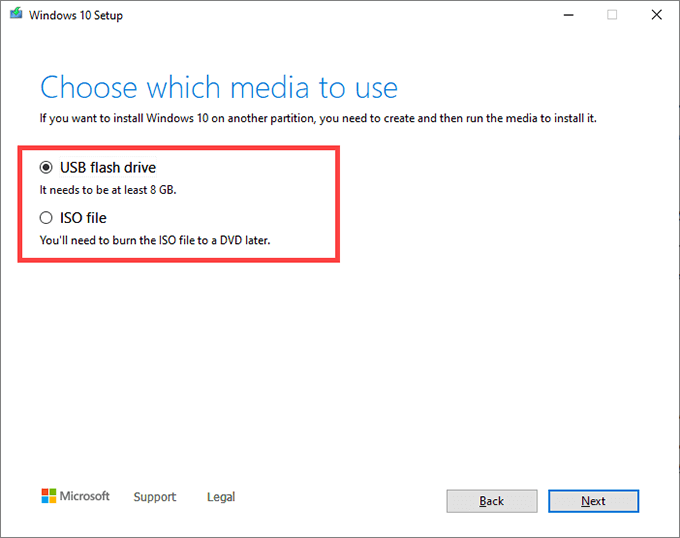
Ezután a Microsoft Media Creation Tool-nak le kell töltenie a szükséges fájlokat. Kövesse a képernyőn megjelenő utasításokat egy indítható Windows 10 flash meghajtó vagy DVD létrehozásához.
Indítás a Windows helyreállítási környezetbe
Csatlakoztassa vagy helyezze be az indítható Windows 10 flash meghajtót vagy DVD-t a Az „Unmountable Boot Volume” leállítási kódot használó számítógép. Ezután indítsa újra a számítógépet, és nyomja meg bármelyik billentyűt - amikor indításkor felszólítja - a telepítési adathordozóról való indításhoz.
Megjegyzés:Ha a számítógép nem kéri, hogy indítson USB vagy DVD meghajtóról, módosítsa a rendszerindítási sorrendet és próbálkozzon újra.
Miután elindította a Windows 10 telepítő adathordozóját, válassza a Továbblehetőséget a Windows telepítő képernyőn. Ezután válassza a Számítógép javításalehetőséget.
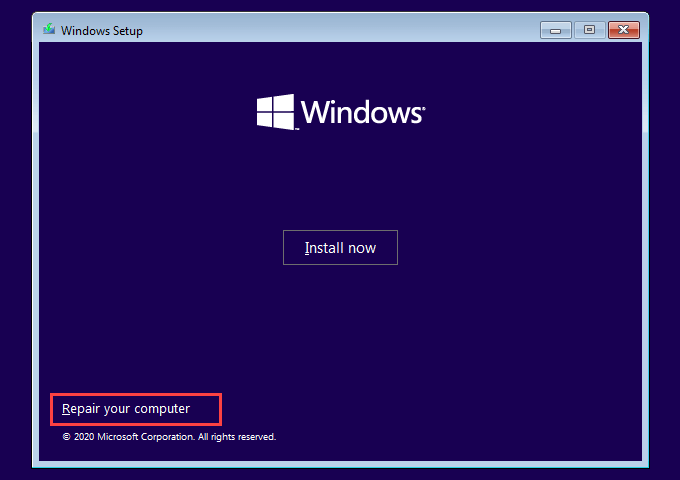
A következő képernyőn válassza a Hibaelhárításlehetőséget. Ezután megjelenik a Windows helyreállítási környezet.
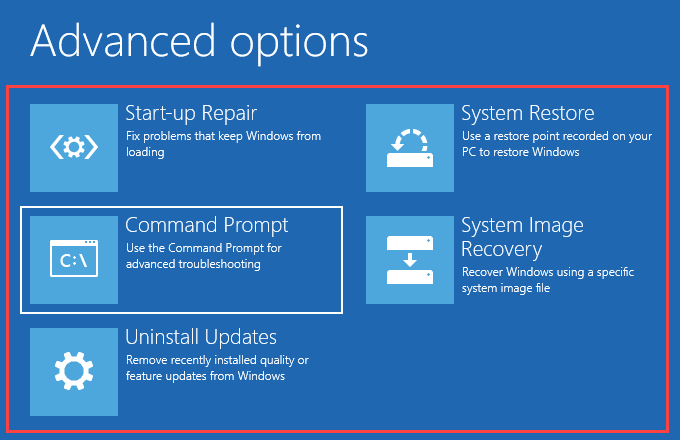
Többször is el kell jutnia erre a képernyőre, amikor végigdolgozza a következő javításokat.
Javítsa ki a Master Boot Record (MBR)
Az MBR vagy master boot rekord információkat tartalmaz az operációs rendszerről és a HDD vagy SSD különféle partícióiról. Ez lehetővé teszi a számítógép számára, hogy indításkor azonosítsa és betöltse az operációs rendszert.
Mivel a sérült MBR „Unmountable Boot Volume” hibát okozhat a Windows 10 rendszerben, meg kell próbálnia javítani.
1. Válassza a Parancssorlehetőséget a WinRE-ben.
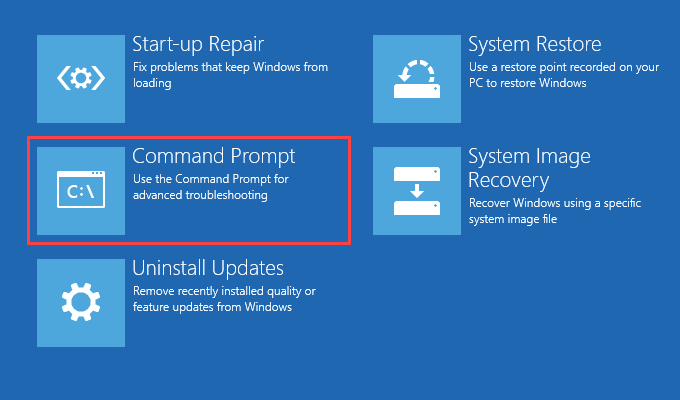
2. Írja be a következő parancsokat a Parancssor konzolba, és egymás után hajtsa végre őket:
bootrec / fixmbr
bootrec / fixboot
bootrec / scanos
bootrec / rebuildbcd
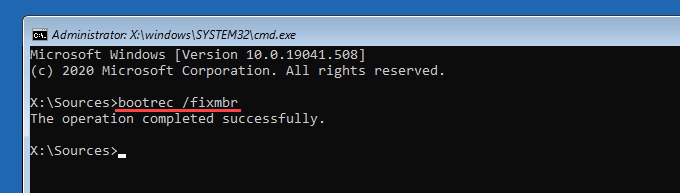
3. Lépjen ki a Parancssor konzolból. Ezután válassza a Folytatáslehetőséget a Windows 10 rendszerbe történő indításhoz.
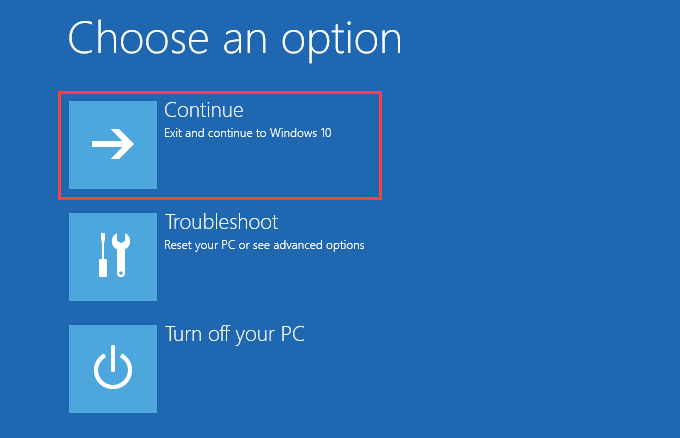
Ha egy sérült MBR váltotta ki az „Unmountable Boot Volume” leállítási hibát, akkor nem fog találkozni
Indítási javítás végrehajtása
A Windows helyreállítási környezet lehetőséget nyújt a számítógép automatikus javítására. Ha az MBR javítása nem segített, javasoljuk, hogy használja most. Válassza a Start-up Repairlehetőséget, és válassza a Windows 10lehetőséget.
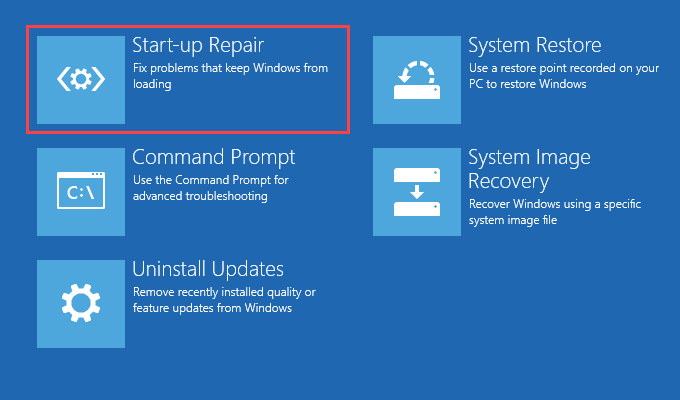
A számítógép megpróbálja diagnosztizálni és kijavítani az automatikusan észlelt problémákat. Ha ez sikerül, akkor képesnek kell lennie arra, hogy problémamentesen elinduljon a Windows 10 rendszerbe. Ha nem, térjen vissza a WinRE képernyőre.
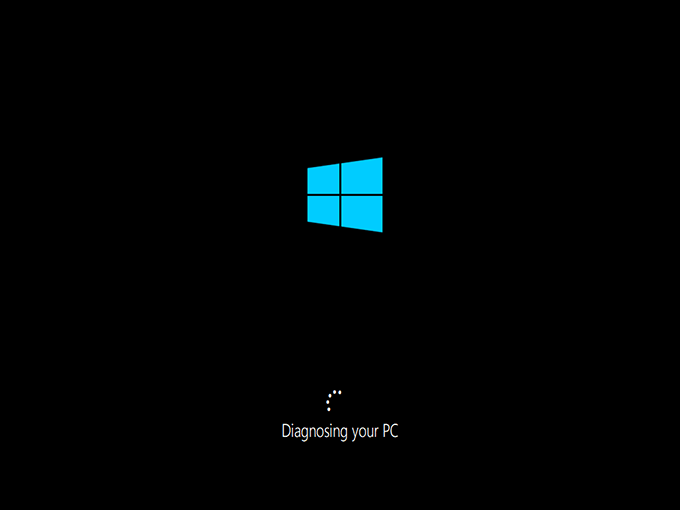
A rendszerfájl-ellenőrző futtatása
A Rendszerfájl ellenőrző (SFC) egy segédprogram, amelyet futtassa a Parancssor konzolról a sérült rendszerfájlok beolvasásához és javításához. Használnia kell mind a rendszerindító meghajtón (amely egy rejtett partíció, amely a rendszerindítással kapcsolatos információkat tartalmazza), mind azon a partíción, amelyen a Windows 10 található.
A catch; először meg kell határoznia a meghajtóbetűket mind a rendszerindító, mind a Windows 10 meghajtó számára a WinRE-ben. Ehhez szüksége van egy parancssori eszközre, amelynek neve: DiskPart.
1. Válassza a Parancssorlehetőséget a WinRE-ben.
2. Töltse be a DiskPart segédprogramot a következő paranccsal:
diskpart
A DiskPart betöltése után hajtsa végre az alábbi parancsot:
lista kötet
3. Azonosítsa az indító meghajtó és a Windows 10 meghajtó betűjelét.
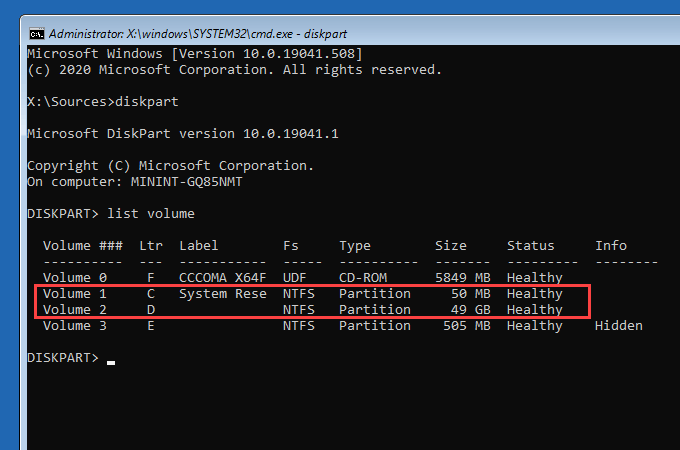
Megjegyzés:
Jegyezze fel mindkét meghajtóbetűjelet. Az Ltroszlop alatt találhatók .
4. Lépjen ki a DiskPart alkalmazásból az alábbi paranccsal:
exit
5. Gépelje be az SFC parancsot, módosítsa szükség szerint, és nyomja meg az Enter/:
sfc / scannow / offbootdir = C: \ / offwindir = D: \ Windows
Megjegyzés:Cserélje ki a Cszót az indító meghajtó meghajtóbetűjére, a Dszót pedig a Windows meghajtó betűjére 10 meghajtó.
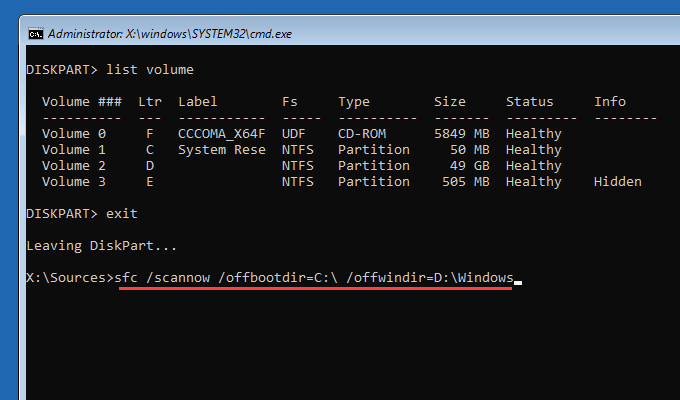
Az SFC-vizsgálat több percig is eltarthat. Lépjen ki a Parancssor konzolból, és válassza a Folytatáslehetőséget, hogy később megpróbálja elindítani a Windows 10 rendszert.
Futtassa az Ellenőrizze a Lemez segédprogramot
A Ellenőrizze az U lemezt t ility (Chkdsk) kijavítja a meghajtóval kapcsolatos hibákat és helyreállítja a sérült adatokat a számítógépen. Futtatnia kell mind az indító meghajtón, mind a Windows 10 rendszert tartalmazó partíción. Ha felülről használta a DiskPart segédprogramot, akkor már ki kellett találnia mindkét meghajtó meghajtójának betűit.
A Chkdsk futtatása a Windows 10 partíción azonban akár egy órát is igénybe vehet, vagy akár tovább is.
1. Válassza a Parancssorlehetőséget a WinRE-ben.
2. A rendszerindító meghajtó beolvasásához és javításához hajtsa végre a következő parancsot:
chkdsk c: / r
Megjegyzés:Cserélje ki az caz indító meghajtó meghajtó betűjével.
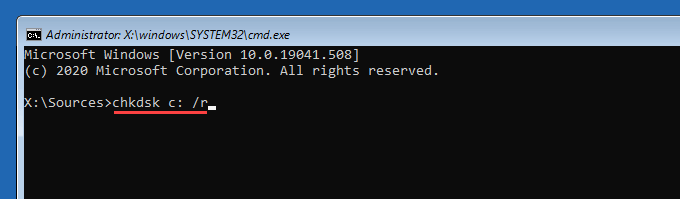
3. A Windows 10 meghajtó beolvasásához és javításához hajtsa végre a következő parancsot:
chkdsk d: / r
Megjegyzés:Cserélje le da Windows 10 rendszert futtató partíció meghajtóbetűjével.
Ha a Parancssor kéri a kötet leszerelését, nyomja meg az Ygombot, majd nyomja meg az Enter.
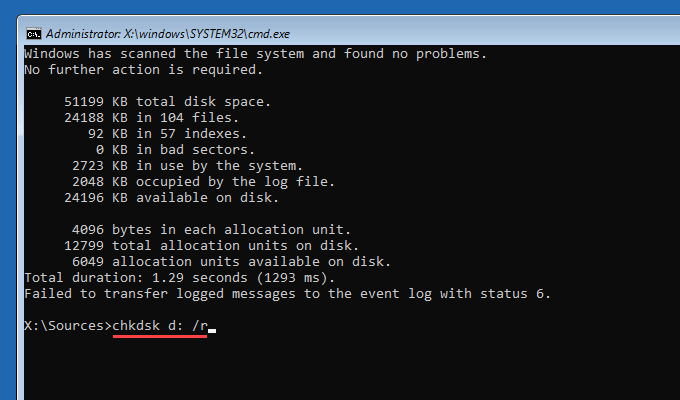
A Lemez ellenőrzése segédprogram futtatása után lépjen ki a Parancssor konzolból, és válassza a Folytatáslehetőséget a Windows 10 rendszerbe történő indításhoz.
Próbálkozzon más helyreállítási lehetőségekkel
Ha az „Unmountable Boot Volume” hiba egy inkrementális vagy egy szolgáltatásfrissítés telepítése után jelentkezett, megpróbálhatja visszagörgetni.
Válassza a Frissítések eltávolításalehetőséget a Windows helyreállítási környezetben. Ezután válassza a A legújabb minőségi frissítés eltávolításalehetőséget, hogy visszagördítse a legújabb növekményes frissítést.
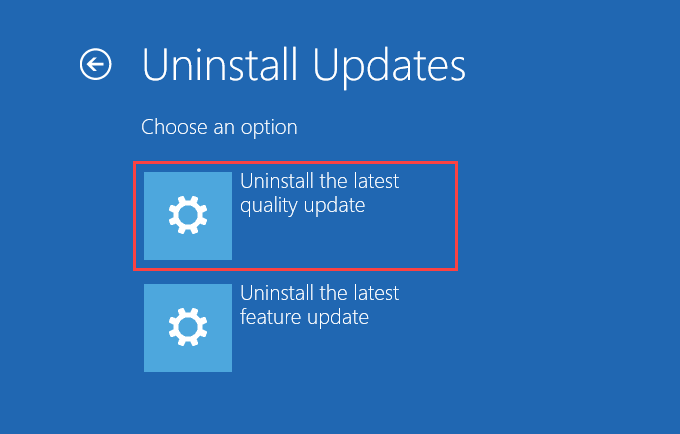
Ha ez nem sikerül, válassza a A legújabb funkciófrissítés eltávolításaopciót a Windows 10 legfrissebb jelentős frissítésének eltávolításához.
Ezenkívül próbálja meg a Rendszer-visszaállításés a Rendszerkép-helyreállításopciókat használni a WinRE-ben a számítógép korábbi állapotának visszaállításához. A használatához azonban rendelkeznie kell korábbi helyreállítási pont vagy rendszerkép mentés fájlokkal.
Telepítse újra a Windows 10
Ha egyik sem A fenti javítások működtek, meg kell telepítse újra a Windows 10 rendszert. Ez törli az operációs rendszert tároló partíció összes adatait. Ha rendelkezik biztonsági másolattal az adatokról, később visszakaphatja az elveszett fájlokat és dokumentumokat.
Ha a Windows 10 újratelepítése nem oldja meg az „Unmountable Boot Volume” BSOD hibát a Windows 10 rendszerben, akkor előfordulhat, hogy hibás merevlemez vagy más hardverrel kapcsolatos probléma vizsgálata. Fontolja meg, hogy a számítógépét elismert számítógépes szakemberhez kéri segítségért.