A Google Drive nagyszerű versenytársa lett a Microsoft Office 365 -nek mind a felhőtároló, mind az irodai szoftverek számára. Népszerűségének egyik oka az, hogy nagyon gyorsan megismerkedhet az alapokkal.
Noha az alapokat könnyű megtanulni, a legjobb funkciók közül sok észrevétlenül marad. Valójában tucatnyi funkció van rejtve a Táblázatok, a Dokumentumok és a Google Drive menükben.
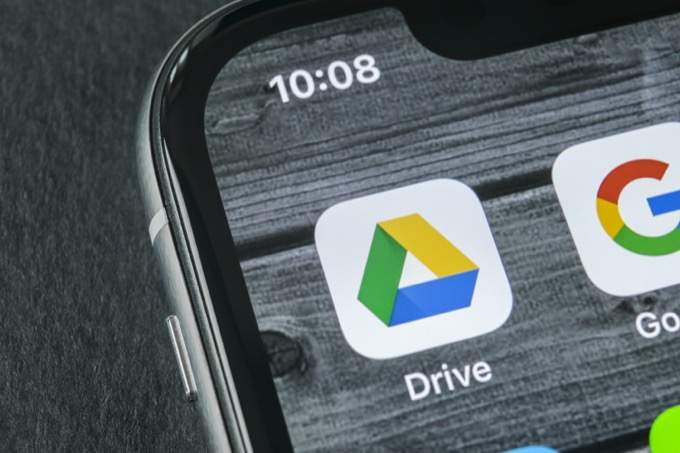
Akár keres a termelékenység javítása, a fájlok gyorsabb keresése vagy a felhőben lévő biztonsági másolatok kezelésére vonatkozó tippeket szeretne megtudni. A Google Drive néhány haladó Google Drive-tippel sokkal hatékonyabb lesz - az alábbiakban választottuk ki a legjobbat.
Használja az Összetett keresési eszközöket
Az egyik legnagyobb probléma, amelyet a Google Drive gyakori használata esetén meg fog engedni, a fájlok újbóli keresése. Szerencsére a Google Drive rendelkezik néhány speciális keresési funkcióval, amelyek segítségével fájlokat meghatározhat.
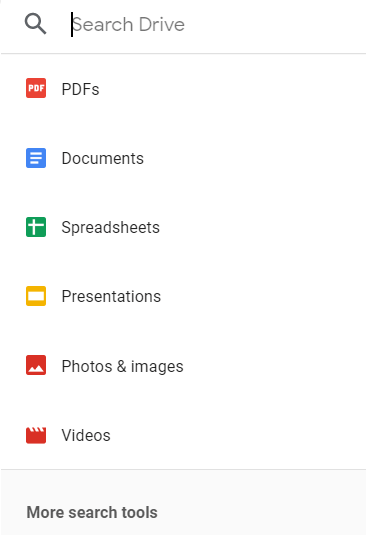
Kattintson a keresősávra, majd a További keresőeszközökelemre. Most már széles körű eszközöket kínál a keresés finomításához. Például választhat egy fájltípust - ez magába foglalja a Fotókat és az előadásokat, a .zip fájlokat és mappákat. Kereshet tulajdonosokat is, amelyek hasznosak a megosztott tartalom kereséséhez.
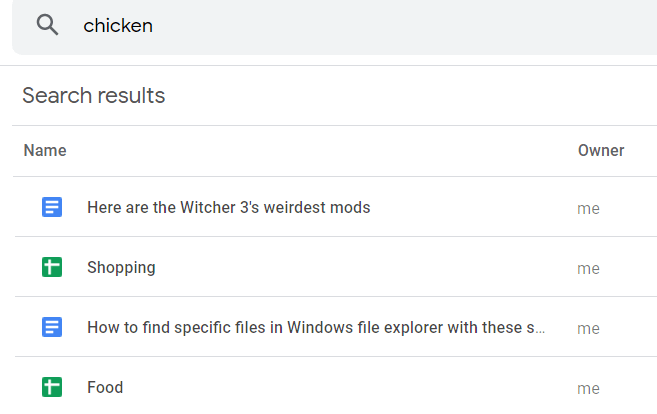
Ez csak a kezdet. Szűrheti az eredményeket a fájlok utóbbi módosításakor is, és szűrheti a fájlban található szöveg alapján is. Például, ha egy cikket írt egy adott receptről, de csak emlékszik egy cikkben írt egyetlen összetevőre, akkor a recept megtalálható önmagában az összetevő gépelésével.
Hozzáférési előzmények és Biztonsági másolat visszaállítása a Google Dokumentumokban és Táblázatokban

A Google Dokumentumok és a Google Táblázatok automatikusan mentésre kerülnek, amikor folytatja a munkáját a dokumentumán. Sokan azonban nem tudják, hogy rákattinthat a Minden meghajtóra mentett változásraszövegre, hogy megtekintse és visszaállítsa a korábbi verziókat.
A Google Drive automatikusan naplózza az összes idő előtti változást, mindaddig, amíg először létrehozta a fájlt a Google Drive-on. És egyetlen gombnyomással visszaállíthatja a régebbi verziókat. Alternatív megoldásként csak lapozzon a korábbi verziók között, és kattintson az egyesekre, hogy minden változást kiemeljen.
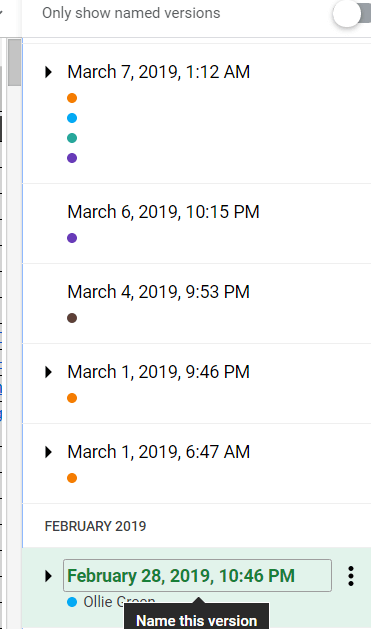
Ez akkor lehet hasznos, ha a régi szöveget a későbbiekben újra megsemmisíti, vagy ha hiányzó részletekkel kell ellenőriznie a korábbi szerkesztéseket. A korábbi verziókra kattintva is átnevezheti azokat, hogy a jövőben könnyebb legyen őket megtalálni és kezelni.
Az egyes cellákra vonatkozó engedélyek korlátozása a Google Táblázatokban
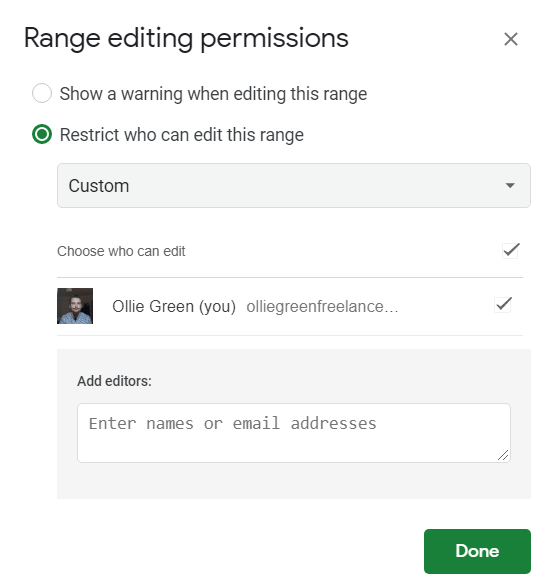
Nagyon könnyű megosztani a Google Táblázatokat és a Dokumentumokat fájlokat, hogy másokkal együttműködjenek. Csak kattintson a Fájl>Megosztás>Megosztható link beszerzése elemre.Mindazonáltal, amint megadta az engedélyt bárki számára, amely hivatkozással rendelkezik a dokumentum szerkesztésére, alapértelmezés szerint bármit megváltoztathat.
A Google Táblázatokban és remélhetőleg a Google A Dokumentumok jövőben manuálisan lezárhat bizonyos szakaszokat, hogy senki más, csak az eredeti tulajdonos szerkeszthesse azt. Ez nagyon hasznos lehet, ha egy nagy csoporttal dolgozik egy dokumentumnál, de bizonyos tartományokra van szükség a véletlen törlés ellen.
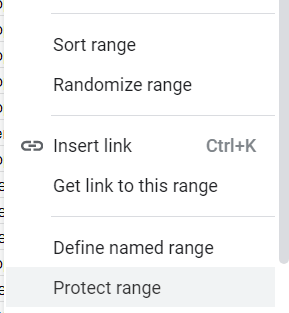
A kezdéshez kattintson a és húzza a védeni kívánt területet, kattintson a jobb gombbal, majd kattintson a Tartomány védelmeelemre. Innentől kezdve egy új panel nyílik meg a képernyő jobb oldalán. Adjon leírást a tartománynak, hogy megértse, mi később, majd kattintson a Engedélyek beállításaelemre.
Most beállíthatja, hogy a tartomány csak a tulajdonos által szerkeszthető legyen, és hasznos legyen a rögzített oszlopok és sorok esetében. Vagy beállíthat engedélyeket egyes embereknek e-mailben, hasznos, ha bizonyos oldalakat vagy sorokat le szeretne zárni a különböző feladatokhoz.
Új tartalom gyors létrehozása a gyorshivatkozásokkal
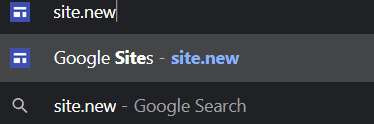
ha gyorsan szeretne dokumentumot készíteni anélkül, hogy meglátogatná a Google Drive-ot és átmenne a felhasználói felületen, időt spórolhat, ha beírja a következő címet a böngésző címsorába. Mielőtt ezt megtenné, ellenőrizze, hogy bejelentkezett-e a megfelelő Google-fiókba.
Miután ezeket a linkeket csak egyszer használta, javaslatokként jelennek meg, amikor legközelebb gépelnek őket a böngésző címsorába. Tehát egy új dokumentum létrehozása ugyanolyan egyszerű lehet, mint a Dgépelés a böngésző címsorába.
Ne feledje, hogy később a mappát át kell helyeznie egy mappába, ha a fájljait kissé jobban szeretné rendezni.
A Word konvertálása PDF-be vagy PDF-ből Word-dokumentumba
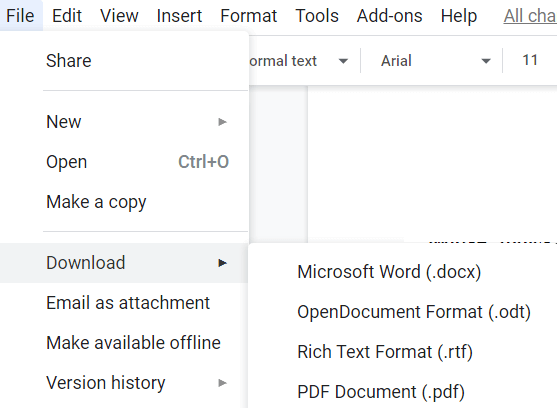
Ha elkészült egy Google Docs-dokumentummal, akkor nagyon egyszerűen PDF-ről konvertálhatja. Egyszerűen kattintson a Fájl>Letöltés>PDFelemre. Számos lehetőség van más fájlformátumok számára is, ide értve a sima szöveget (.txt), az EPUB kiadványt (.epub) és a Microsoft Word fájlt (.docx).
A másikt is megteheti. fordítva: egy .PDF fájlt tölt fel a meghajtóra, majd rákattintva megnyílik az előnézet, majd kattintson a Megnyitás a Google Dokumentumokkalelemre. A Google Docs-ban elért eredmény attól függ, hogy a .PDF fájlt hogyan hozták létre, de néha a PDF-ben található szöveget és más elemeket is szerkesztheti.
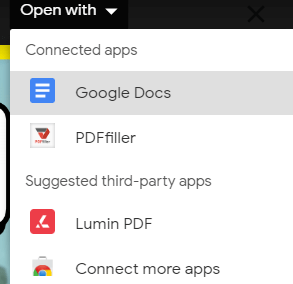
Időnként az importálás csak úgy jelenhet meg, mint egy üres oldal. Ez általában akkor fordul elő, ha egy képet konvertáltak PDF-be. A szerkesztés befejezése után kattintson a Fájl
Könnyen létrehozhat rajzokat vagy diagramokat
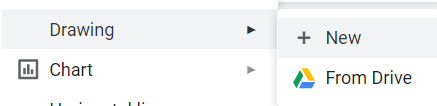
Valószínűleg a legjobb egy külső eszköz használatát ha részletes grafikára van szüksége, de ha gyorsan kell lennie, akkor a Beszúrás
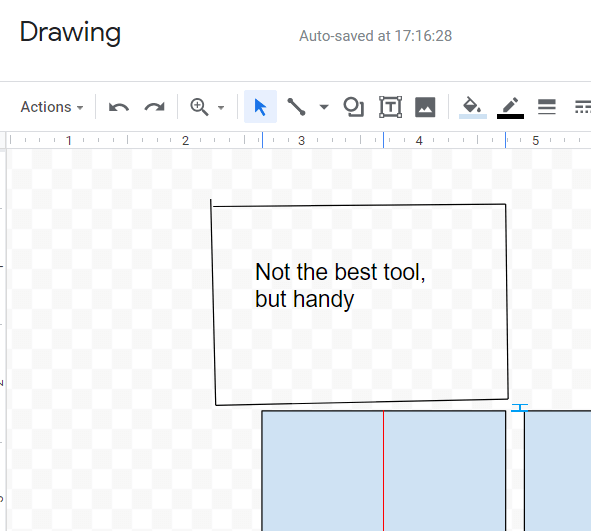
Az eszközöket kapsz rajzolni, alapvető alakzatokat létrehozni, szöveget hozzáadni és másokat importálni képeket is. Még olyan eszközök is vannak, amelyek megváltoztathatják az alakzatok helyzetét és méretét, és az alakzatok sorakoznak a szimmetria érdekében. Miután elkészült, rákattinthat a mentés és bezáráselemre, és az importálódik a dokumentumába. Ez a szolgáltatás a teljes Google Drive alkalmazáscsomagban elérhető.