A dialapokat az üzleti világban széles körben használják stratégiák bemutatására, termékek eladására és bármilyen információ vizuális megjelenítésére.
A Google Diák egy robusztus prezentációs eszköz. Ingyenes, csatlakozik a felhőhöz, és szerepel a Gmail-fiókjában. Ha még nem rendelkezik Gmail-fiókkal, könnyen létrehozhat egyet.
Kezdje a semmiből, vagy importáljon diákat a PowerPoint prezentációból
Az alábbiakban néhány tipp található meg egy lenyűgöző Google Slides prezentáció létrehozásához és a közönség bevonásához:
A hogyan konvertálhatjuk a PowerPoint prezentációt a Google Diákra oldalon is megtekintheti korábbi üzenetünket.
Használjon professzionálisan megtervezett sablont
Ahelyett, hogy a semmiből indulna, válassza ki a Google Slide egyik mintáját, és testreszabhatja azt az Ön igényeinek megfelelően.
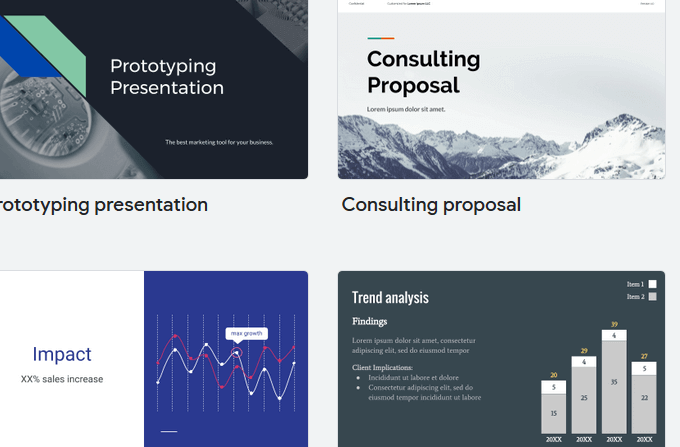
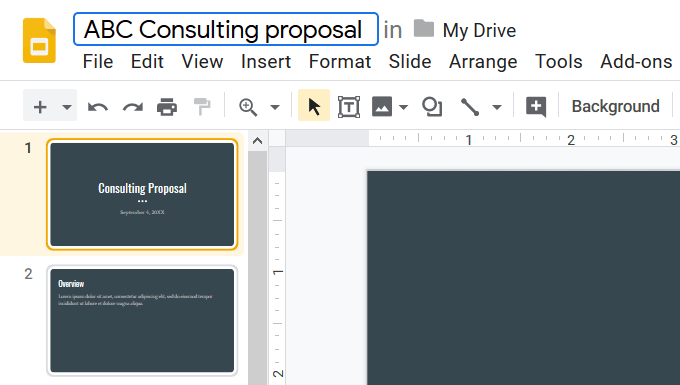
Az alábbiakban néhány képernyőképe látható a címcsúszkról ugyanazon prezentációhoz, különböző témákkal.
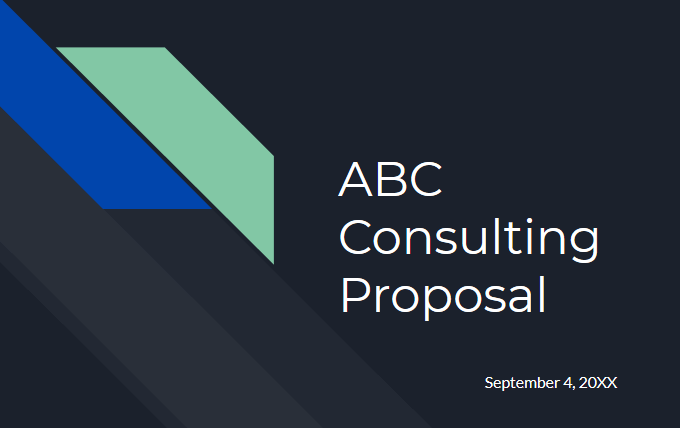
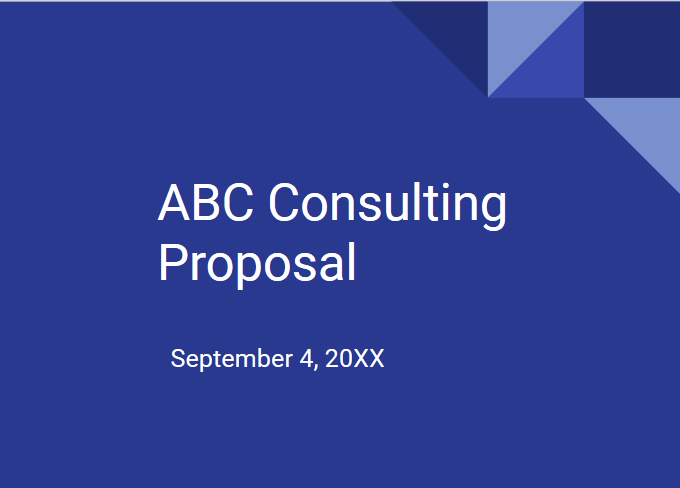
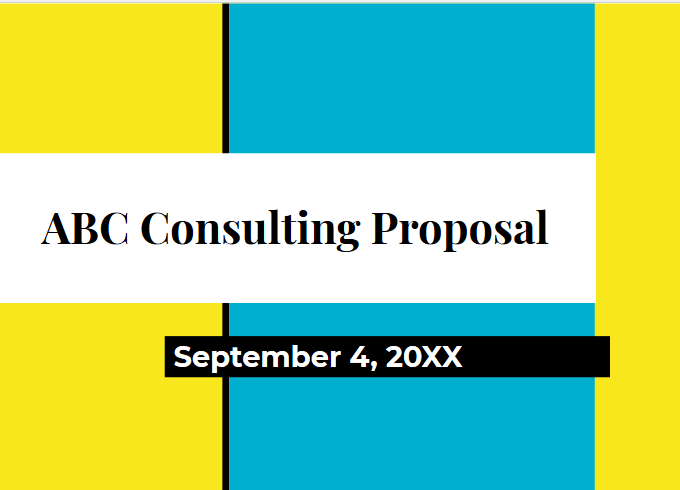
Figyelem hogy a fenti három diák témájának megváltoztatása teljesen megváltoztatja a kialakítást.
További témákhoz keresse fel a Diák karnevál oldalt, egy olyan webhelyet, amely ingyenes, professzionális terveket kínál, amelyek teljesen testreszabhatók és könnyen kezelhetők -szerkesztés.
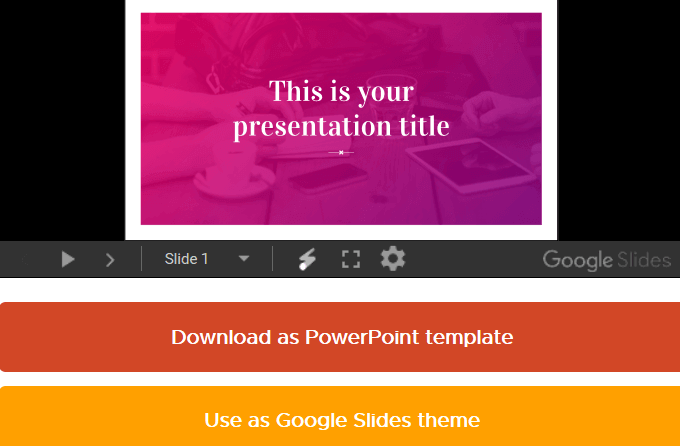
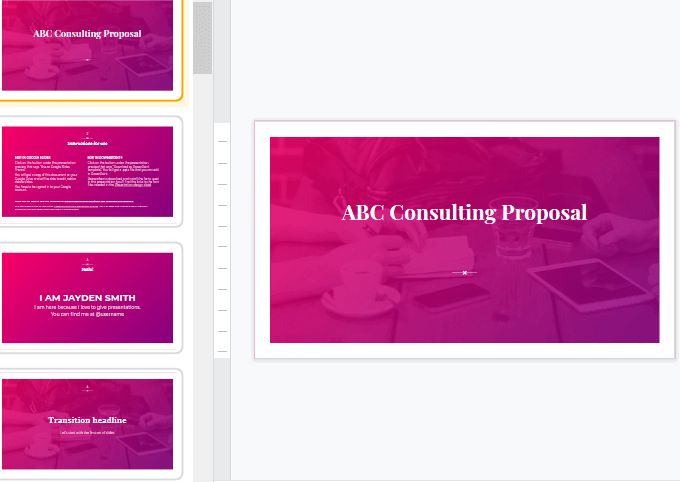
A használni kívánt és törölhető diák szerkesztése azokat, akiket nem.
A Diavetítés karnevál témái szabadon megoszthatók, lemásolhatók és szerkeszthetők hozzárendeléssel. Csak annyit kérnek, hogy adjon vissza egy linket a saját webhelyükhöz. A szakemberek által készített minták előnyeinek kihasználásával fényes prezentációkat készíthet a közönség érdeklődésére.
Képek vágása vagy maszkálása
Miután megtalálta a <>3, vagy elkészítette a sajátját, a vágóeszköz segítségével a fókuszt a kép vagy a grafika releváns szakaszaiba hozhatja.
Vágja le a kép széleit, távolítsa el a nem kívánt részeket, vagy adjon hozzá egységes képet úgy, hogy az összes képet alakba vágja (maszkolás).
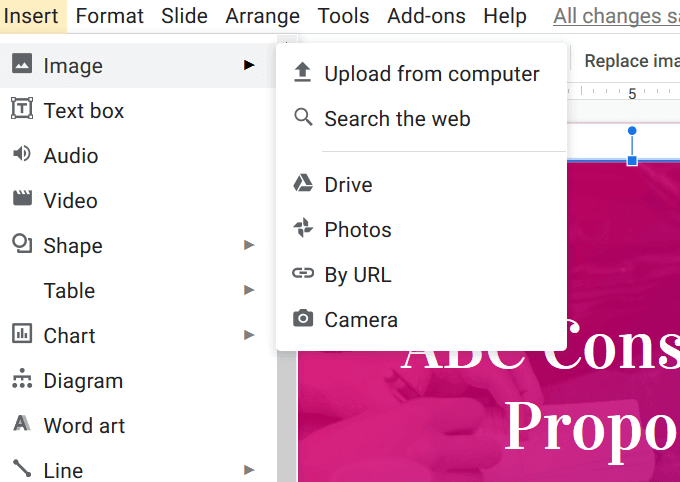
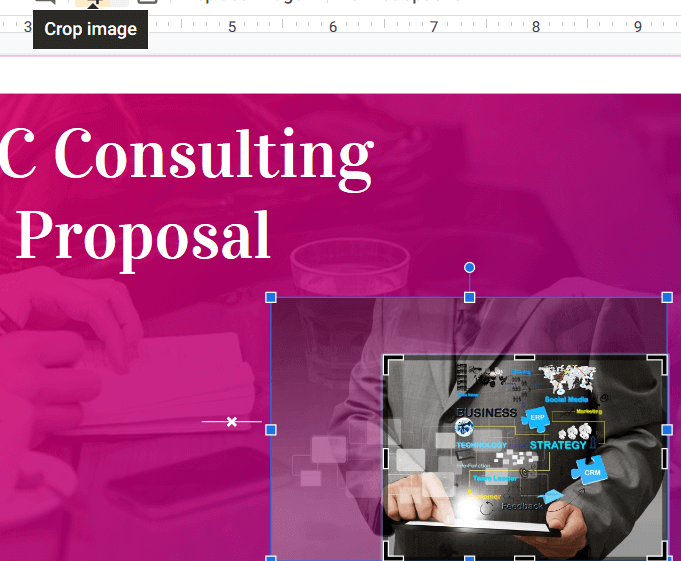
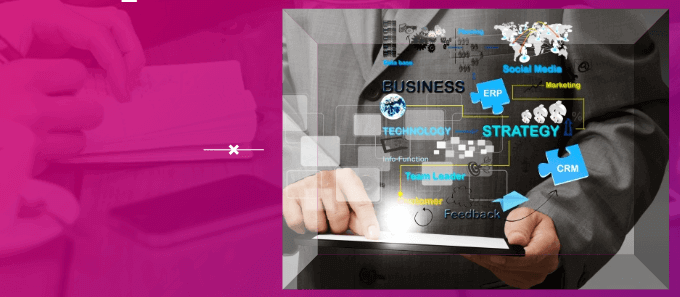
Képek Az alakhoz vágva az előadást szórakoztatóbbá, kreatívabbá és vonzóbbá teheti.
Légy kreatív a betűtípusokkal
A betűméret, a típus és a színes, akkor más kreatív módszerekkel is kiemelheti a szöveget. Saját betűkészleteket is létrehozhat a projektbe történő importáláshoz.
Ezután készülj kreatívan, és próbálj meg egy árnyékot adni a szöveghez, hogy felhívja a figyelmet rá.
Kövesse az alábbi lépéseket. csepp szöveghatás létrehozásához két szövegmező használatával.
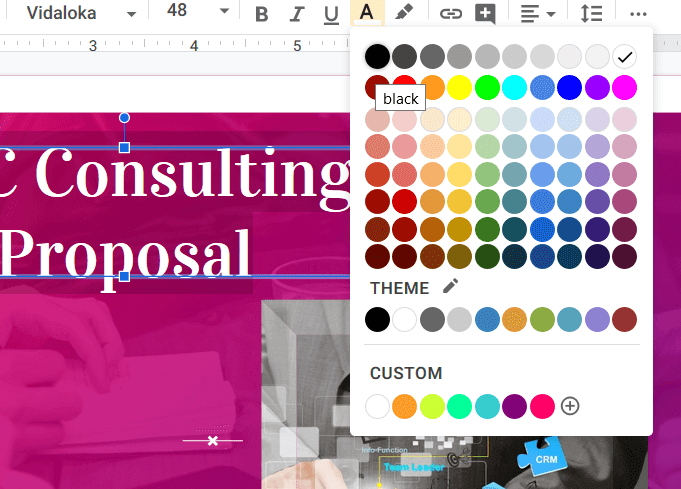

Kép hátterek
A Google Dia háttérképek lehetnek színek vagy képek. A képek egy pontot szemléltetnek, felhívják a közönséget, és szimbólumként használják egy fogalom ábrázolását - gyakran jobb, mint a sima szöveg.
Használj egy képet háttérként, hogy a Google Diák prezentációi vizuálisan vonzóbbá váljanak. :
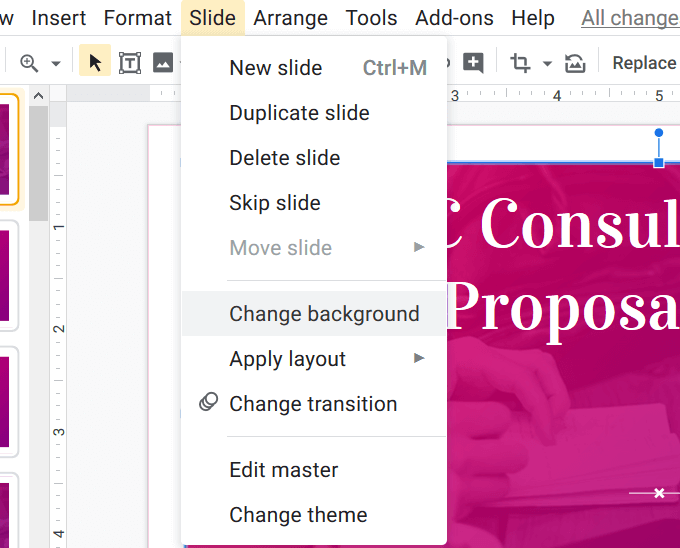
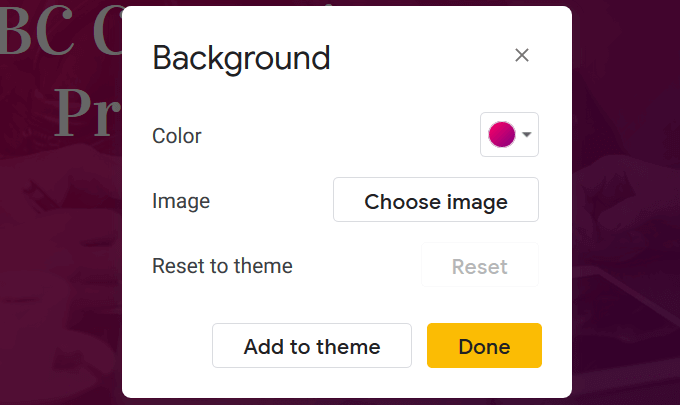
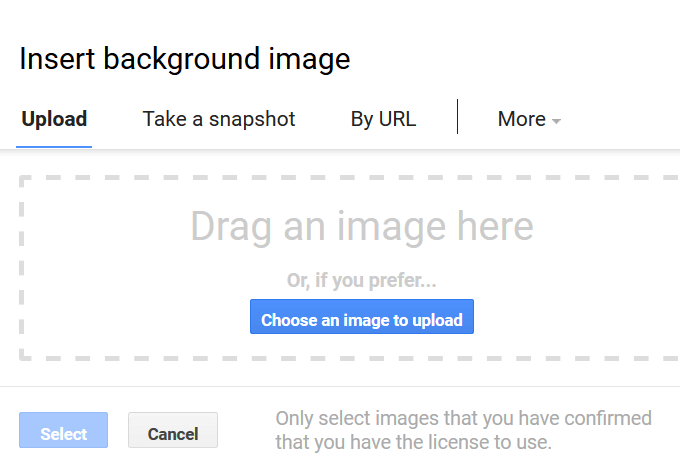
Fontos megjegyzés:Mint tudod lásd a fenti képernyőképet, ügyeljen a kép szerzői jogok -re.
Csak azokat a képeket használhatja, amelyek használatához licenc van, vagy azokat, amelyek szabadon használhatók, vagy amelyek a hozzárendeléshez ingyenesek. A futtasson fordított képet segítségével többet megtudhat a használt stock képekről, hogy megbizonyosodjon arról, hogy a megfelelő hozzárendelést megadta-e.
Lehet, hogy meg kell változtatnia a szöveg helyét és színét. annak érdekében, hogy kitűnjön a háttérképről.

A háttérképeket nem lehet átméretezni vagy áthelyezni. Az átlátszóság, a fényerő és a kontraszt viszont módosítható.
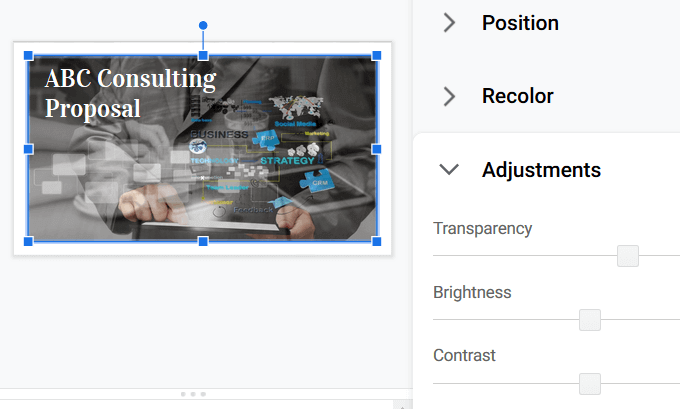
Kattintson a diára, ne az elemre. Válassza a Formátum beállításokat. A megnyíló jobb oldali oldalon kattintson a Beállításokelemre. Játsszon ezen beállításokkal és a fenti képen látható másokkal, hogy elérje a kívánt eredményt.
A bemutatóknak nem kell unalmasnak és unalmasnak lenniük. Ezeknek a tippeknek a segítségével készíthet olyan lenyűgöző Google Diákat, amelyek érdeklődést mutatnak a közönség számára.