A Google Docs mobilon (iOS / Android ) nagyjából megegyezik az asztali verzióval, de új módokon kényszerül használni, mert a kisebb forma tényező és a perifériák hiánya. Szerencsére, bizonyos gyakorlatokkal megkerülheti az akadályt, azaz a szövegszerkesztést az érintőképernyőn.
Noha nehéz lehet megszokni a Google Docs alkalmazást, gyorsan megtudhatja, hogy ez valóban a dolgok könnyebbek, ha útközben elfér a gyors szövegszerkesztésben és a szövegszerkesztésben. Új termelékenységet hoz az életében olyan pillanatok alatt, amelyeket egyébként pazarolnának.
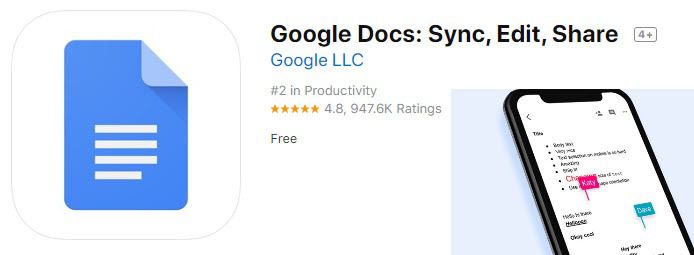
Valójában az olvasott szavakat szerkesztették a Google Dokumentumok alkalmazásban, még mielőtt azok életbe léptek. A sokoldalúság ugyanolyan végtelen, mint az asztali verzió, miután elsajátította az UI és a mobilra összpontosított funkciókat. Nézzük meg, hogyan tudjuk elsajátítani azt a mobiltelefonon.
Tippek a Google Docs Mobile gépelés egyszerűbb gépeléséhez
A mobil eszközök általában nem kiválóak a hatékony szóhoz feldolgozása, ezért fontos, hogy először megvizsgáljuk a legjobb gépelési tippeket a Google Docs mobilalkalmazás használatához.
Az első tipp az, hogy kipróbáljuk a szöveg ellopását. Egyszerűen csúsztassa el a megérintés helyett. Ez a szolgáltatás már elérhető az Android alapú és az iOS 13 rendszeren is. Ha nem rendelkezik ezzel a funkcióval, megtalálja a alternatívák itt az App Store-ban oldalt. Ahogy többet ellop, jobban meg tudja jósolni a használt szavakat.
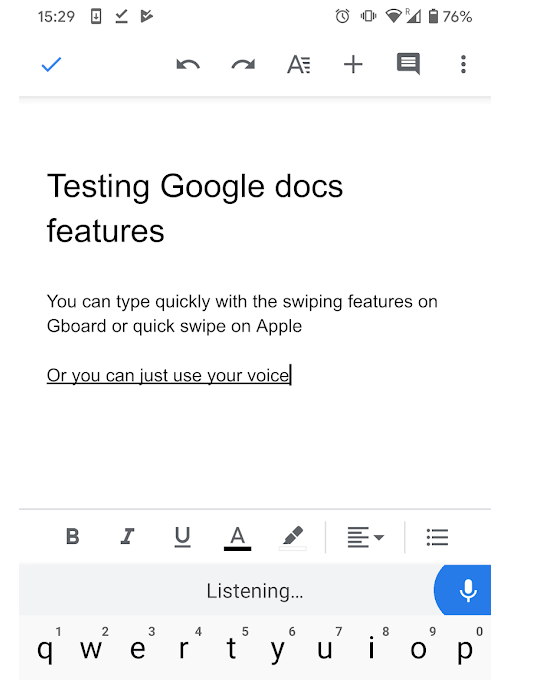
Ha továbbra sem kedvel a Google Docs mobilalkalmazásban történő gépelés, fontolja meg a hangjának használatát. Olyan egyszerű, mint a mikrofon gomb megérintése és a beszéd. A hang a szöveghez meglepően pontos. Ha nem vagy meggyőződve arról, hogy egy további lektorálás még soha nem bántott senkit.
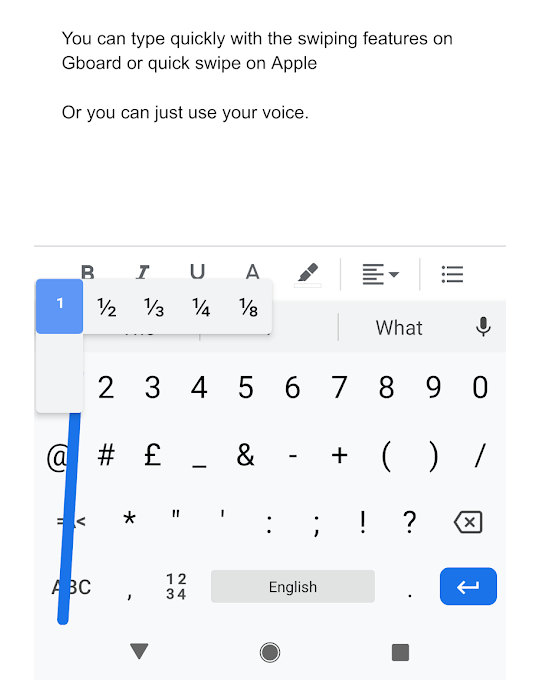
A mobil billentyűzetek egyik nagy problémája az, hogy egy gomb megérintésével extra karaktereket, például számokat vagy írásjeleket kaphat. Van azonban egy könnyebb módszer erre. Ahelyett, hogy megérintné a billentyűzeten a következő oldalt, akkor tartsa lenyomva a gombot, és húzza az ujját a használni kívánt karakterre.
Miután elengedte a képernyőt, a lebegő karakter beírásra kerül, és időt takarít meg automatikusan a szokásos billentyűzetre.
Az együttműködési eszközök elérése a Google-ban Docs Mobile
Ha együtt kell működnie útközben, koppintson a jobb felső sarokban található három pont menüre, majd a megosztás és exportáláselemre. menüben két lehetőség közül választhat.
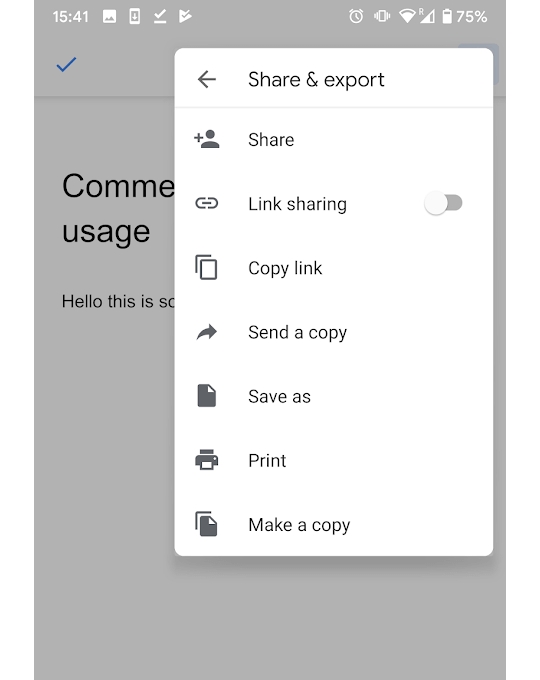
Képek letöltése anélkül, hogy elhagyná az alkalmazást
Az asztali számítógép használatának egyik előnye, hogy több alkalmazással is válthat gyorsan. A mobiltelefonon ez nem olyan könnyű, de ha a képekre szükség van, akkor a Google Dokumentumok mobilalkalmazásban található képalkotó eszköz használatával megoldható.
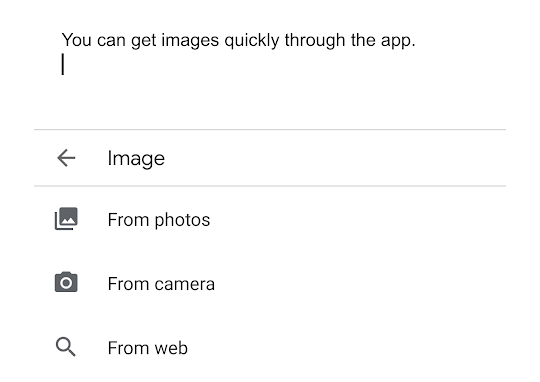
Most már kereshet a Google képein a Google Dokumentumok alkalmazásban.
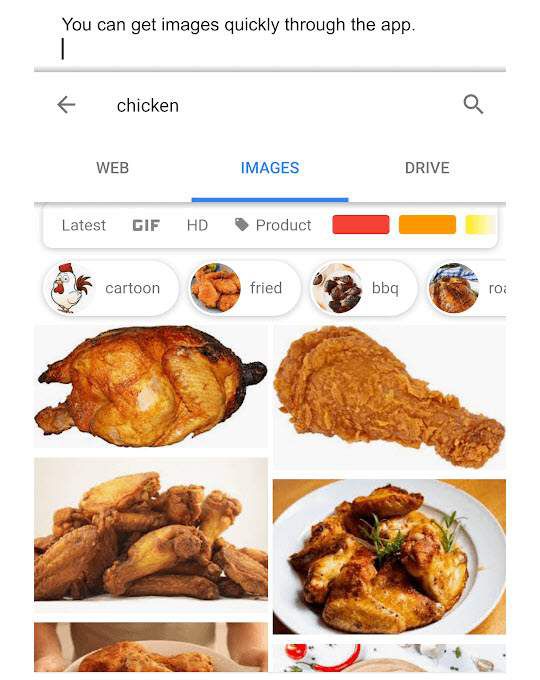
Képpel is kereshet a Google Drive-on, vagy alternatívaként maga a készülék. Koppintson a kívánt képre, majd koppintson a beszúrás elemre. A jelenlegi gépen jelenik meg.
Az offline szerkesztés engedélyezése a Google Docs mobilalkalmazásban
Ha szerkesztést tervez útközben, feltétlenül kapcsolja be az offline szerkesztést a Google Dokumentumok alkalmazásban. Egyszerűen érintse meg a jobb felső sarokban található hárompontos menüt, majd görgessen lefelé, és érintse meg az elérhető offline kapcsolót, hogy az bekapcsolt helyzetbe kerüljön.
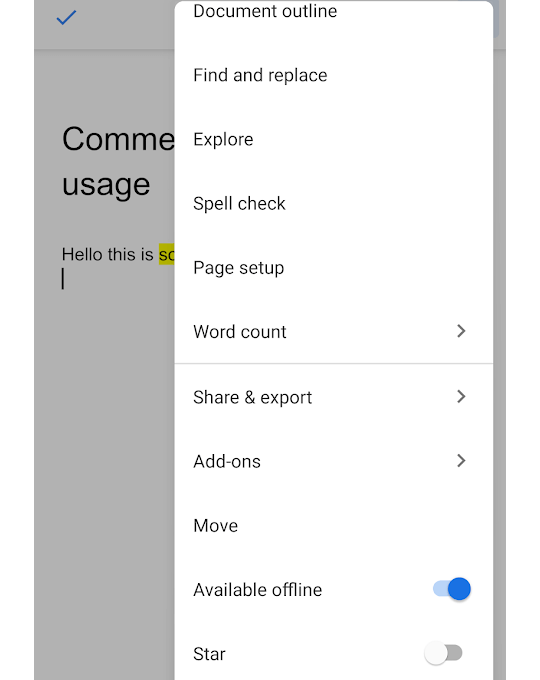
Általában a mobiltelefonján létrehozott összes új dokumentum elérhető lesz offline szerkesztésre alapértelmezés szerint, de az offline szerkesztést be kell kapcsolnia a meglévő dokumentumok.
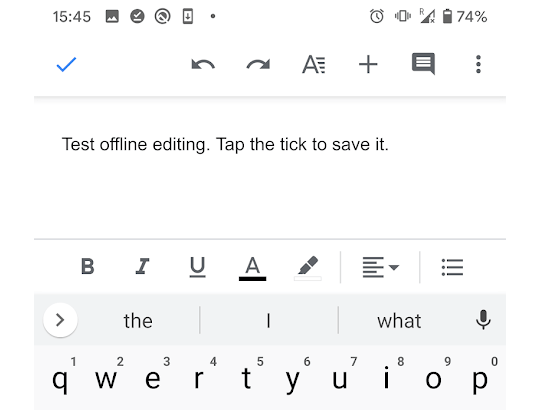
Szerkesztés közben offline módban továbbra is dokumentumokat hozhat létre és offline módon elérhető dokumentumokat szerkeszthet. Az alkalmazás bezárása előtt feltétlenül érintse meg a bal felső sarokban lévő kék jelölőnégyzetet, hogy mentse a módosításokat. Miután online vagy, minden újra szinkronizálódik.
Jelölje ki és kommentálja a Google Dokumentumok alkalmazást az asztali szerkesztés megkönnyítése érdekében
Ha nem ha használni szeretné a Google Docs mobilalkalmazást az intenzív szerkesztéshez vagy íráshoz, akkor kiemelheti a területeket, és megjegyzéseket fűzhet a későbbi szerkesztéshez az asztalon később.
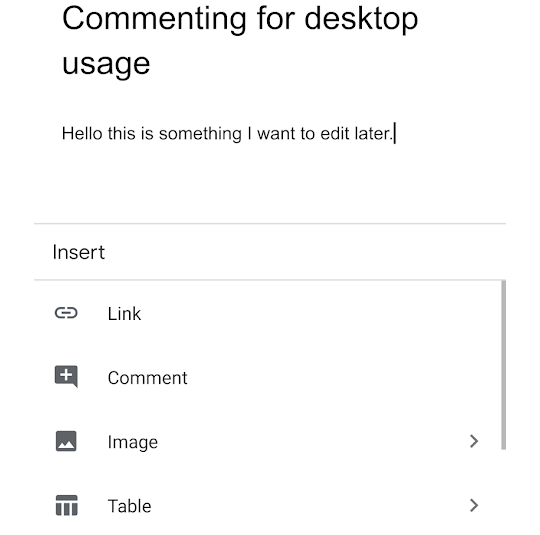
Most beírhatja a megjegyzését, és elmentheti a felhőbe.
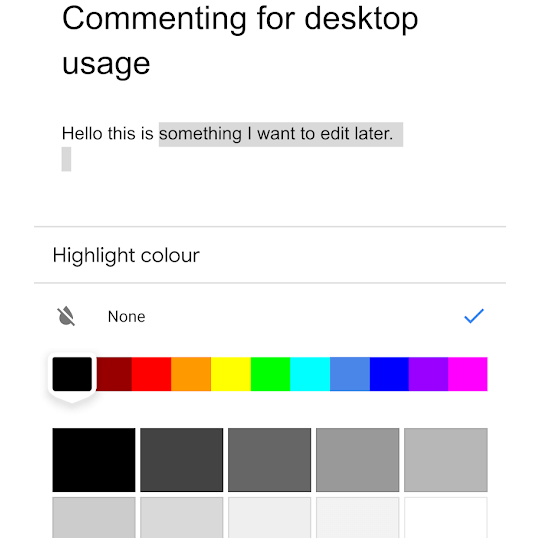
Ezután kiválaszthatja a kiemelés színét.
Ugyanazt a dokumentumot találja megjegyzéseivel vagy kiemeléseivel a Google Drive-on minden eszközön, mindaddig online állapotban, amikor elvégzi az utolsó változtatásokat.