Amikor elfoglalja az Office 365 előfizetést a Microsoft részéről, hozzáférhet egy egész programcsomaghoz, amely nem csupán az alkalmazásokhoz hasonló Word vagy Excel. Az egyik leghasznosabb szolgáltatás a OneDrive. Kicsit hasonlóan aDropBoxhoz vagy a Google Drive-hoz, a OneDrive jelentős online tárhelyet biztosít Önnek.
A OneDrive nem csupán egy nagy flash meghajtó az interneten, bár a Microsoft beépített néhány nagyon hasznos funkciót. Az egyik legfrissebb és legfontosabb változás az, hogy engedélyezze az automatikus szinkronizálást bizonyos „fontos” Windows mappákban. Ez egy egyszerű módja annak, hogy megbizonyosodjon arról, hogy a legfontosabb adatait mindig biztonságosan másolja-e a felhőbe.
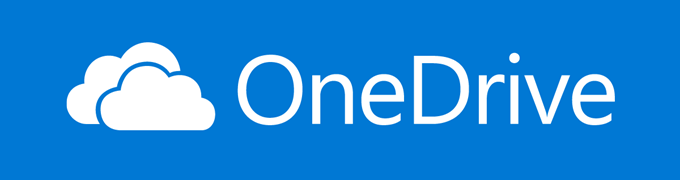
Ez a szolgáltatás eredetileg csak a OneDrive for Business felhasználók számára volt elérhető, de most mindenki használhatja. Alapértelmezés szerint a Dokumentumok, Képek és Asztal mappák biztonsági másolatát készíti, amelyek jelenleg nem módosíthatók. A DropBox-szal ellentétben nem menthet minden lehetséges fájltípust.
Például a OneNote vagy az Outlook PST nem-nem. Általában véve bármit meg is védhet. Ez nem helyettesíti a lemezképező mentéseket, csak a fájlokat. A teljes meghajtóról készült biztonsági másolat készítéséhez másutt kell keresnie.
Megjegyzés: Érdemes megemlíteni, hogy az alábbi lépések végrehajtásával a fent említett mappák valójában a OneDrive mappába kerülnek. . Ha azt akarja, hogy az aktuális helyeken maradjanak, akkor ne kövesse az alábbi lépéseket.
A mappavédelem aktiválása az inOneDrive-ben
A védett mappák testreszabásához az első lépés az, hogy bal egérgombbal kattintson a OneDrive rendszerszintű tálca ikonra.
In_content_1 all: [300x250] / dfp: [640x360]->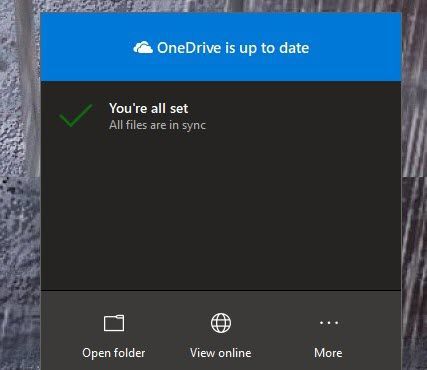
Egy menü jelenik meg . Itt kattintson a több(három pont) elemre, majd kattintson a Beállítások.//felépítés
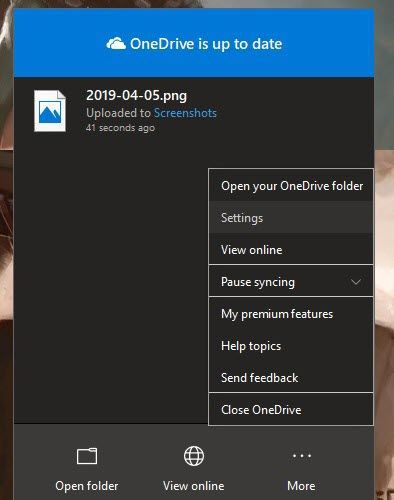
Új ablak nyílik meg. Kattintson a Automatikus mentésfülre. A verziótól függően a fül neve Biztonsági mentés.
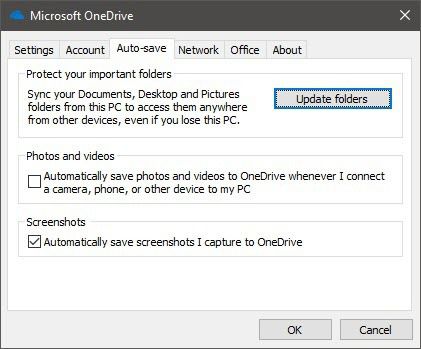
Ezen a lapon kattintson a Mappák frissítése.A OneDrive újabb verziói esetén a gomb Biztonsági másolat kezeléseelnevezésű.
Ha először módosítja a beállításokat, akkor megkapja ezt a képernyőt.
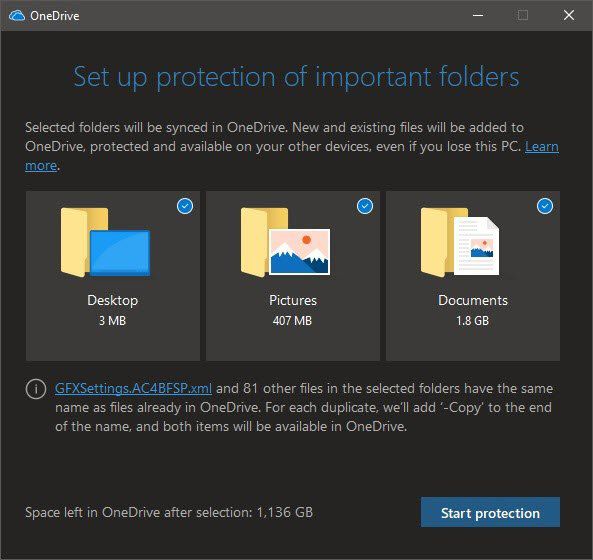
Alapértelmezés szerint az Asztal, a Képek mappa és a Dokumentumok mappa kerül kiválasztásra. Itt törölheti őket. Ha készen áll, kattintson a Védelem elindítása
elemre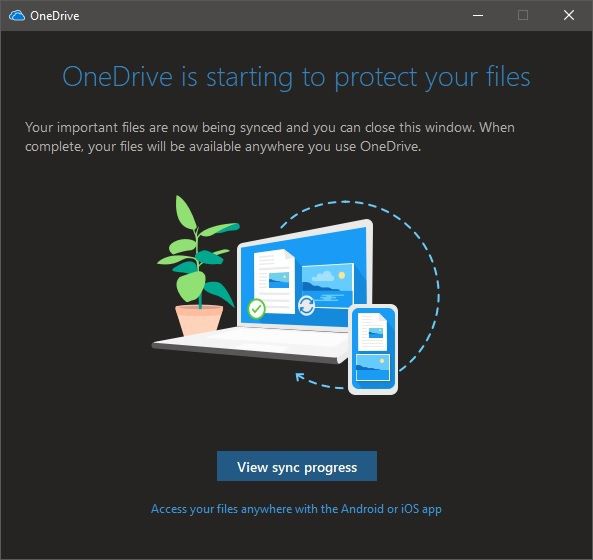
A mappavédelem beállítása néhány percet vehet igénybe . Választhat a szinkronizálási folyamat megtekintésére, de ezen a ponton mindent bezárhat. A védett helyek egyikéhez hozzáadott új fájlok automatikusan szinkronizálódnak.
Ezen mappák tartalmához bárhonnan hozzáférhet, ideértve a OneDrive mobilalkalmazást is használó mobil eszközöket.