Ön új a Slacknél és meg akarja tanulni, hogyan hozhatja ki a legtöbbet ebből az együttműködési eszközből? Jó helyen jársz. Számos Slack tipp és trükk megtanulható, hogy könnyebbé és produktívabbá tegye az eszközzel való munkát.
Az elküldött üzenetek szerkesztésétől kezdve a munkahelyi e-mailek továbbításáig a Slack-ig sok mindent tehet ezzel eszköz.
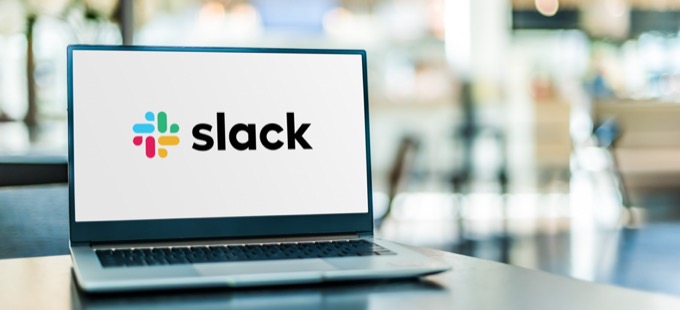
1. Frissítse a Slack-profil
Ha csatlakozik a Slack-hez, az első lépés a Slack-profil frissítése. Ezekből az információkból tudja, hogy a munkahelyed többi felhasználója mit fog tenni a szervezetben. Ezért annyi információt kell megadnia magáról a profiljában, amelyből csak lehet.
A Slack-profilhoz úgy férhet hozzá, hogy a Slack jobb felső sarkában kiválasztja a profil ikont, és a Profil szerkesztése lehetőséget választja.. Itt adja meg teljes nevét, megjelenítési nevét, munkakörét, telefonszámát és időzónáját.
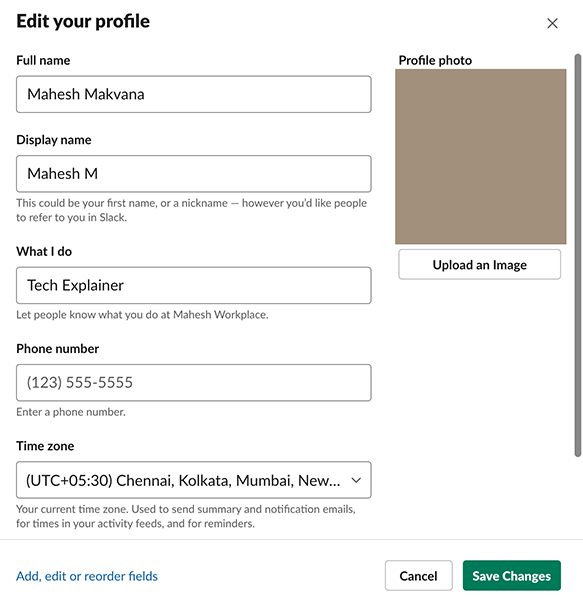
Ha szeretné, hozzáadhatja profilképét jól a profilodhoz. A profil kitöltése után válassza a Változtatások mentéselehetőséget.
2. Profilállapot hozzáadása
A profil állapota használatával a munkaterület többi tagját is értesítheti arról, hogy mire készül. Bármilyen üzenete lehet a Slack állapotában, beleértve a hangulatjeleket is. Ennek az opciónak az ideális használata az aktuális munkaállapot megjelenítése.
Például, ha szerkesztő vagy, és valamit szerkesztesz, hozzáadhat egy olyan állapotot, amely szerint Szerkesztés, hogy mások is tudják, min dolgozol.
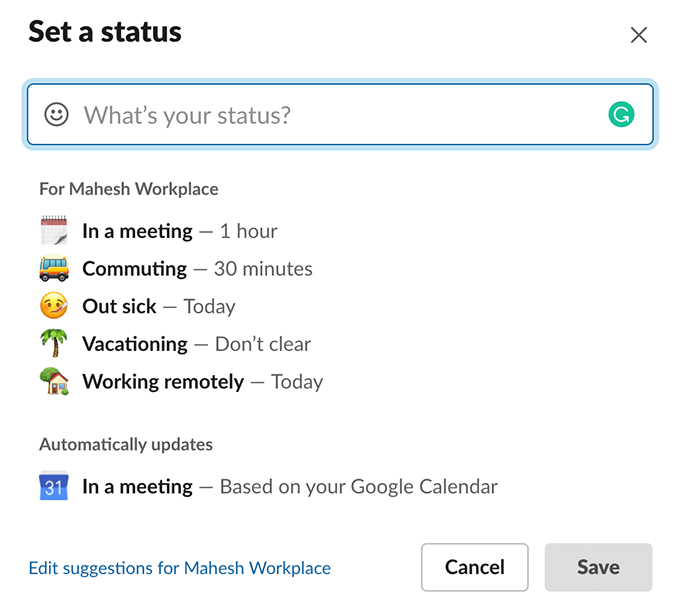
Az állapotod frissítéséhez a Slackban válassza ki a profil ikonját a jobb felső sarokban, majd válassza a Frissítés lehetőséget az állapotodot. Ezután írja be aktuális állapotát az adott mezőbe, és válassza az alul a Mentéslehetőséget.
3. Üzenjen magának
A többi üzenetküldő alkalmazások től eltérően a Slack lehetővé teszi, hogy üzeneteket küldjön és fogadjon önmagától. A legtöbb felhasználó számára ez a funkció naplóként működik, ahol írja le gondolataikat és feladatlistájukat.
Érdemes ezt a funkciót használni a feladatok listájának vezetéséhez, személyes jegyzetek készítéséhez és mellékletek mentéséhez. .
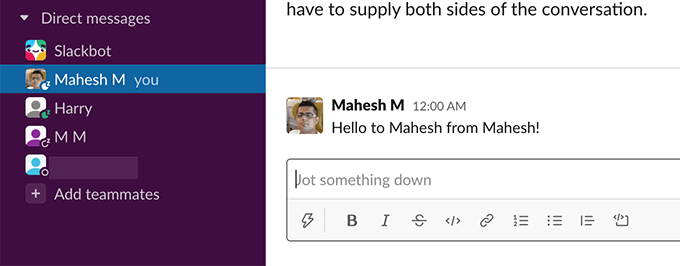
A szolgáltatás használatához válassza ki a nevét a Slack bal oldali sávjában. Ezután írjon be egy üzenetet, vagy csatoljon egy fájlt, és az elküldődik magának.
4. Üzenet küldése minden felhasználónak
A Slack több lehetőséget kínál arra, hogy üzenetet küldjön mindenkinek bizonyos csatornákon. Három fogantyúval értesítheti csatornáit az emberekről.
Az első @everyone, amely minden felhasználót értesít, de csak a #generalcsatornán. Ez egy alapértelmezett csatorna, ahol mindenki hozzáadódik, amikor csatlakozik a Slack munkaterülethez.
A második fogantyú a @csatorna. Amikor beírja ezt, majd az üzenetét, a Slack értesítést küld mindenkinek a csatornádon az üzenetedről. Ezt használja arra, hogy olyan bejelentéseket tegyen, amelyek mindenkire vonatkoznak az adott csatornán.
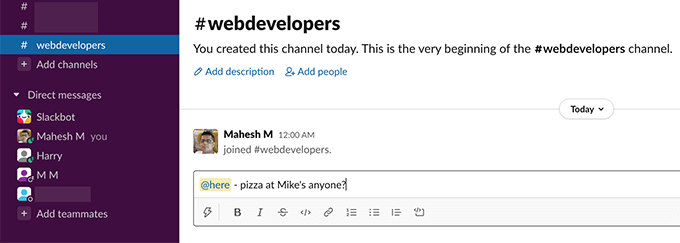
A harmadik fogantyú @ ittvan. Ezzel csak a Slack csatornáid aktív tagjait értesítheti. Minden inaktív tag nem kap értesítést az üzenetéről. Ideális használata ennek a fogantyúnak az, amikor felhívni szeretné az online tagok figyelmét (esetleg arra kérni az embereket, hogy ebédeljenek valahol?).
5. Az elküldött üzenetek szerkesztése
Ha valaha is elírást írt elgépeléssel vagy hiányos információkkal, akkor szerkesztheti az üzenetet akkor is, ha már elküldték. A Slack lehetővé teszi az elküldött üzenetek módosítását, és ezt néhány kattintással megteheti.
Üzenet szerkesztéséhez keresse meg azt az üzenetet, válassza az üzenet melletti hárompontos menüt, majd válassza a Szerkesztés lehetőséget üzenet.
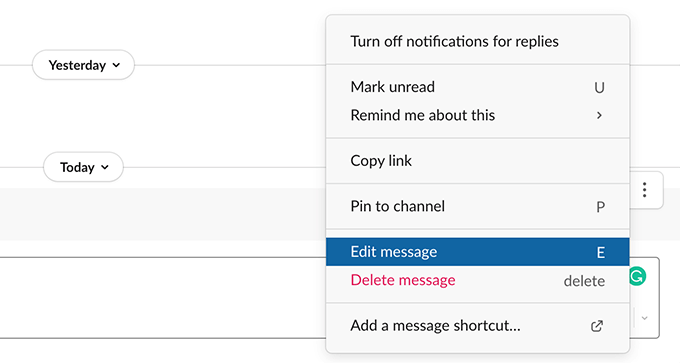
Végezzen bármilyen változtatást az üzenetén, és válassza a Változtatások mentéselehetőséget.
6. Üzenet idézése
A Slack használatával nem kell újból beírnia egy üzenetet egy csatornába, ha az üzenetet már elküldték valahova az adott munkahelyen. Egyszerűen átmásolhatja az üzenet linkjét, és beillesztheti bármely kívánt csatornára. A laza beágyazza az üzenetet a csatornádba.
Az üzenet linkjének megszerzéséhez vigye az egérmutatót az üzenet fölé, válassza az üzenet melletti hárompontos menüt, és válassza a Link másolásalehetőséget.
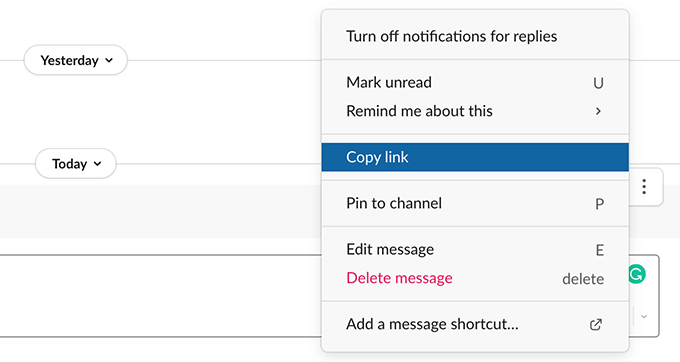
Ezután lépjen arra a csatornára, amelybe az üzenetet újra szeretné posztolni, kattintson jobb gombbal az üzenet mezőbe, és válassza a Beillesztéslehetőséget.
7. Emlékeztetők létrehozása
Ha dolgoznia kell egy laza üzenettel, de nem érhető el azonnal, kérheti az üzenetet a emlékeztető létrehozása től. Így a Slack figyelmeztet az üzenetedre a megadott idő letelte után.
Ilyen emlékeztető létrehozásához vigye az egérmutatót az üzenet fölé, amelyről emlékeztetni kívánja, válassza az üzenet melletti hárompontos menüt , válassza az Emlékeztessen errelehetőséget, majd válassza ki, hogy mikor szeretne emlékeztetőt kapni.
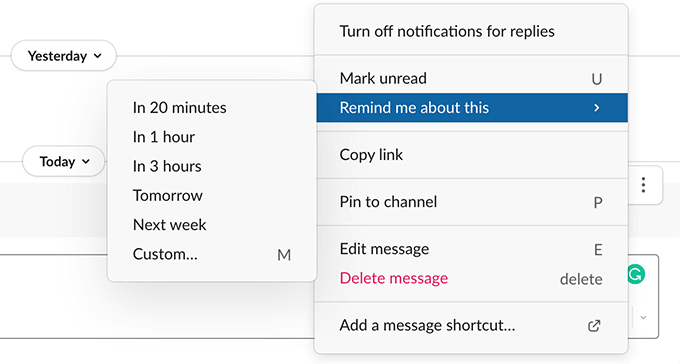
Válassza az Egyéni, ha egyéni időpontot szeretne megadni az emlékeztetőhöz.
8. Kedvenc csatornák megjelölése
Egy adott csatorna megkeresése megnehezül, ha a Slack munkaterületen több csatorna van. Szerencsére a Slack lehetővé teszi a kedvenc csatornák listájának létrehozását, majd ezeket a csatornákat a Slack bal oldali sávjáról érheti el.
Alapvetően csillagozza kedvenc csatornáit, a Slack pedig csillagozott csatornákba helyezi őket. lista. Ehhez kattintson a jobb gombbal a kedvenc csatornájára a Slack menüben, és válassza a menü Csillagcsatornaelemét.
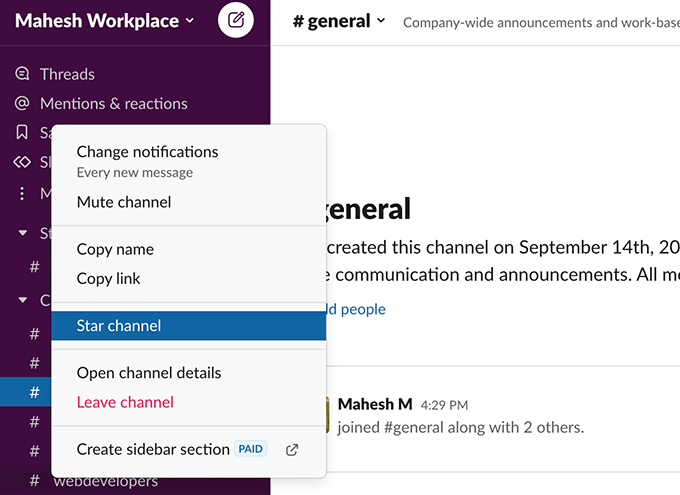
A kiválasztott csatorna hozzáadódik a Csillagozottrész a Slack bal oldalsávjában. Most már kényelmesen elérheti ezt a csatornát anélkül, hogy végiglapozná a teljes csatornák listáját.
9. Használja a hangulatjeleket a döntésekhez
A Slack teljes mértékben támogatja a szokásos hangulatjeleket, és ezek segítségével kifejezheti érzelmeit és érzelmeit üzeneteiben. Ezen kívül ezeket a hangulatjeleket felhasználhatja bizonyos döntések meghozatalához is.
Például, ha valaki kért valamit a Slack üzenetben, hozzáadhat egy bizonyos hangulatjelet az üzenethez, hogy jelezze döntését. Ha valaki mondjuk jóváhagyást kért egy bizonyos feladathoz, hozzáadhat egy pipa hangulatjelet az üzenethez, hogy megadja a jóváhagyását, és így tovább.
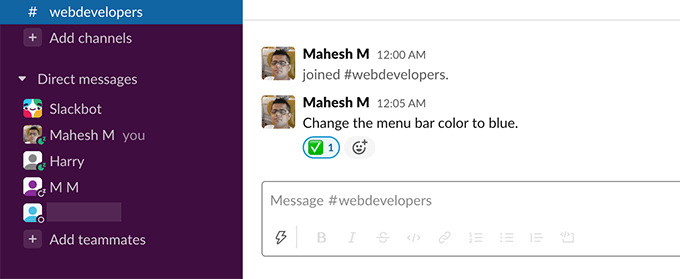
Vannak több hangulatjel közül választhat, hogy szavak nélkül hozzon döntéseket. Csak győződjön meg róla, hogy csapata tudja, milyen hangulatjel milyen döntést jelez.
10. Változtassa meg a Slack megjelenését
Ha nem tetszik, nem kell élnie a Slack alapértelmezett megjelenésével. A Slack testreszabható, ami azt jelenti, hogy tetszés szerint megváltoztathatja az eszköz megjelenését és hangulatát. Van különféle témák, amelyet alkalmazhat a Slack munkaterületére.
Ha ezeket a témákat szeretné megtekinteni a Slackban, válassza ki a profil ikonját a jobb felső sarokban, majd válassza a Beállítások. Válassza a bal oldalon a Témákelemet, és a jobb oldalon láthatja az elérhető témákat.
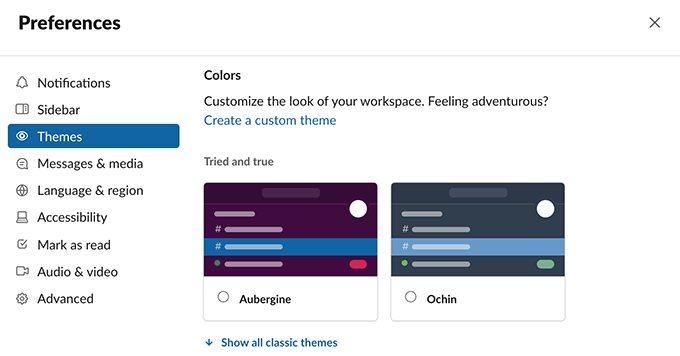
Válasszon ki egy témát, és a Slack alkalmazza az egészet munkaterület.
11. Az e-mailek elérése a Slackben
A Slack célja az e-mailek helyettesítése, de jó vagy rossz szempontból az e-mailek nem tűnnek el hamarosan. Az e-mailek és a Slack csatornák közötti különbség áthidalására az eszköz lehetővé teszi, hogy e-mailjeit a Slack-fiókjába vigye.
Így működik. A Slack megadja az átirányítási e-mail címet. Minden e-mail, amelyet erre az e-mail címre küld, elérhetővé válik a Slack-fiókjában. Létrehozhat egy Slack továbbító e-mailt, és beállíthatja a tényleges e-mail fiókját (Gmail, Outlook stb.) továbbítsa az összes bejövő e-mailt értékre ehhez a Slack e-mailhez.
Ennek az e-mail címnek a létrehozásához a Slack alkalmazásban, válassza ki a profil ikonját a jobb felső sarokban, majd válassza a Beállításoklehetőséget. Válassza az Üzenetek és médialehetőséget a bal oldalsávon, görgessen lefelé a jobb oldali ablaktáblán, és válassza a Továbbítási cím beszerzéselehetőséget.
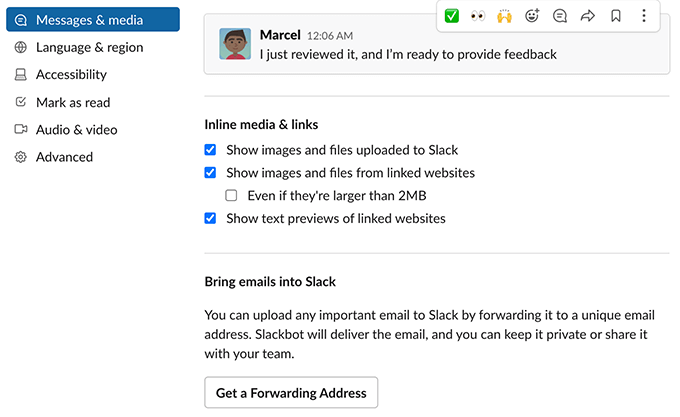
Konfigurálja az e-mail fiókját az e-mailek továbbítására az újonnan létrehozott e-mail címre. Ezután az összes beérkező e-mailt meg kell találnia a Slack bal oldalsávjának Slackbotszakaszában.
12. Laza értesítések engedélyezése / letiltása
Valószínűleg nincs szükség értesítésre minden egyes üzenetről, amelyet a Slack munkaterületen tesznek közzé. Az értesítések leküzdése érdekében a Slack lehetővé teszi, hogy konfigurálja a riasztási beállításokat tetszése szerint. Kiválaszthatja, hogy milyen értesítéseket szeretne kapni és mikor a Slack-fiókjához.
Akár értesítési ütemezéseket is létrehozhat, hogy a Slack ne küldjön Önnek néha riasztásokat.
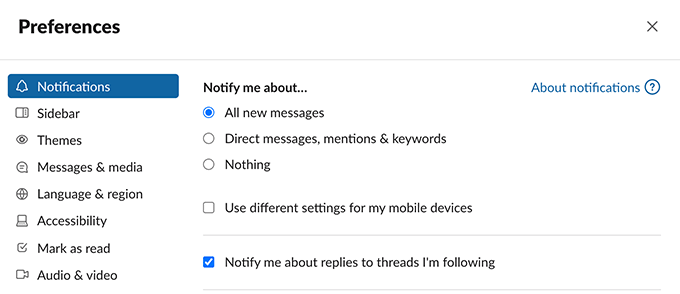
A laza értesítések módosításához válassza a profil ikonját a jobb felső sarokban, majd válassza a Beállításoklehetőséget. Válassza az Értesítéseklehetőséget a bal oldalsávon. A jobb oldali ablaktáblán konfiguráljon különféle lehetőségeket a Slack értesítésekhez.
13. A „Ne zavarjanak a lassúságban” funkció be- és kikapcsolása
Vannak esetek, amikor egyáltalán nem akarja, hogy bármilyen laza értesítés zavarjon. Ezekben az esetekben a Slack ne zavarja a módot segíthet.
Ez a mód szünetelteti az értesítéseket, ameddig csak akarja. Manuálisan bármikor be- és kikapcsolhatja a módot.
Ha ezt a lehetőséget szeretné elérni a Slack szolgáltatásban, válassza ki a profil ikonját a jobb felső sarokban, majd válassza az Értesítések szüneteltetéselehetőséget. Ezután válassza ki, hogy mennyi ideig tartsa engedélyezve a módot.
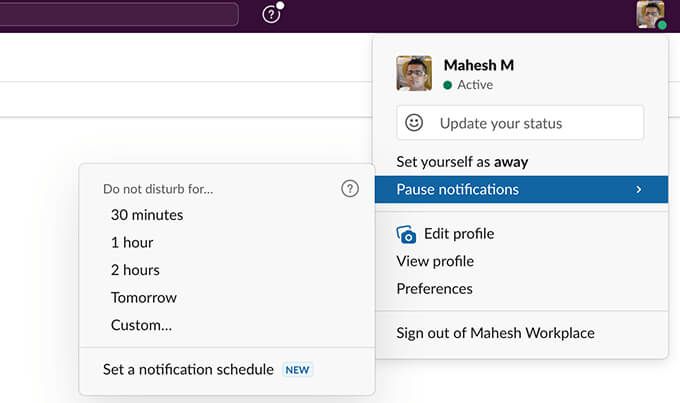
A „Ne zavarjanak” mód kikapcsolásához és az értesítések folytatásához nyissa meg ugyanazt a Szüneteltesse az értesítésekmenüt, és válassza a Kikapcsoláslehetőséget.
14. A laza funkciók kiterjesztése az alkalmazásokkal
Valószínűleg a Slack nem az egyetlen online eszköz, amelyet használ. Használhatja a Google Drive-ot, a Trello-t és számos más alkalmazást a feladataihoz, és a Slack tisztában van ezzel.
Annak érdekében, hogy az ezekből az alkalmazásokból származó adatait a munkaterületébe vigye, a Slack lehetővé teszi, hogy integrálja kedvenc alkalmazásait a fiókjába. Miután hozzáadott egy alkalmazást, az alkalmazás számos funkcióját használhatja a Slack-fiókjában.
A Slack számos népszerű alkalmazást támogat, beleértve a Google Drive, a Trello, a Twitter, a Zoom stb. Az alkalmazáslista megtekintéséhez válassza a Tovább>Alkalmazásoklehetőséget a Slack bal oldalsávján.
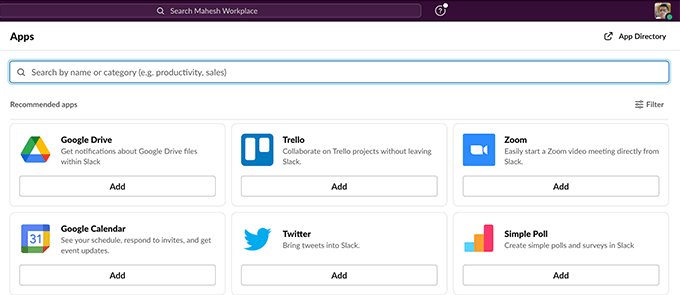
Ezután válassza a Addaz alkalmazás alá, amelyet integrálni szeretnél a munkaterületeddel.
15. A laza elemzés megtekintése
A Slack naplót vezet a munkaterületén zajló összes tevékenységről, és ezeket az információkat az eszköz elemző eszközéből érheti el. A laza elemzés megadja a munkaterület statisztikáit, például azt, hogy hány ember aktív, és milyen üzeneteket cserélnek.
Ehhez az eszközhöz úgy férhet hozzá, hogy kiválasztja a munkaterület nevét a Slack bal felső sarkában, és az Eszközök>elemzés/>.
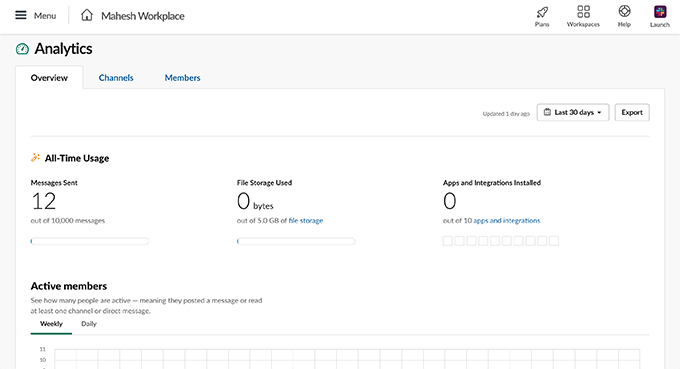
lehetőséget választotta, és ezek voltak a hasznos Slack-tippek, amelyeket szerintünk érdemes megtanulnia hozza ki a legtöbbet erről az eszközről!