A mai egyik legjobb feladatkezelő alkalmazás a Laza. De valójában ennél sokkal több. Ez egy többcélú kommunikációs eszköz, és ha tudod, hogyan kell használni a benne található sok funkciót, akkor helyettesítheti az összes többi kommunikációs, együttműködési és időkezelő szoftvert, amelyet korábban használt.
Összeállítottuk a felhasználók számára leghasznosabb Slack tippek és trükkök listáját. Függetlenül attól, hogy még csak elkezdi az alkalmazást, vagy profinak tartja magát, talál valamit ezen a listán.
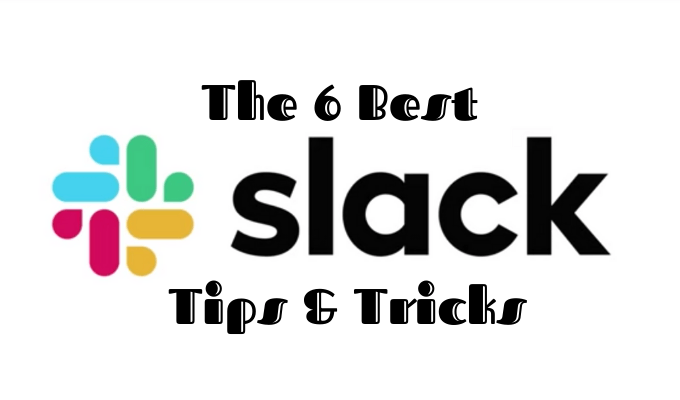
Privát üzenetek küldése bárhonnan származó felhasználók számára
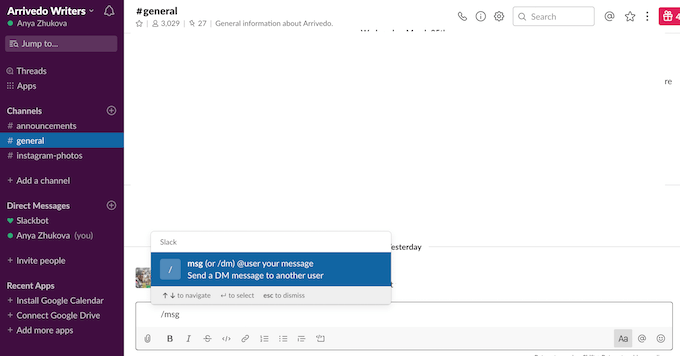
Ha közvetlen üzenetet akarsz küldeni a Slackon lévő valakinek, akkor nem kell ugrani az egyik csevegésről a másikra, vagy a nevét a csapattagok között keresnie. Ehelyett a / msg @felhasználónévparancsot használva gyorsüzenetet küldhet nekik a munkaterület bármely pontjáról.
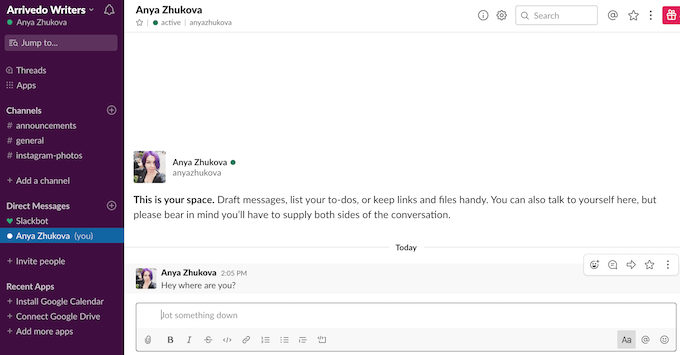
Egyszerűen írja be az üzenet ablakba, és nyomja meg a küldésgombot. A Slack ezt követően automatikusan közvetlen üzenetként küldi el a felhasználónak, és elviszi magához privát csevegésbe.
A csatornák elnémítása lazán
Míg a kollégákkal való kapcsolattartás fontos, úgy érezheti, hogy a Slack-csatornák némelyike kevésbé prioritást élvez a te. A jó hír az, hogy elnémíthatja bármelyik csatorna értesítéseit anélkül, hogy el kellene hagynia azt.
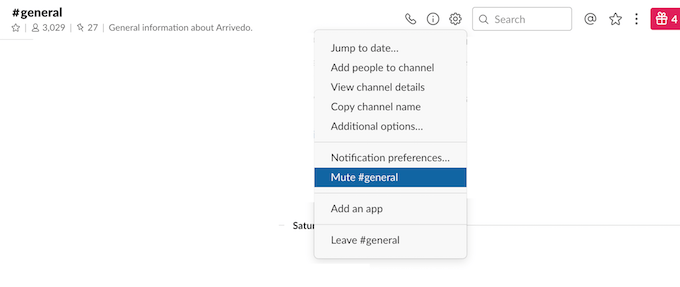
Ennek egyik módja a csatorna beállításai. Keresse meg a Beszélgetési beállításokgombot a jobb felső sarokban, majd válassza a Némítás #csatornanévlehetőséget.
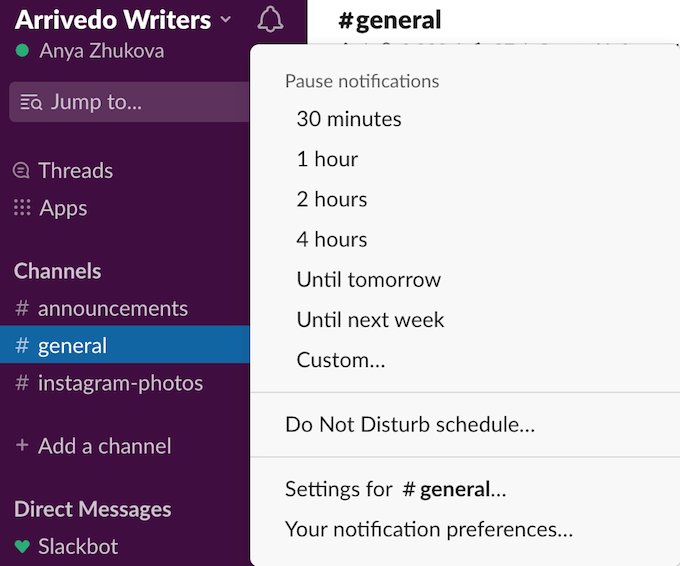
Ezen kívül lehetőség van az összes értesítés elnémítására az összes csatornán a Ne zavarjamód használatával. A bekapcsoláshoz kattintson a bal felső sarokban lévő harang ikonra. Itt kiválaszthat egy meghatározott időtartamot, vagy akár beállíthatja a „Nem zavarja” ütemezést a folyamat automatizálásához.
Szerkeszd a Slack-ot minden egyes szöveggel
Ha egy nagy csapat vagy szervezet tagja vagy, akkor a Slack-i rendetlenségbe kerülhet. Többcsatornás és frissített változatokkal néha nehéz lehet elmulasztani valami létfontosságú dolgot, ha egy-két napig nem ellenőrzi a Slackját. Akkor teljesen belemerül a frissítésekbe.
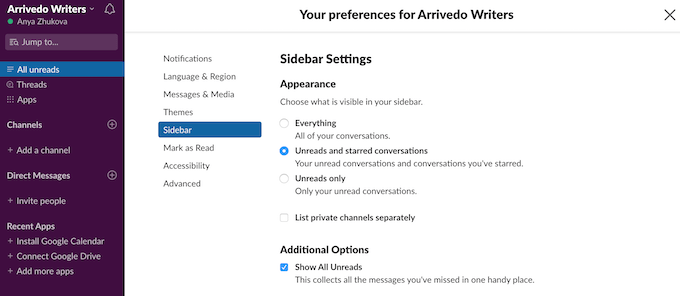
A Slackon jobban megszervezheti a Minden egységnevű praktikus eszközzel. A beállításához lépjen a Beállítások>Oldalsáv>További lehetőségekmenüpontba. Ezután érintse meg a Minden Unreads megjelenítésemelletti négyzetet. Ez aktiválja az oldalsáv szálat, amely lehetővé teszi, hogy egyenesen ugorjon az összes olvasatlan üzenetre az összes csatornán, amelyhez csatlakozott a Slackon.
Annak érdekében, hogy még tovább menjen, beállíthatja az oldalsáv beállításait, hogy csak az olvasatlan és a megkezdett beszélgetések jelenjenek meg. Ennek érdekében az Oldalsáv beállításaialatt a Megjelenésalatt válassza a Mindent és a csillagozott beszélgetéseketlehetőséget, a Mindenhelyett.
Használjon egy laza botot az emlékeztetők beállításához
A Slack már önmagában is többcélú együttműködési eszköz. De még többet érhet el a megfelelő Slack botokkal te is. Ezek a Slack alkalmazáson belüli alkalmazások, amelyek segítenek különböző feladatok elvégzésében rövidebb idő alatt és kevesebb erőfeszítéssel.
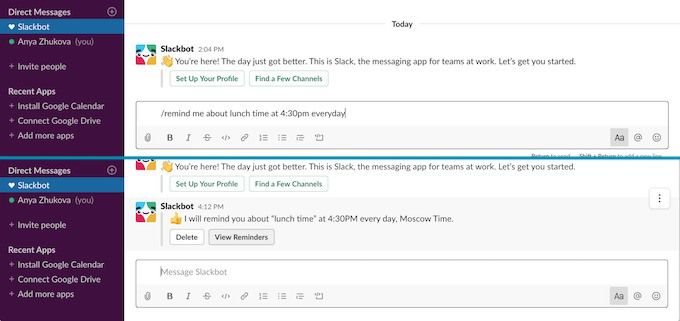
Például a Slackbot használatával emlékeztetheti a jövőbeni önmagát, hogy tegyen valamit. Saját (vagy egy másik csapattag) emlékeztető beállításához lépjen a Közvetlen üzenetekmenübe és válassza a Slackbotlehetőséget. A csevegőmezőbe írja be a
/ emlékeztető @ felhasználónév vagy # csatornanév időpontját.
Tehát -
/ emlékeztesse @me az ebéd idejére minden nap 16.30-kor.
Tanulja meg a Speciális keresési lehetőségek használatát
Alapértelmezés szerint a Slack minden csatorna és személy üzenetét jeleníti meg, amikor valamit keres. Ez rendkívül kényelmetlen lehet, ha valami különlegeset keres.
Tanulja meg, hogyan kell használni a Slack speciális keresési parancsát, és soha nem kell több üzenetet átnéznie.
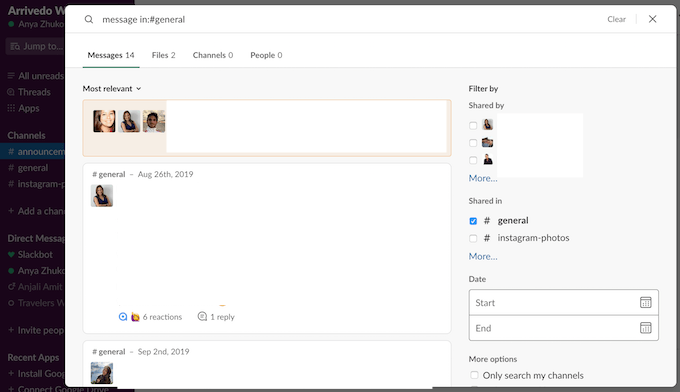
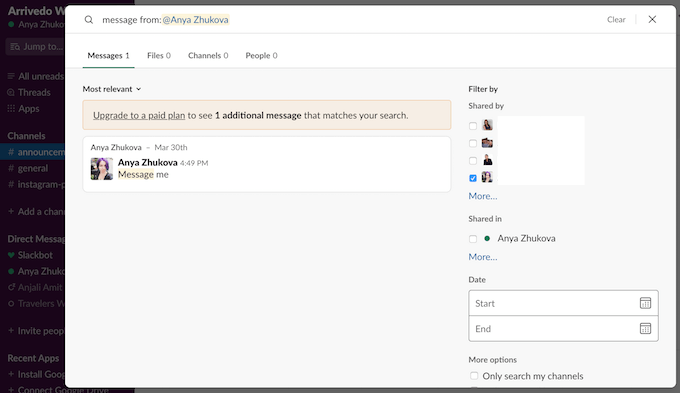
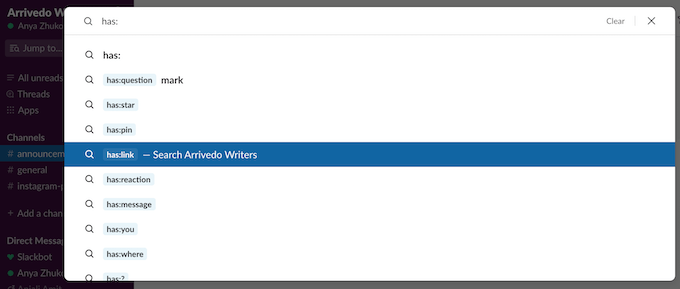
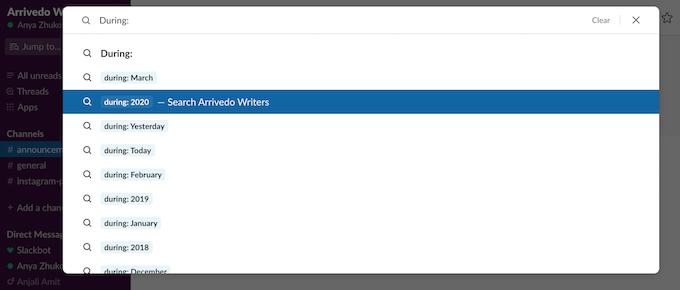
A Slack gyorsbillentyűk parancsnoka
A Slack billentyűzet-gyorsbillentyűi nagyjából mindent tartalmaznak. Ez magában foglalja az egyik csatornáról a másikra való áthelyezést (Opció/ Alt+ Nyíl lefelé/ Fel) és az üzenet formázását. szöveg.
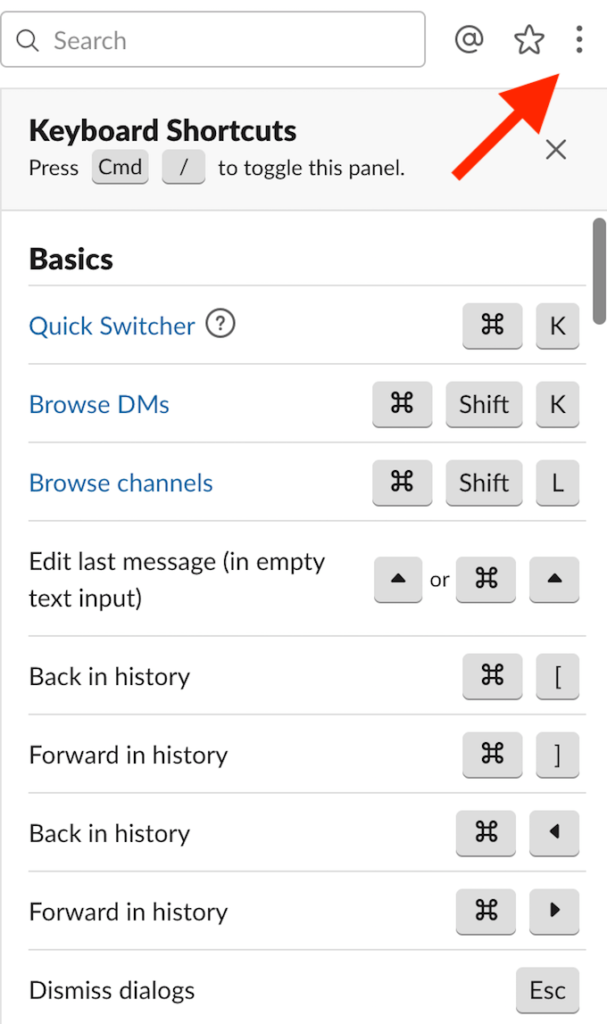
Az egyik nagyszerű laza tipp, hogy megtalálja az összes laza billentyűparancs teljes listáját, koppintson a jobb felső sarokban lévő három pontra, és nyissa meg a Billentyűparancsokős>lista. Miután megtanulta őket, meglátja, mennyire könnyebb navigálni a Slackban, és mindent megtesz a produktív munkához.
Miután elsajátította ezeket, feltétlenül tanuljon meg néhányat hasznos parancsikonok a Mac-hez és Windows billentyűzet a felhasználói élmény fejlesztése érdekében.
Ideje kipróbálni őket
Ha megtanulja, hogy a Slack teljes kapacitására használja a Slack tippeket és trükköket, az elősegíti a termelékenység növelését és a sokkal simább a kommunikáció a csapat tagjaival. A használja a Slackot a második agyadként segítségével biztos lehet abban, hogy soha többé nem felejti el a cuccokat.