Sokáig lehetetlen volt több e-mailt továbbítani a Gmailen. Kényszerítették egy olyan Chrome-bővítmény használatát, amely lehetővé tette az e-mailek továbbítását mellékletekként a Chrome-ban.
2019-ben a A Google több új funkcióval bővítette a Gmailt, és ez volt az egyikük. Tehát most nincs szükség A Gmail Chrome kiterjesztése -re. Ebben a cikkben megtudhatja, hogyan továbbíthat több e-mailt a Gmailben. A választott lehetőség attól függ, hogyan szeretné, ha a címzettek megkapnák ezeket az e-maileket.
Az e-mailek továbbítása egyenként mellékletként
Az e-mail mellékletként történő továbbítása a Gmailben a leggyorsabb módszer a a postaládájába. Csak annyit kell tennie, hogy jobb egérgombbal kattint a továbbítani kívánt e-mailre, és válassza a Továbbítás mellékletkéntlehetőséget.
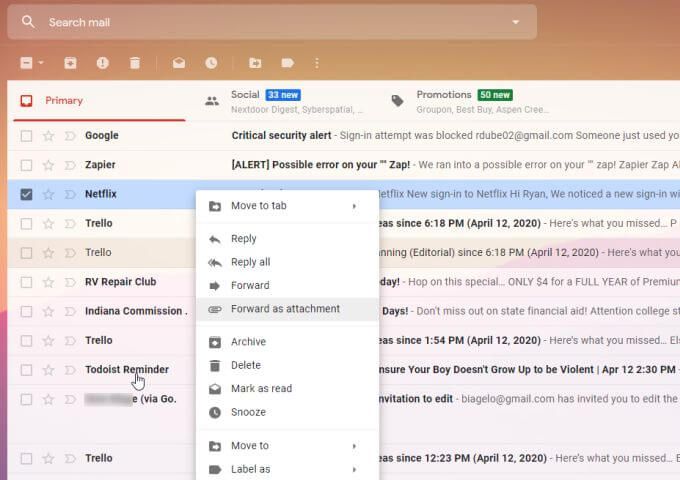
Ez új e-mailt nyit meg komponálás módban, automatikusan csatolja a fájlt az e-mailhez .eml kiterjesztésű fájlként.
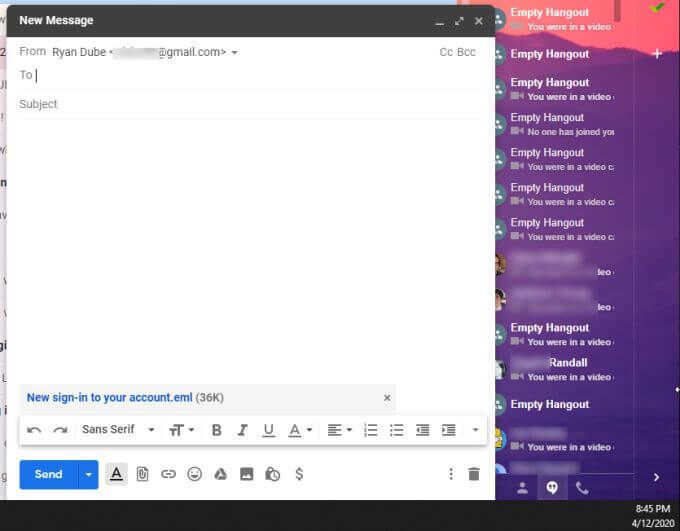
A .eml fájlkiterjesztés egy szabványos e-mail fájlformátum, amely kompatibilis a népszerű e-mail kliensekkel, például a Microsoft Outlook, az Apple Mail, és a Thunderbird.
A címzettek szükség esetén még az EML fájlokat is megnyithatják az Internet Explorer segítségével. Ez teszi az EML-t az e-mailek továbbításának tökéletes formátumává, még akkor is, ha a címzettnek nincs Gmail-fiókja.
In_content_1 all: [300x250] / dfp: [640x360]- ->Több e-mail melléklet továbbküldése
A fenti megközelítés a több e-mail melléklet továbbítására a Gmailben is működik. Mindössze annyit kell választania, hogy több e-mailt válassza ki a jobb egérgombbal történő kattintás előtt, és válassza a Továbbítás mellékletkéntlehetőséget.
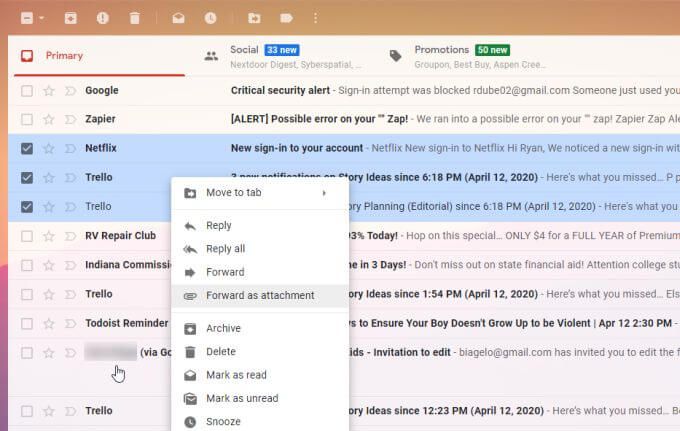
Ez több .eml fájlt csatol az új e-mail ablakba.
Egy másik megközelítés több e-mail továbbküldésére a Gmailben:
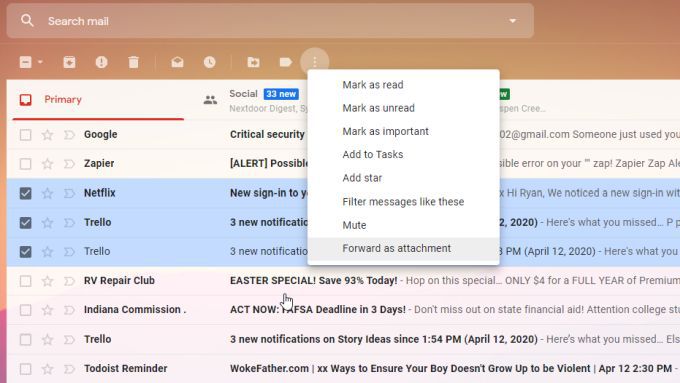
Ez megnyit egy új e-mailt írási módban, és több .eml fájlt csatol, mindegyik kiválasztott e-mailhez.
E-mail mellékletek mentése a küldés előtt
Ha a fenti megközelítéseket alkalmazza több e-mail továbbítására a Gmailen, akkor nem fogja megőrizni az e-mail másolatát a saját számítógépén. vagy mentse őket a felhőbe.
Egy másik módszer, amelyet akkor használhat, ha Ha másolatot szeretne megőrizni, akkor először mentse el a fájlokat, mielőtt továbbítja.
Az e-maileket letöltheti az e-mail megnyitásával, az e-mail jobb felső sarkában lévő három pont kiválasztásával és az üzenet letöltése.
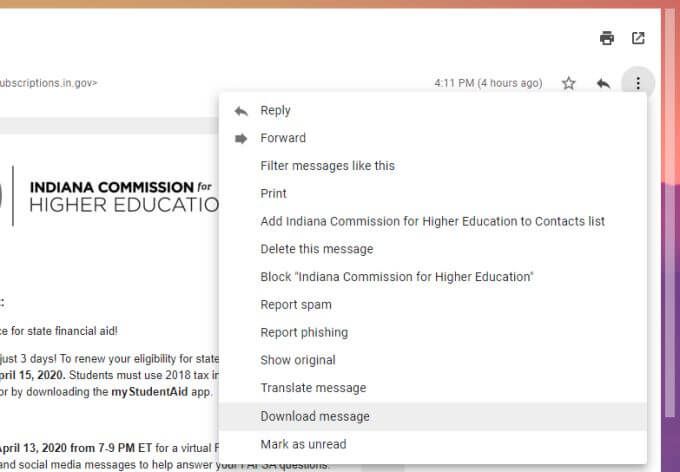
Ez lehetővé teszi, hogy a .eml fájlt bárhová a számítógépére mentse. Csak válassza a Mentés máskéntlehetőséget, és válassza ki a mappát, ahová el szeretné menteni az e-mailt.
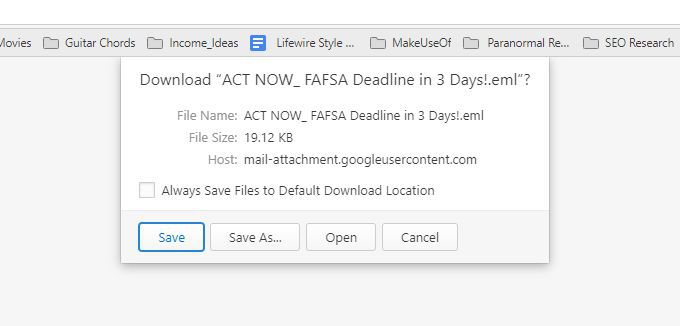
A .eml fájlokat a tárgysorral e-mail fájlnévként menti el. . Mielőtt új összetett üzenetet indít mellékelni, menthet annyi e-mailt a mappájába, mielőtt elindít egy új összetett üzenetet.
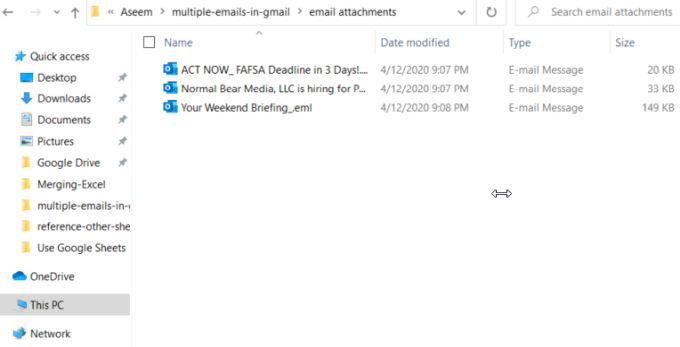
Ha készen áll az e-mailek elküldésére, lépjen vissza a Gmailbe, és indítson el egy új üzenet, ha a Beérkező levelek bal felső sarkában a Összeállításlehetőséget választja.
A csatolja az e-mail fájlokat -hez válassza ki az e-mail alján található papírcsatolás ikonját. Keresse meg a mentett e-mail fájlokat, válassza ki az összeset, majd válassza a Megnyitáslehetőséget.
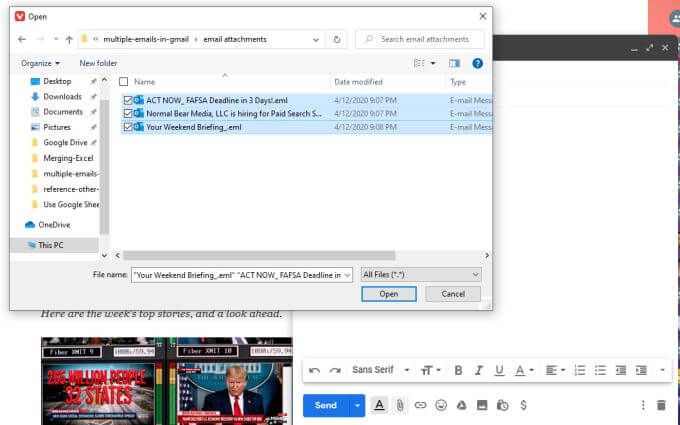
Ez az összes e-mail fájlt csatolja az e-mailhez, ugyanolyan típusú e-mailben, mint a fenti megközelítések bármelyikével. Az egyetlen különbség ehhez a módszerhez az, hogy a számítógépen mentett e-mailek másolatai is vannak.
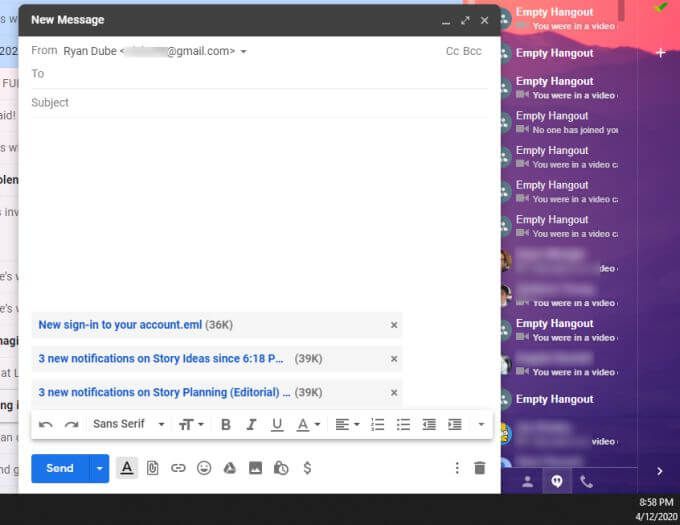
A fájlok elküldése előtt felveheti a címzetteket, a tárgy sort, és megírhatja az e-mailt . A címzettek bármelyik rendelkezésre álló e-mail klienst felhasználhatják a csatolt e-mailek megnyitásához.
E-mailek csatolása PDF-fájlokként
Ha nem akarja, hogy az e-mail címzetteknek foglalkozniuk kell velük. eml fájlokat, ehelyett ezeket az e-maileket PDF fájlokként mentheti és továbbíthatja.
Ez néhány extra lépést megtesz, de az e-mailek megtekintését egy kicsit kényelmesebbé teszi azok számára is, akiknek elküldi őket.
Először nyissa meg a továbbítani kívánt e-mailt. Válassza ki az e-mail jobb felső sarkában található három pontot, majd válassza a Nyomtatáslehetőséget.
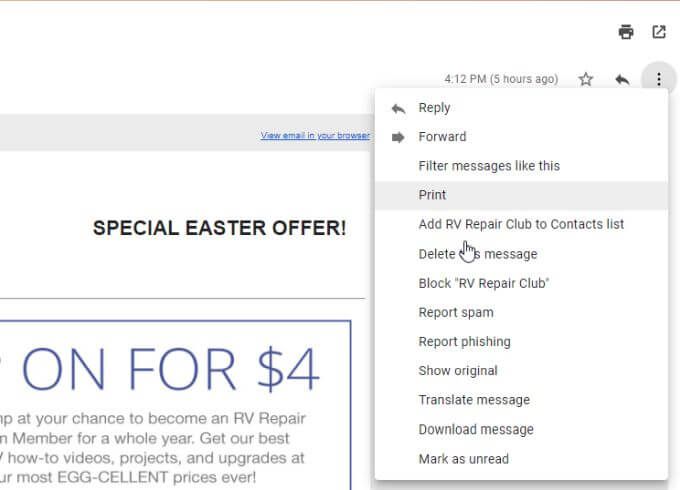
Megnyitja a Chrome nyomtatási ablakot. Válassza a Céllegördülő menüt, majd válassza a Mentés PDF formátumbanlehetőséget.
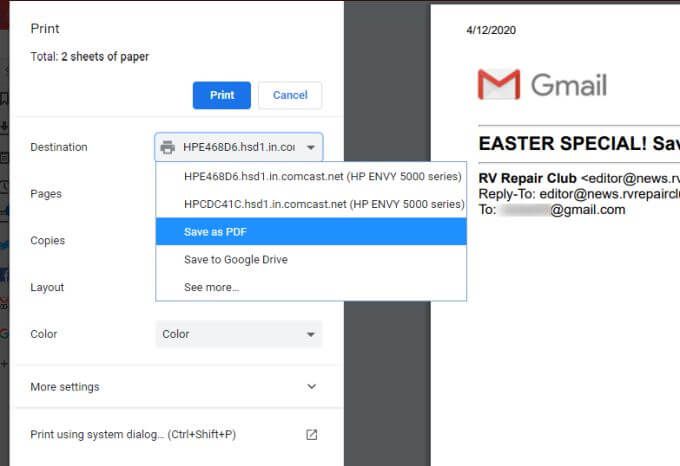
Válassza a Mentéslehetőséget, ha a fájlt a számítógép bármelyik mappájába menti PDF-fájlként.
Ismételje meg ezt a műveletet annyi e-mail üzenetnél. ahogy szeretnéd továbbítani. Ha kész, akkor több PDF-fájlnak kell lennie, és az e-mailek tárgysorának fájlneveként kell lennie.
Az e-mailek mellékletként történő továbbításához válassza a Összeállításlehetőséget a A Beérkező levelek bal felső sarka. Az Új üzenet ablakban válassza ki a melléklet ikont, és csatolja az összes PDF fájlt, mindegyik kiválasztásával és a Megnyitáslehetőséggel.
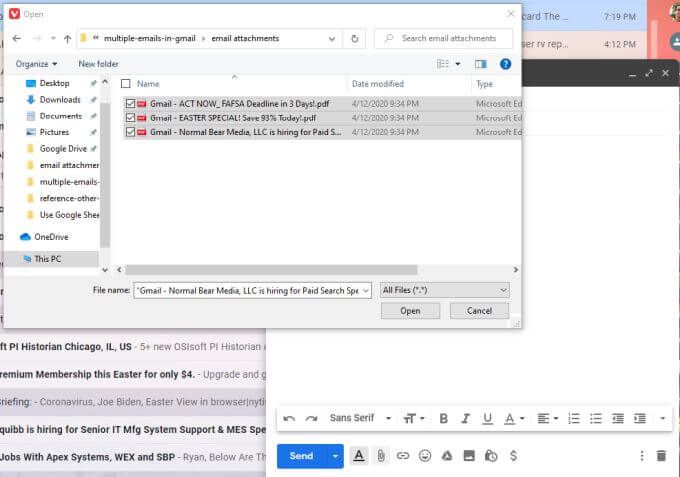
Ezután csak adja hozzá a címzetteket, a tárgy sort, és írja meg az e-mail üzenetét. Az üzenethez csatolt összes e-mailt PDF fájlokként fogja látni.
Miért továbbíthat több e-mailt a Gmailben?
Sok oka lehet annak, hogy több e-mailt csatolnia kell a egy Gmail-üzenet. Például, ha több jelentést próbál csatolni a csapatától a saját főnökéhez, akkor az a képesség, hogy ezeket az e-maileket egyetlen e-mailhez csatolja a főnökéhez, sok időt takarít meg.
Vagy lehet, hogy több e-mailt kell továbbítania a beérkezett üzenetek előzményeiről a vállalati vagy kormányzati könyvvizsgálónak. A több e-mail továbbításának szükségessége elég gyakori volt, hogy a Google úgy döntött, hogy ezt a Gmail általános szolgáltatásává teszi.
Mostantól bármikor használhatja ezt a funkciót, vagy pedig alternatív megoldásokkal is mentheti a fájlokat a először a saját számítógépén, ha szeretné megőrizni az e-mail fájlokat.