Az emberek már nem férnek hozzá az internethez egyetlen böngészőn vagy eszközön keresztül. A legtöbb ember vált az eszközök között, amikor napi rutinjukba lépnek. Minden böngészőnek megvan a saját könyvjelzőkészlet. Ha könyvjelzőt hoz létre vagy töröl egy böngészőn, akkor a változás nem jelenik meg a többi felhasználónál.
Ez akkor fog jól működni, ha ugyanazt a böngészőt használja minden eszközén. A legtöbb ember azonban nem. A Firefox és az Opera felhasználók például több böngészőn szeretnék megtekinteni kedvenc webhelyüket, ezért szeretnék szinkronizálni a könyvjelzőket a rendszereken keresztüli böngészőkben.
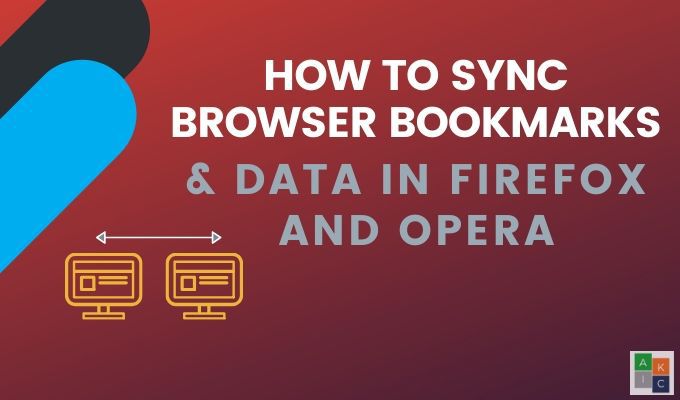
A könyvjelzők manuálisan importálhatók vagy exportálhatók a következők között: böngészők. Ez azonban időigényes, nem hatékony és folyamatos frissítést igényel. Ez a cikk felvázolja a könyvjelzők és az adatok szinkronizálásának számos megoldását a Windows rendszerben, amikor a Firefox és az Opera használja.
Egyes böngészők, köztük a Firefox és az Opera, beépített lehetőségekkel rendelkeznek, ahol nincs szüksége harmadik fél szoftvereire vagy kiterjesztéseire az adatok és a beállítások szinkronizálására az összes eszközén.
Hogyan állítsuk be a Firefox szinkronizálását
Ha még nem rendelkezik Firefox-fiókkal, akkor iratkozzon fel. Ezután nyissa meg a Firefox-ot a számítógépen. Ezután kattintson a hamburger Menügombra a jobb felső sarokban>Opciók.
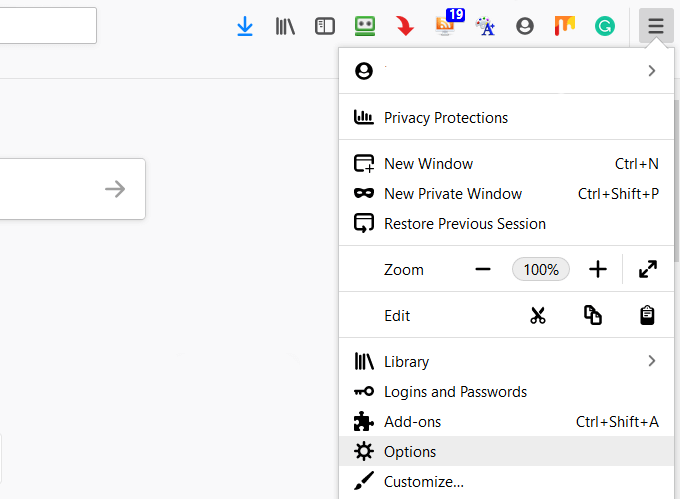
Bejelentkezés,adja hozzá a hitelesítő adatait, majd kattintson a Szinkronizáláselemre a bal oldali navigációban.
In_content_1 all: [300x250] / dfp: [640x360] ->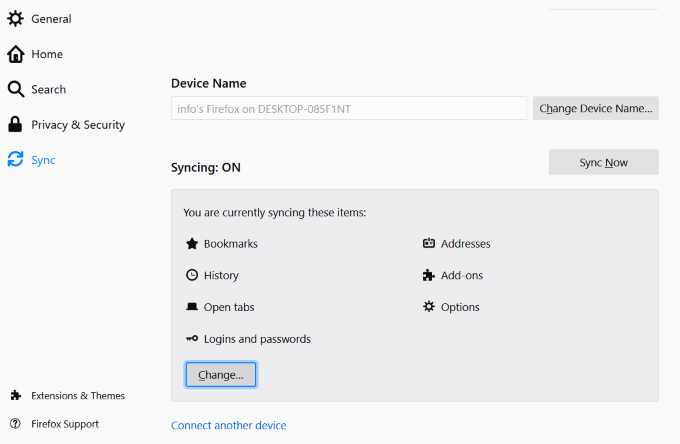
Amint a fenti képernyőképen látható, jelenleg szinkronizáljuk a könyvjelzőket, címeket, nyitott lapokat, bejelentkezési és jelszavakat, kiegészítőket és opciókat.
Ha ha szinkronizált elemet szeretne eltávolítani, kattintson a Módosításelemre, és törölje annak jelölését, amelyet nem szeretne szinkronizálni. Eszköz hozzáadásához kattintson a Más eszköz csatlakoztatásaelemre, és szinkronizálja azt a Firefoxban.
Az Opera böngésző szinkronizálása a beépített eszközzel
Jelentkezzen be az Opera-ba: lépjen a Beállítások(PC) és a Preferences(Mac esetén)>Böngésző beállításaipontra.
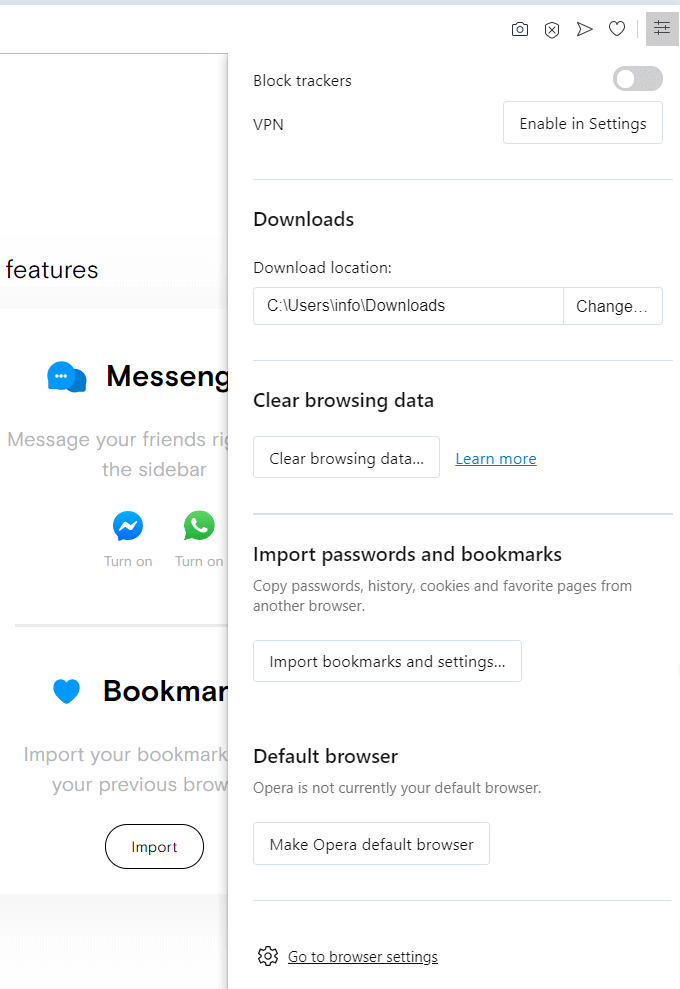
Görgessen le a Szinkronizálásponthoz, és kattintson a Bejelentkezésgombra.
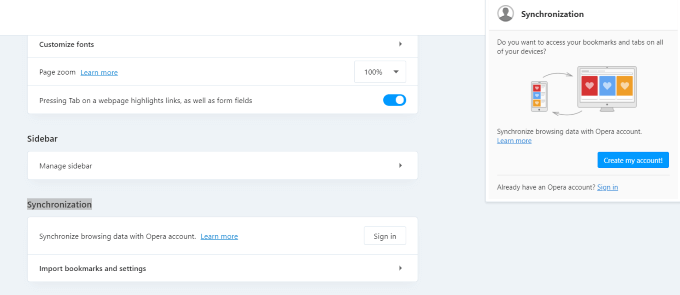
Ha nem Ha még nem rendelkezik Opera-fiókkal, kattintson a kék gombra, amely azt mondja: Fiókom létrehozása . Ha már van fiókja, Bejelentkezés.
Válassza ki a szinkronizálni kívánt fájlt, majd kattintson a Startgombra.
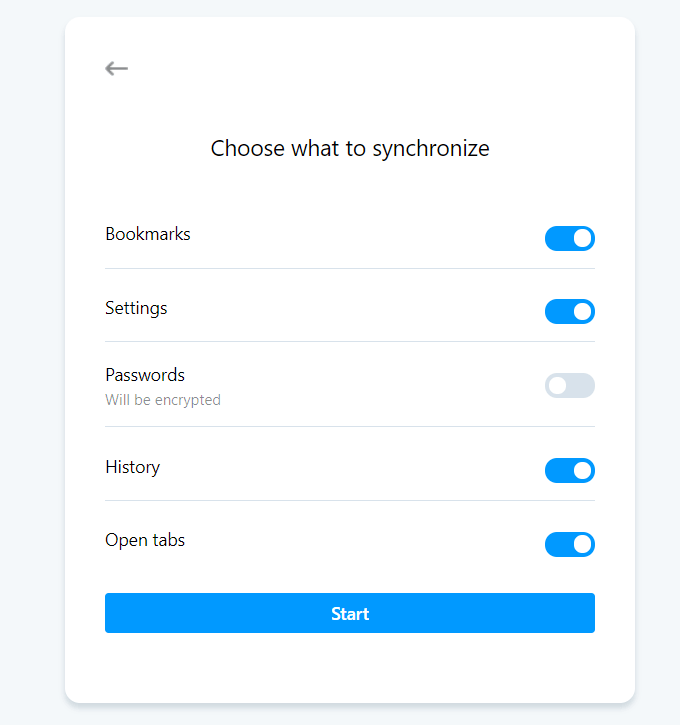
A bejelentkezés után a szinkronizálás engedélyezve van.
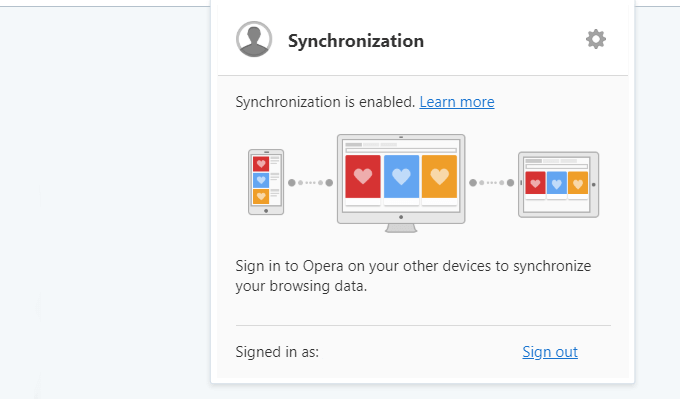
Amikor kijelentkezik az Opera-fiókjáról, a böngészőjébe mentett adatok nem lesznek szinkronizálva. Ha új könyvjelzőt vagy jelszót szeretne hozzáadni a szinkronizált adatokhoz, be kell jelentkeznie az Opera-fiókjába.
Vannak olyan harmadik féltől származó eszközök is, amelyek segítenek a könyvjelzők és az adatok szinkronizálásában az eszközök között. Az alábbiakban néhányat tárgyalunk.
Atavi strong>Az Atavi egy ingyenes webszolgáltatás, amely kezeli és szinkronizálja könyvjelzőit a felhőben. A könyvjelzők eléréséhez bármilyen böngészőből vagy eszközről szükséged van egy Internet-kapcsolatra.
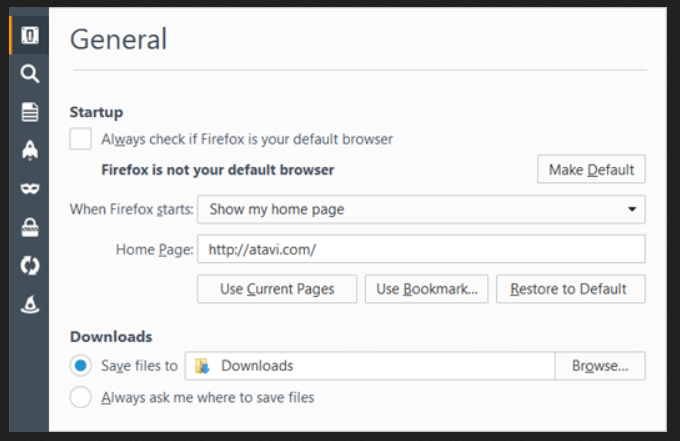
Az Atavi esetén a könyvjelzőket a szolgálatukon keresztül használhatja, és az Atavi beállíthatja kezdőlapjává. Új könyvjelzőket adhat a kedvenc oldalakhoz az irányítópulton keresztül.
Ha a kezdőlapját Atavi-ra állítja, automatikusan megnyílik, amikor elindítja a böngészőt.
Ha változtat, akkor az azonnal szinkronizálja az összes többi eszközzel és böngészővel. Minden könyvjelzőnek meg van saját miniatűrje, amely megkönnyíti az azonosítást.
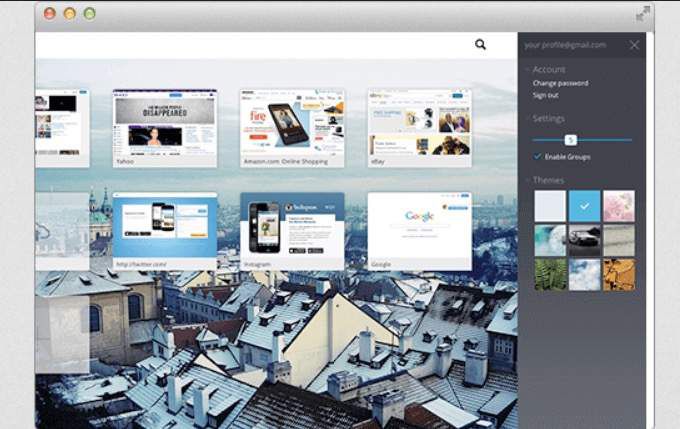
Iratkozzon fel ingyenes fiókra a közösségi média profiljával vagy e-mail címével. Az Atavi az összes főbb böngészőn működik, beleértve a Firefoxot és az Operát is.
Raindrop.io strong>A könyvjelzők szinkronizálása és használata a Raindrop.io-lal nem történik helyben. Az adatokhoz és a könyvjelzőkhöz online kell hozzáférnie a Raindrop.io webhelyen.
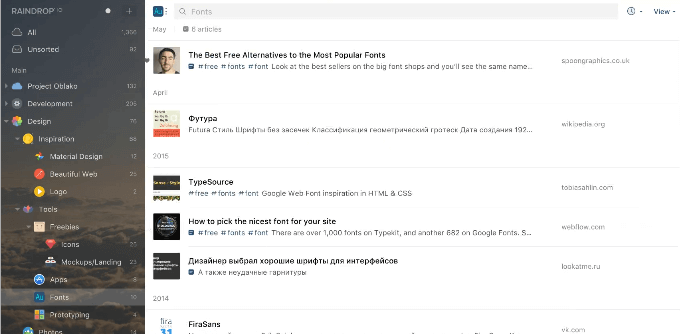
Hozzon létre egy ingyenes fiókot, és telepítse a Raindrop.io programot kiterjesztésként vagy alkalmazásként. Tekintse meg és használja a könyvjelzőit az Esőcsepp ablaktáblán vagy az eszköztárikonon.
Importálja a meglévő helyi könyvjelzőit a Raindrop.io fiókjába. Ezután telepítse a programot más böngészőkhöz, mint például a Firefox és az Opera, hogy a tárolt könyvjelzőket mindkettőn láthassa.
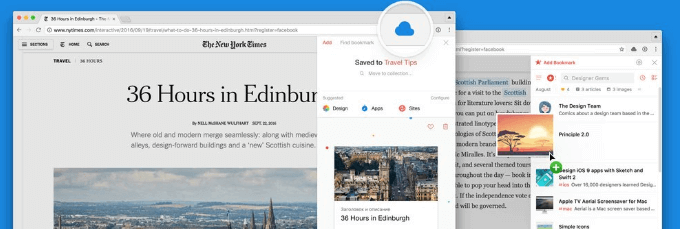
Könyvjelzők rendezése dátum, név és egyéb feltételek szerint. A könyvjelző szerkesztéséhez vagy törléséhez kattintson a jobb gombbal rá. Ha eltávolítja vagy módosítja egy könyvjelzőt egy böngészőben, akkor a változás automatikusan szinkronizálódik a többi böngészővel, mivel ugyanazon a felületen vannak.
Kattintson az Esőcsepp ikonra a könyvjelző hozzáadásához, és válassza ki, hogy melyik mappát szeretné tárolja be. Az alapvető könyvjelző-számla ingyenes.
Ugyanakkor frissítenie kell egy Pro-fiókot havonta 3 dollárral (évi 28 dollárral) a következőhöz:
A legtöbb ember felismeri a RoboFormot jelszókezelőként. Ez azonban egy könyvjelző szinkronizáló eszköz is. A beépített helyi böngésző könyvjelzőinek átvételével a RoboForm automatikusan szinkronizál minden olyan készüléken vagy számítógépen, amelyen fut.
Ha már a RoboForm-ot használja a jelszavak kezelésére, mutassuk meg, hogyan működik a szinkronizálás könyvjelzőidet és adatait.
- A Beállításokmenüben válassza a Fiók és adatoklehetőséget.
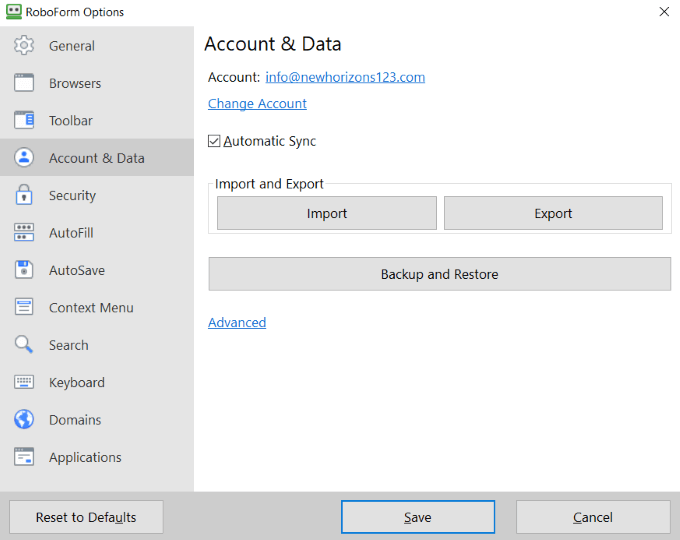
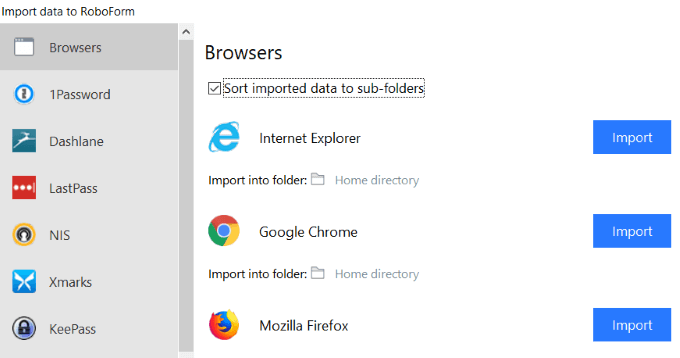
Mivel a RoboForm bármilyen böngészővel működik, Ön Az eszközsoron a RoboForm ikonra kattintva láthatja az összes könyvjelzőt és mappát.
Kattintson a jobb gombbal bármelyik mappára vagy könyvjelzőre annak kezeléséhez és szerkesztéséhez. A könyvjelzőit most szinkronizálja az összes eszköz és az összes böngésző.
EverSync strong>A böngészők könyvjelzőinek szinkronizálására szolgáló másik eszköz az EverSync. Ez egy kiterjesztés minden nagyobb böngészőre, beleértve a Firefoxot és az Operát is.
Hozzon létre egy EverSync fiókot a könyvjelzők online tárolására. Telepítse a Firefox és az Opera böngészőbővítményeit. Vannak alkalmazások iOS, Android és Windows telefonokra is.
A böngésző kiterjesztés használatakor kattintson a gombra a Szinkronizálás indításalehetőségre.

Az összes könyvjelző megtekintéséhez kattintson a EverHelper Fiókgombra .Ellenőrizze, hogy vannak-e másolatok és üres mappák.
A kedvenceket szerkesztheti, mentheti, törölheti. , és jelölje meg a webhelyeket privátként. Mindent a könyvjelzőcsoportokkal kezelhet, új mappákat hozhat létre.
Az EverSync ingyenes, akár 15 000 könyvjelző számára. Két hét automatikus biztonsági mentést is tárol. Ha korlátlan tárcsázásra, korlátlan könyvjelzőkre és archiválásra van szüksége a szerver biztonsági másolataival, frissítheti a Pro tervre.
A könyvjelzők és az adatok szinkronizálásához a következőket teheti:
A szinkronizálás automatikus beállítása a beállításokat 30 percenként frissíteni vagy manuálisan szinkronizálni, amikor csak akarja.
A könyvjelzőit a Nimbus titkosítás védi és biztosítja.
Firefox könyvjelzők importálása az operaba
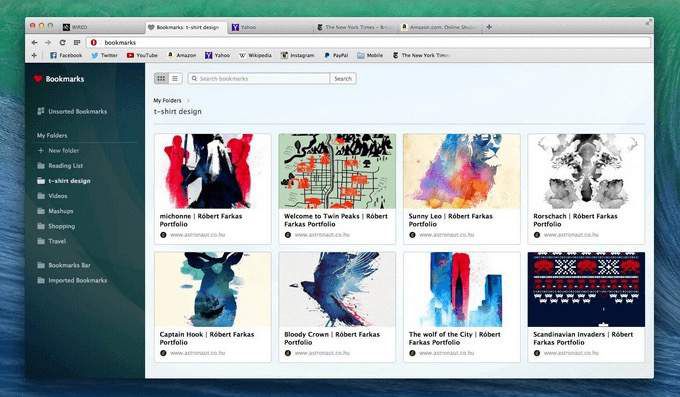
A Firefox könyvjelzőit és adatait az asztalról importálhatja az Operaba az alábbi lépések végrehajtásával:
Az importált könyvjelzők a Importált könyvjelzőknevű speciális mappában lesznek. Vigye az összes könyvjelzőjét ugyanabba a mappába, hogy szinkronizálva legyen és elérhető legyen az Opera bármely eszközéről.
Használja a fenti módszerek egyikét az internetes böngészés megkönnyítéséhez. Szinkronizálja könyvjelzőit és adatait a böngészőkön és az eszközökön a megfelelő eszközökkel a kedvenc webhelyek gyors és egyszerű megtalálásához.