A Google Docs sok szempontból nagyon rugalmas szövegszerkesztő, de sokan nem veszik észre, hogy HTML-kódot ágyazhat be egy Google-dokumentumba.
Ennek többféle módja is van. Az egyik az, ha egy HTML-dokumentumot közvetlenül egy böngészőből másol, és beilleszt egy Google-dokumentumba. A másik egy trükk, amely a Google Táblázatok importHTMLfunkcióját használja a HTML formázás testreszabásához, amelyet beágyazhat egy Google dokumentumba.
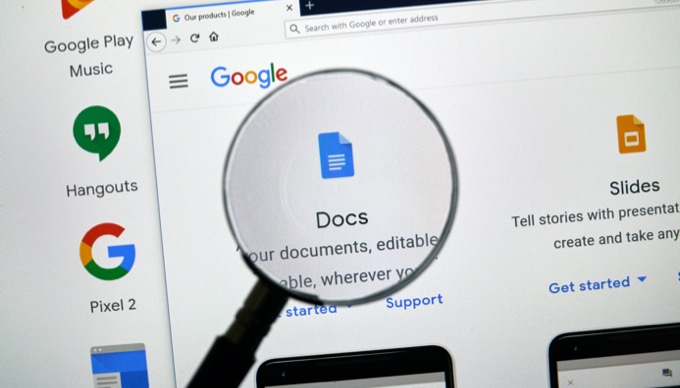
HTML oldal beágyazása Google Dokumentumokba
Ha olyan dokumentumot írsz, amely információt igényel az internetről, az utolsó dolog, amit tennie kell, az az, hogy ezt az információt szövegként illessze be.
Ennek oka az, hogy a legtöbb online információ olyan információkat tartalmaz, mint például diagramok, grafikonok, képeket és így tovább. Például sokkal könnyebb lenne jegyzeteket készíteni esszé-kutatás céljából, ha beágyazhatnánk HTML-t egy Google-dokumentumba egy weboldalról.
Szerencsére ezt a Google Docs-ban nagyon egyszerű megtenni. Egyszerűbbé teszi az a tény, hogy a Google Docs automatikusan beilleszti a beillesztett weboldalakat az eredeti formázás beillesztése érdekében, amennyire csak lehetséges.
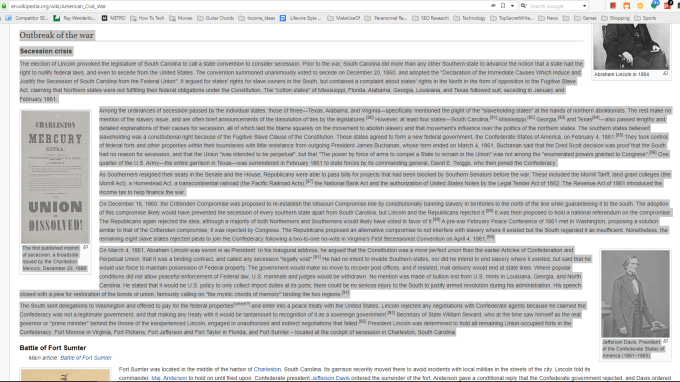
A fenti példa egy oldalrész Wikipedia másolásának és beillesztésének a folyamatát mutatja.
! -In_content_1 all: [300x250] / dfp: [640x360]->
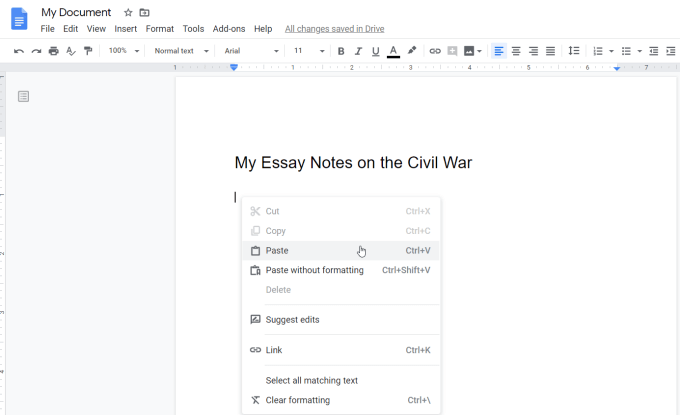
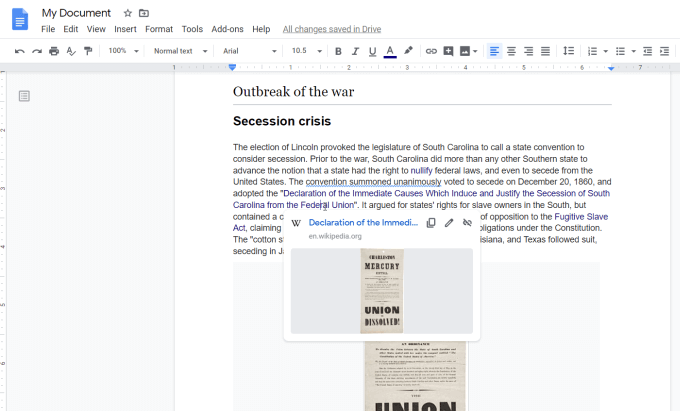
Láthatja, hogy a hivatkozások élnek, ha az egyikre mutatnak. A Google Dokumentumokban megjelenik a külső link.
Előfordulhat, hogy bizonyos esetekben a kép formázása (például az oldal igazítása) nem tökéletesen felel meg az eredeti oldalnak, ahonnan másolt.
Ezt javíthatja úgy, hogy kiválasztja a képet, kiválasztja a bal oldali igazítási szöveg ikont a szalagon, és a beillesztési szöveget a kép alatt.
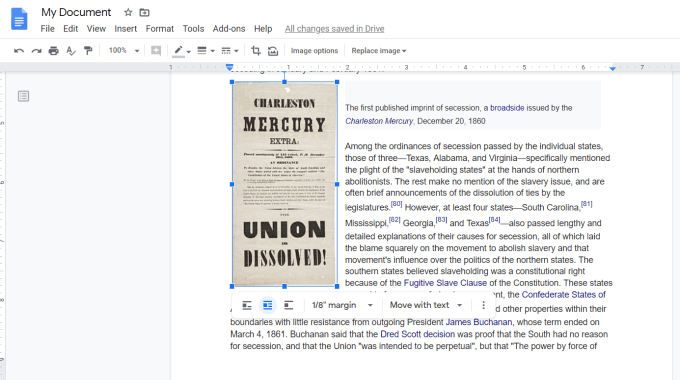
Ennek inkább úgy kell megjelennie, mint az eredeti weblap-formázáshoz. Ha a képen volt egy felirat, akkor lehet, hogy le kell helyeznie a képet alá, vagy bárhová másnak tartja megfelelőnek.
Mint láthatja, a HTML beágyazása a Google Dokumentumba a másolás és beillesztés használatával történik a a web nem tökéletes. De ez a leggyorsabb módszer az információ átvitelére, miközben a lehető legnagyobb mértékben megőrzi az eredeti weboldal HTML formátumát.
HTML beágyazása a Google Dokumentumokba az importHtml használatával
A HTML beágyazásának másik módszere a HTML beágyazása a Google Táblázatokba az importHtml funkció használatával. Ezután beillesztheti azt a Google Dokumentumokba.
Vegye figyelembe, hogy az oldal egy részének beágyazása helyett ez a funkció az egész oldalt beszúrja. Ennek ellenére van egy út, amikor egy indexszámot használunk a funkció szintaxisában, ha csak egy táblát vagy listát importálunk az oldalról.
Tegyük fel például, hogy a negyedik táblát beágyazni akarja a Wikipedia weboldalára. az Egyesült Államok demográfiájáról. Először nyisson meg egy új Google Táblázat-táblázatot. A táblázat első cellájába írja be a következő funkciót:
=ImportHTML("https://en.wikipedia.org/wiki/Demographics_of_the_United_States", "table", 4)
Az Enter megnyomásakor ez importálja a negyedik táblát a weboldalról, és beilleszti azt a táblázatba, ahol a a kurzor.
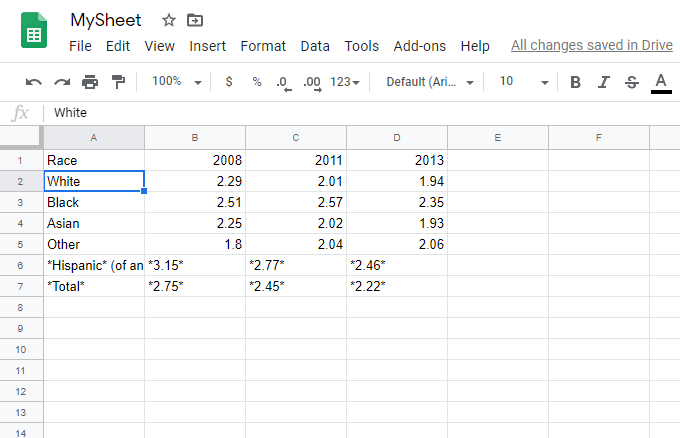
Most már megvan az importált HTML adatok, amelyek segítségével beágyazhatók a Google Dokumentumokba. Formázza meg a táblát, bárcsak szeretné, hogy a Google Dokumentumokban nézzen.
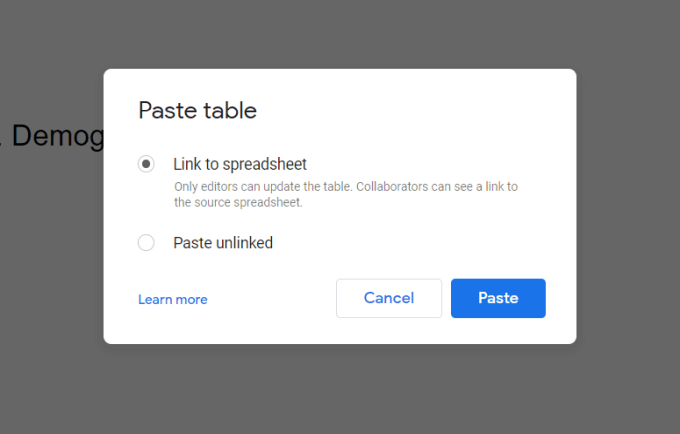
Ez pontosan illeszti a táblázatot a Google Táblázatokból a Google Dokumentumokba az eredeti formázás módja.
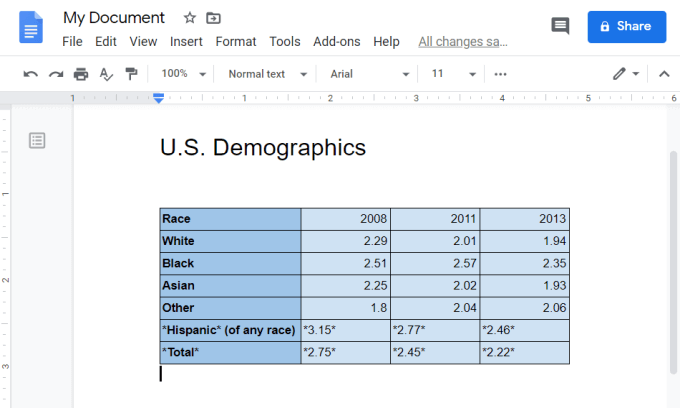
A táblázat összekapcsolásával mindig frissítheti a táblát a Google Táblázatokban, és automatikusan frissíti a táblát a Google Dokumentumokban.
HTML beágyazása a Google Dokumentumokba a Word használatával
Ha egyszerű HTML kód fájlját mentette egy .html vagy .htm fájlba, megnyithatja a Microsoft Word programban. első. A Word mindig megkísérel HTML fájlt jelenít meg -t. Ezután importálhatja ezt a dokumentumot a Google Dokumentumokba, és átmásolhatja a teljes oldalt vagy az oldal egy részét a szerkesztett dokumentumba.
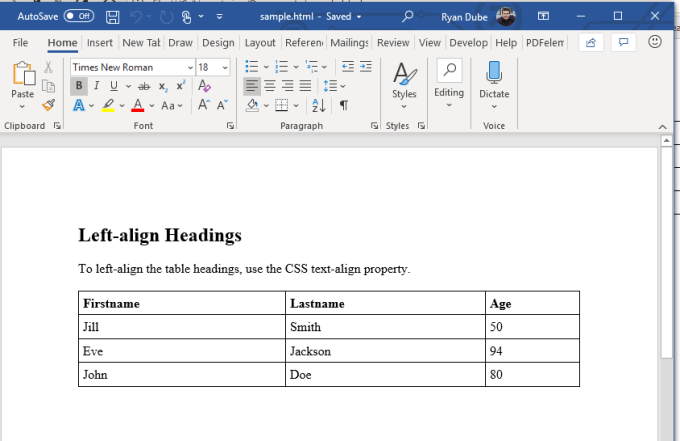
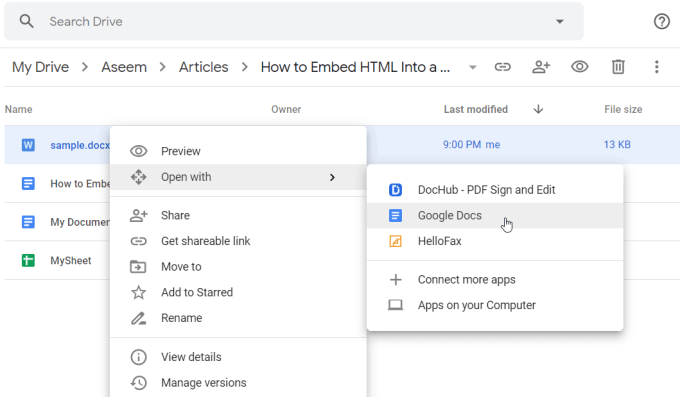
Ezzel megnyílik a dokumentum Google Docs formátumban, a lehető legközelebb a HTML-megjelenítéshez.
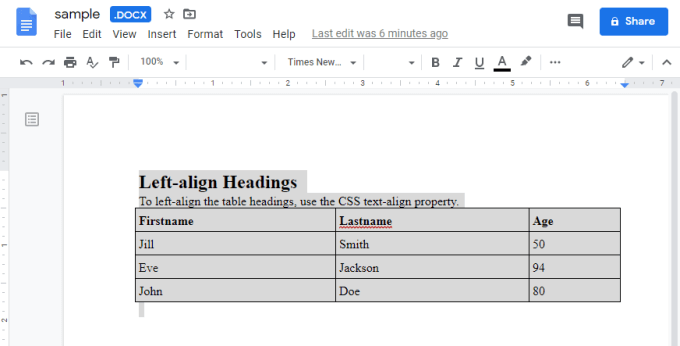
Most lemásolhatja akár a teljes HTML fájlt, akár csak a kívánt részt. Ezután illessze be a szerkesztett Google Docs-dokumentumba.
A HTML beágyazása a Google-dokumentumokba három módon történik. A választott lehetőség attól függ, hogy milyen eszközök állnak rendelkezésre. Ez attól is függ, hogy az egész oldalt, vagy csak egy részt szeretne-e használni, és hogy milyen szorosan kell az eredeti HTML megjelenített formátumnak egyeznie.