Függetlenül attól, hogy az első regényét, vagy tanulmányt ír egyetemi hallgatásra - a Google Docs tartalomjegyzéke segít megőrizni a dolgokat.
Amikor a tartalomjegyzéket a Google Dokumentumok, automatikusan frissül attól függően, hogy miként formázza és szerkezeti a dokumentumot. A dokumentum megváltoztatásakor a tartalomjegyzék minden frissítés alkalmával frissül.
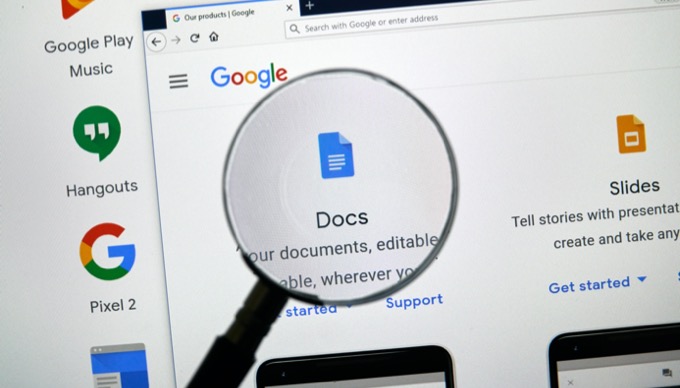
Ebben a cikkben megtudhatja, hogyan adhat hozzá tartalomjegyzéket a dokumentumhoz, és hogyan
Google Dokumentumok Tartalomjegyzék létrehozása
A dokumentum írása közben elkészíti a tartalmát. Minden hozzáadott fejléc újabb szakaszává válik a táblázatban. Minden alhálózat alrészvé is válik.
Az induláshoz csak el kell készítenie az első fejlécet, ki kell emelnie, majd válassza a Normál szöveglegördülő menüt a felső választásához. szintű fejlécstílus.
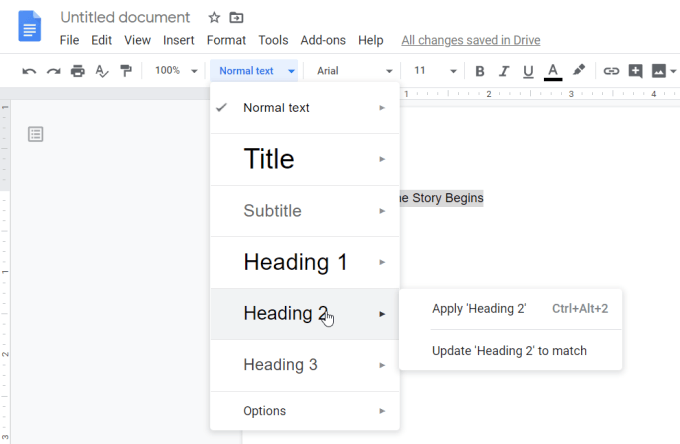
Kétféle megközelítést alkalmazhat, amelyek készítsd el a tartalomjegyzéket -hez vezethetnek. Először el lehet írni a teljes dokumentumot, az egyes fejlécek és alfejlécek létrehozva. Vagy a dokumentumot csak a fejlécekkel és az alfejlécekkel vázolhatja, alapvetõen egy teljes körvonalat hozhat létre, mielõtt megkezdi az írást.
In_content_1 all: [300x250] / dfp: [640x360]->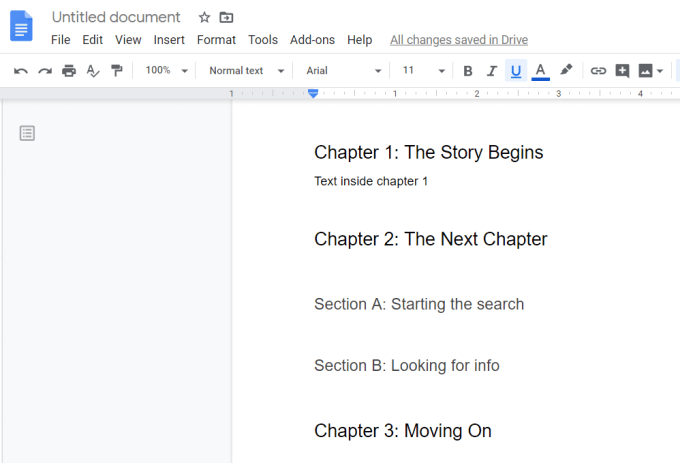
Mindkét esetben, ha kész, a tartalomjegyzék beillesztése a dokumentumba egyszerű. Csak helyezze a kurzort arra a helyre, ahová a Google Dokumentumok tartalomjegyzékét el szeretné helyezni. Ezután válassza a menüben a Beszúráslehetőséget, majd válassza a Tartalomjegyzéklehetőséget.
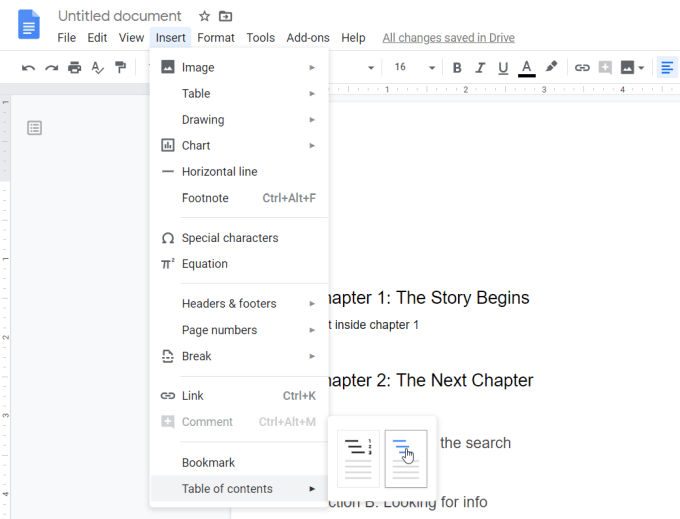
A felbukkanó almenüben két választási lehetőséget lát.
Hogyan választja? Ha azt tervezi, hogy a dokumentumot nyomtatott formában kézbesíti, akkor az oldalszám opciót kell választania. Ha elektronikus formában küldi el, vagy megosztja, akkor a kék linkek opcióval kell eljárni.
Ha kiválaszt egy lehetőséget, a Google Docs tartalomjegyzéke megjelenik a dokumentumban.
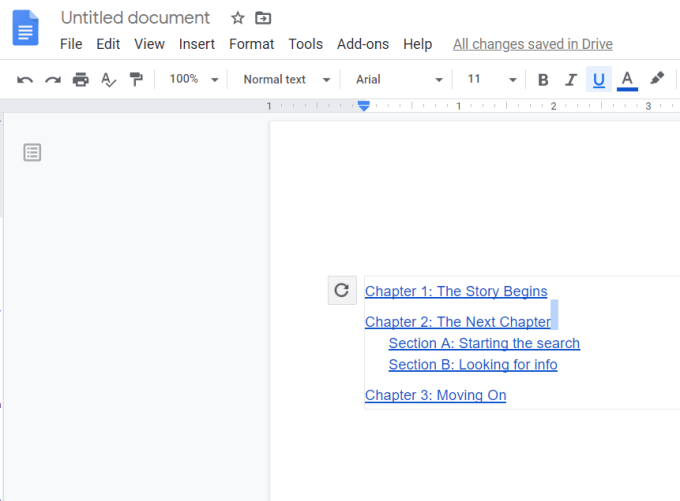
Google Dokumentumok Tartalomjegyzék-frissítések
Mint láthatja, a formázza magát tartalomjegyzék a dokumentum felépítésének módja szerint.
A legfelső szintű fejlécek (akár H1, akár H2 kezdődik) egyenesen vannak a bal margóval. A következő szintű fejlécek behúzódnak és így tovább.
A dokumentum megírásakor észreveheti azt is, hogy ha frissít egy meglévő fejlécet vagy újat hozzáad, akkor a tartalomjegyzék nem fog automatikus frissítés.
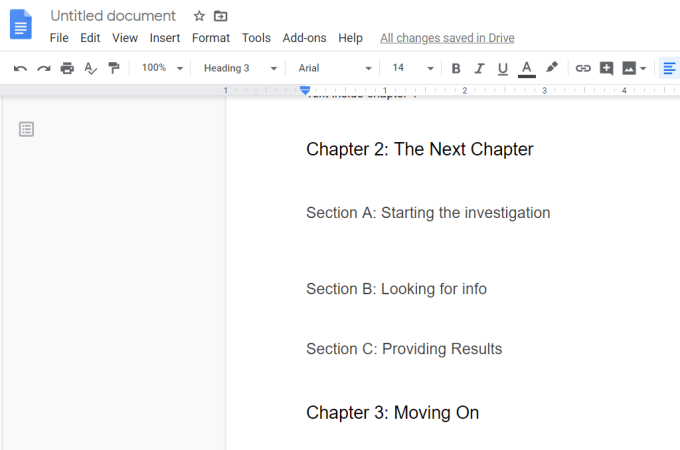
A tartalomjegyzék frissítéséhez görgessen vissza a szakaszba, ahova beillesztette, és kattintson a Tartalomjegyzék területre. A TOC bal felső sarkában kör alakú nyíl (frissítési gomb) jelenik meg.
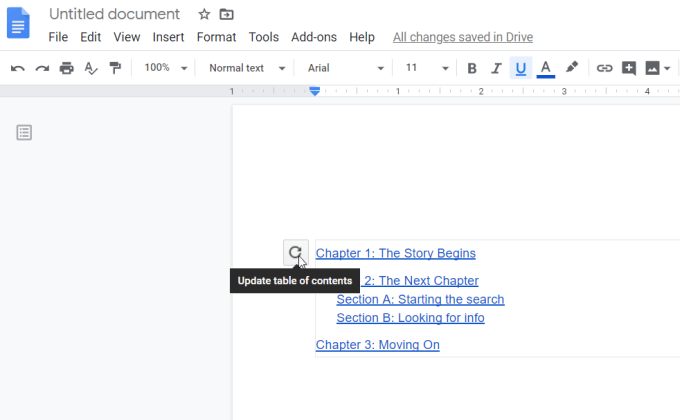
Ha ezt a frissítési ikont választja, látni fogja a tartalomjegyzék frissítését, amely tartalmazza a dokumentumban elvégzett összes változás.
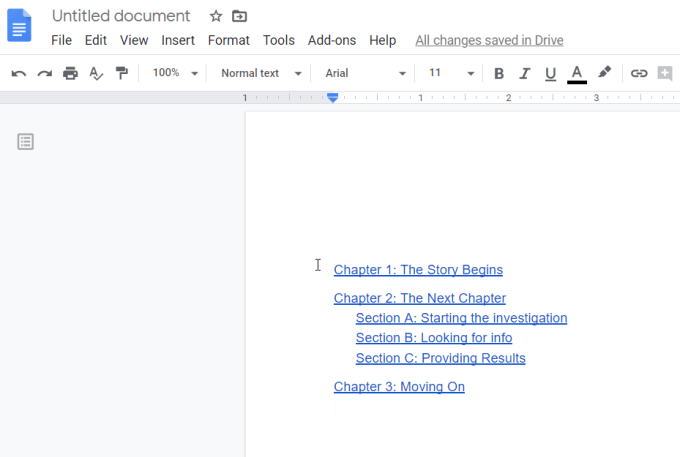
A frissítési ikon használatának alternatívájaként kattintson a jobb gombbal a tartalomjegyzékre, és válassza a Tartalomjegyzék frissítésea felbukkanó menüből.
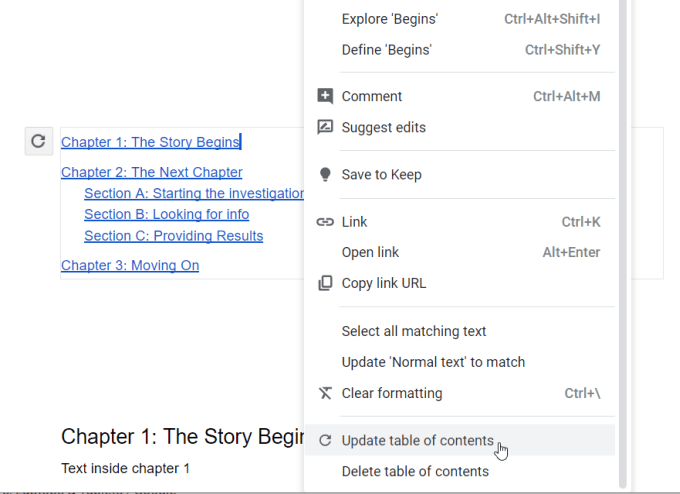
Bármelyik módszer lehetővé teszi, hogy a TOC megfeleljen a munkadokumentum jelenlegi struktúrájának.
Alternatív megoldásként megnézheti a dokumentum körvonalait is ( amely ugyanúgy néz ki, mint a Google Dokumentumok tartalomjegyzéke) a bal oldalsávban. Ehhez csak válassza ki a dokumentum bal felső sarkában a Dokumentum körvonalazásaikont.
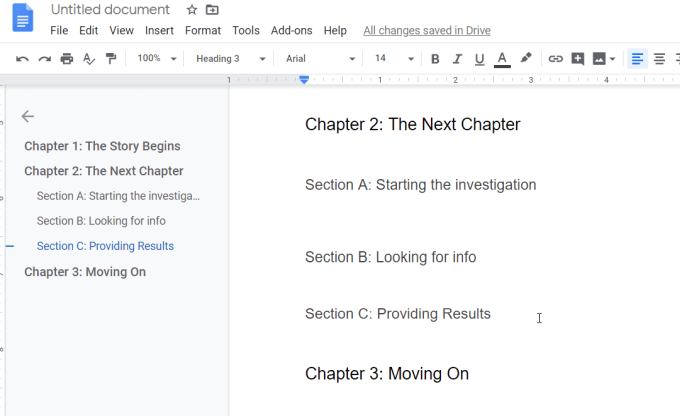
Ez a dokumentum bal oldalán jeleníti meg a dokumentum körvonalait, még akkor is, ha a dokumentumot görgeti. A vázlat bármelyik szakaszát (fejlécét) kiválaszthatja, hogy a dokumentum e szakaszára ugorjon.
A Google Dokumentumok tartalomjegyzékének formázása
Míg a Google Dokumentumok TOC-ját a standard használatával illesztik be. A dokumentum szöveges formátumában frissítheti, ha akarja.
Csak jelölje ki a teljes tartalomjegyzéket, majd válassza a menü Formátummenüpontját, majd válassza a Szöveg , és válassza a Méret
lehetőséget. Az almenüből választhatja a Betűméret növelésevagy a Betűméret csökkentése ős.
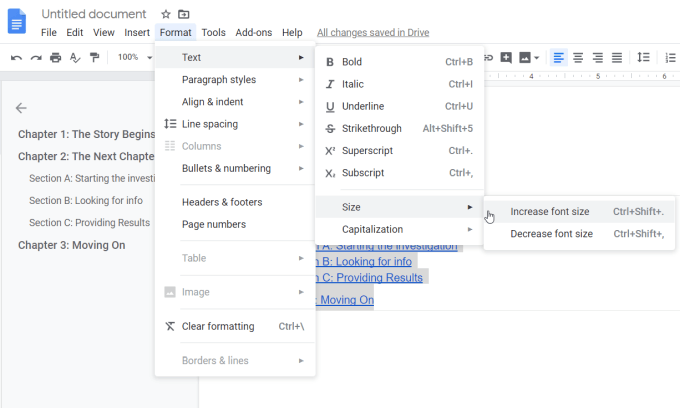
Ez frissíti a teljes TOC-t az Ön által választott új formázási beállításra.
A Keresés és navigációs kiegészítő
A dokumentum fejlécekkel (de könyvjelzőkkel, kifejezésekkel és egyebekkel) való navigálás másik módja a Keressen és navigáljon a Google Dokumentumok kiegészítőben.
Miután telepítette a kiegészítőt, válassza a menüben a Kiegészítőklehetőséget, válassza a Keresés és navigáláslehetőséget, majd válassza a Startlehetőséget.
Elindítja a jobb oldalon lévő panelt, amellyel a tartalomjegyzékben szereplő fejlécekkel navigálhat a dokumentumon.
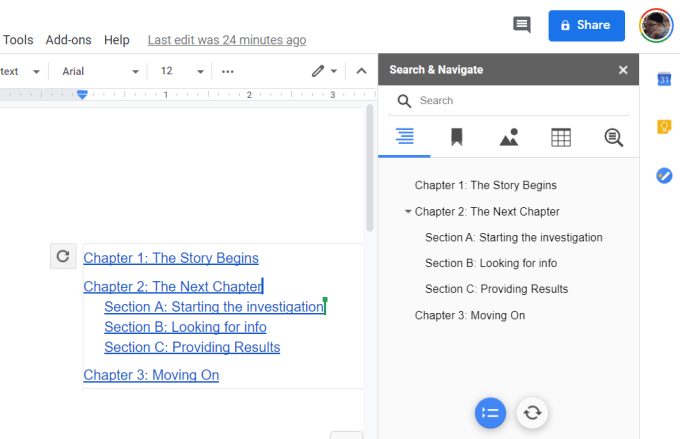
Ennek oka Kicsit hasznosabb, mint a szokásos TOC navigációs panelen, hogy vannak más keresési funkciók is.
A Beállításokrészben , engedélyezheti a hirdetést d-on automatikus indításhoz, a dokumentum minden megnyitásakor. Engedélyezheti a Nagybetűs keresésfunkciót is.
Tartalomjegyzék használata
Nem minden írott dokumentumra lesz szükség tartalomjegyzék. De ha gyakran ír akadémiai dolgokat vagy hasonló dokumentumokat, és tartalomjegyzéket használ, a Google Docs kitölti ezt a szükségletet. Ezenkívül bármilyen létrehozott dokumentumban könnyen és gyorsan használható.