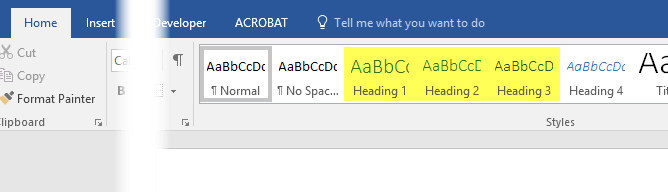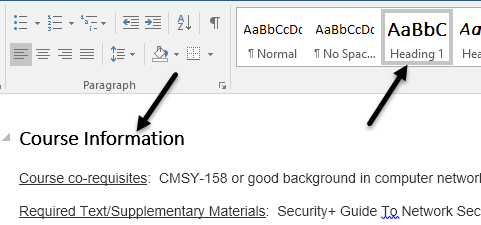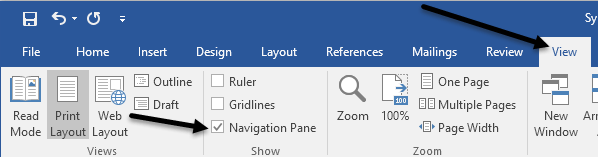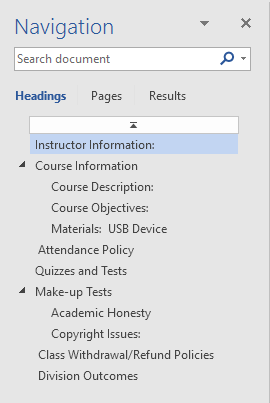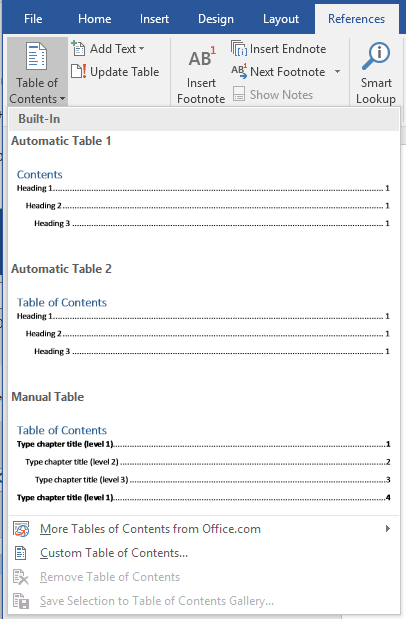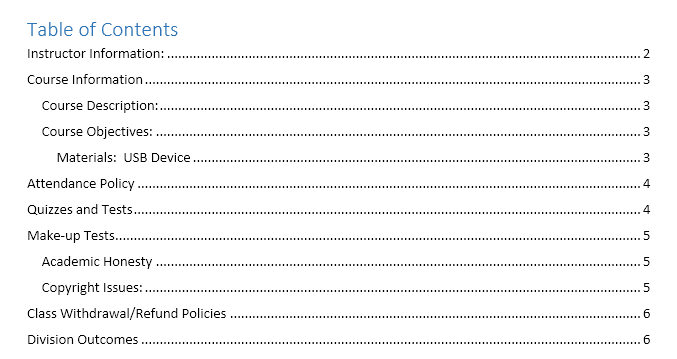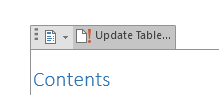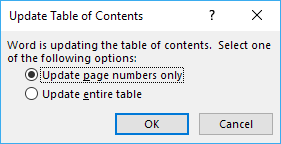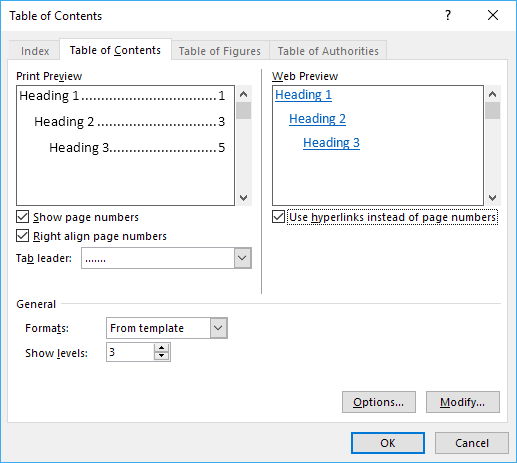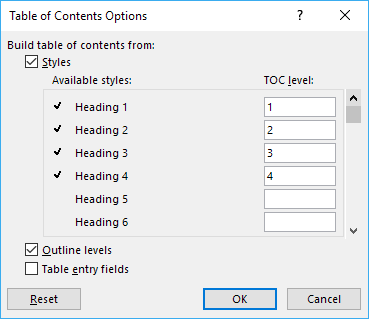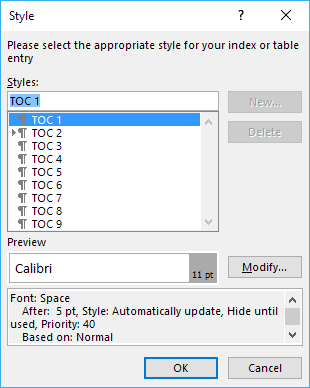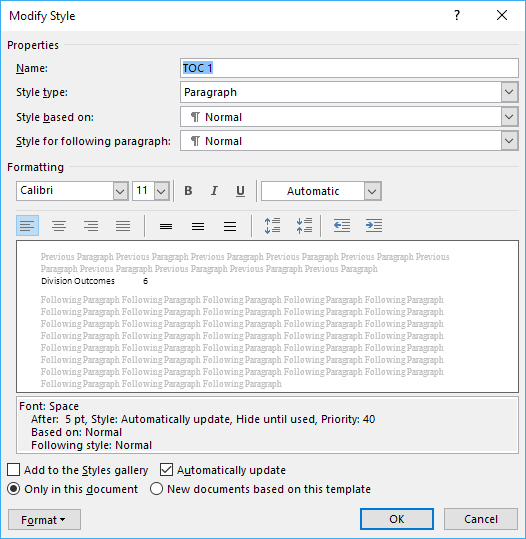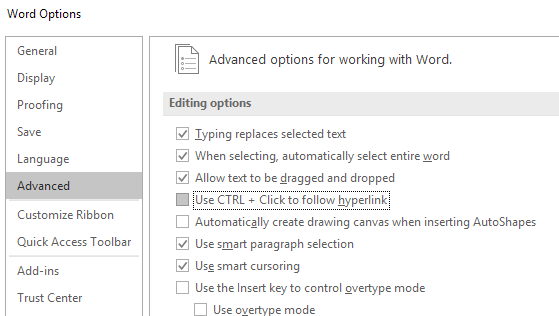Most, hogy hosszú idő múlva ismét iskolába járok, vissza is térjek hozzá, hogy különböző PowerPoint prezentációkat kell készítenie, és jelentéseket kell készíteni a Word-ben. A Wordben sok olyan funkció van, amelyet a legtöbb ember soha nem használ, hacsak nem az iskolában vannak.
Az egyik ilyen jellegzetesség a Tartalomjegyzék. A Word egy nagyszerű funkcióval rendelkezik, amely lehetővé teszi, hogy automatikusan létrehozzanak egy nagyszerű tartalomjegyzéket, ha tudják, milyen típusú címeket kell használni. A nagy dolog az, hogy ha már van egy Word-dokumentum sok tartalomkal, nagyon egyszerű szerkeszteni, hogy automatikusan létrehozza a tartalomjegyzéket.
Ebben a cikkben én vagyok meglátogatja Önt a Word-dokumentum megfelelő címekkel történő felállításának folyamatában, majd beszéljen arról, hogyan lehet létrehozni a tartalomjegyzéket. Beszélni fogok arról is, hogyan lehet testreszabni a tartalomjegyzéket tetszés szerint.
Beállítás és fejlécek megtekintése a Wordben
Az első dolog, bármilyen tartalomjegyzéket létrehozhat a fejlécek beállításához. A megengedett fejlécek alapértelmezés szerint H1 (1. fejezet), H2 (2. fejezet)és H3 (3. fejezet).
Ezeket a fejléceket a Kezdőlaplap Stílusa szalag. Ezek az egyetlen három, amelyet egy alapértelmezett TOC-hoz használhat. Ha egyéni TOC-t ad hozzá, használhatja a H4 (4. fejezet), H5 (5. fejezet), H6 (6. fejléc)felirat, Címés TOC címsor.
Ha átmegy a dokumentumon a különböző fejlécek hozzáadásához, szabadon választhat a fent említett fejezetek bármelyikéből, ha csak a H1, a H2 és a H3 túlságosan korlátozottak. Egyéni TOC-t kell beillesztened, és néhány beállítást be kell állítanom, melyeket szintén megemlítek.
Nagyon könnyű alkalmazni Word-szövegekre a fejléceket. Csak kattintson a vonalra a szöveggel, majd kattintson az alkalmazni kívánt címsorra.
ezeket a címeket, ahogyan azt szeretné. Ne feledje, hogy ha fejléceket ad hozzá, akkor nehéz lesz látni a fejléceket, még akkor is, ha vannak bekezdésjelek. A Word dokumentum összes fejlécének gyors megtekintéséhez kattintson a Nézetfülre, majd jelölje be a Navigációs panelalatt található jelölőnégyzetet.
Ha ezt megteszi, a bal oldalán egy ablak fog megjelenni, és látni fogja a különböző fejléceket, alfejezeteket stb. >
A listában szereplő elemek bármelyikére kattintva eljuthat a Word dokumentumba. Ez egy nagyszerű módja annak, hogy gyorsan látja a címsor szerkezetét, mielőtt elkészítené a végső TOC-t.
Tartalomjegyzék hozzáadása a Word-ben
Most, hogy minden fejlécünk megfelelően van beállítva, menjen előre, és illesszen be egy tartalomjegyzéket. Először a Word alapértelmezett TOC beállításával indulunk el. Mielőtt elindulna, jó ötlet lenne hozzá egy üres oldalt a dokumentum elején.
Ehhez menjen a jelenlegi első oldal tetejére, majd kattintson a Beszúrásés az Üres oldalgombra. Most kattintson a Referenciák, a Tartalomjegyzéklehetőségre, és válassza az Automatikuslehetőséget a tetején.
A kézi tábla csak betöltő szöveg lesz egy tartalomjegyzék formátumában, de kézzel kell elvégeznie az összes módosítást. Ha beilleszti az automatikus TOC-t, akkor valami ilyesmit kell látnia:
Félelmetes! Most van egy szépen formázott TOC a Word dokumentumban! A TOC beillesztése után továbbra is módosíthatja a dokumentumban szereplő címeket, de a módosítások nem jelennek meg automatikusan a tartalomjegyzékben.
A TOC frissítéséhez kattintson a majd kattintson a Táblázat frissítéselehetőségre.
az oldalszámokat vagy az egész táblát. Ha módosította, beillesztette vagy törölte a fejléceket, akkor válassza a teljes táblázatlehetőséget. Ha csak több tartalmat adott a dokumentumhoz, de nem adott hozzá vagy távolított el fejléceket, akkor csak az oldalszámokatválasztja ki.
Tartalomjegyzék testreszabása
Ha a H1, H2 és H3 kivételével más címeket használ, észre fogod venni, hogy nem jelennek meg a TOC-ben. Ezen extra címek használatához a TOC beillesztésekor az Egyéni tartalomjegyzéklehetőséget kell választania.
Ez megjeleníti a TOC beállítási párbeszédablakát. Megváltoztathat néhány alapvető beállítást, például hogy megjelenítse-e az oldalszámokat, és hogy igazolja-e a számokat vagy sem. Általánosalatt választhat többféle stílust, és több mint három szintet is megjeleníthet, ami a H3 címsor.
kattintson az Beállításoklehetőségre, választhat további elemeket a TOC létrehozásához. Ha lefelé görget, akkor a feliratés TOC címsorlehetőséget választja.
A tartalomjegyzék megjelenítésének testreszabása érdekében a Módosításgombra kell kattintania. Ha egyszerűen rákattint a TOC-re, és kiválasztja a Betűtípusvagy a Bekezdésbeállítást, akkor nem fogja formázni a TOC-t. Ha a Módosítás gombra kattint, kap egy másik párbeszédpanelt, ahol szerkesztheti az egyes TOC-szinteket. TOC 1 H1, TOC 2 H2 stb.
Kattintson a második Módosításgombra, képes lesz megváltoztatni az adott fejléc formázását. Tehát ha szeretné, minden H1 fejlécet félkövér betűkkel és más betűmérettel végezhet.
Ha rákattint a Formátum gombra kattintva testreszabhatja még a következő beállításokat: bekezdés, fülek, keret, keret, számozás, stb. Itt van a H1-es és a nagyobb betűméretű betűkészlet. 12s>
Végül, ha megnyomja a CTRL billentyűt, majd kattintson a TOC-ben található bármelyikre, akkor erre az oldalra kerül. Ha azonban idegesnek tartja, hogy meg kell nyomnia a CTRL billentyűt, megváltoztathatja ezt a Fájl- Beállításoklehetőségre, majd kattintson az Speciális.
Lépjen előre, és törölje a jelölőnégyzetet a CTRL + kattintás követése a hiperhivatkozás követéséhezjelölőnégyzetből. Most csak a TOC-ben lévő elemekre kattintva tekintheti meg a CTRL billentyű lenyomása nélkül. Sajnos ez csak a Word helyi példányán működik. Amikor e-mailt küldenek valakinek, és ha nincs megváltoztatva ez a beállítás, akkor a CTRL + kattintásra kell kattintania. Erről szól a Word tartalomjegyzékében. Enjoy!