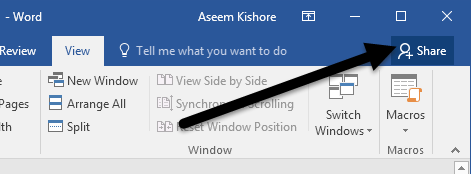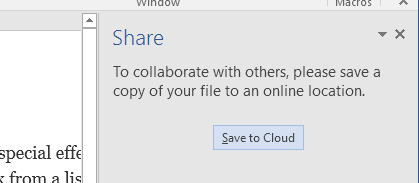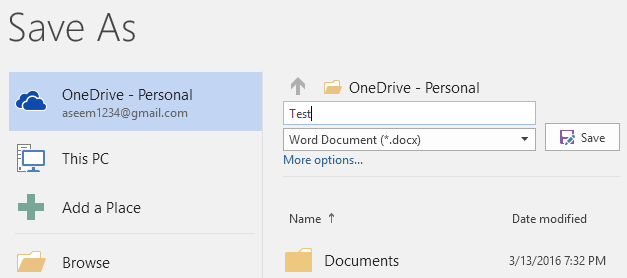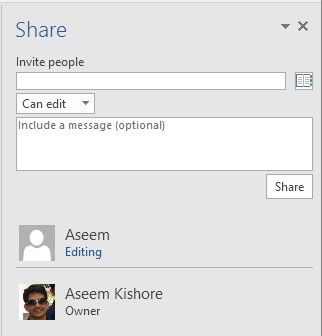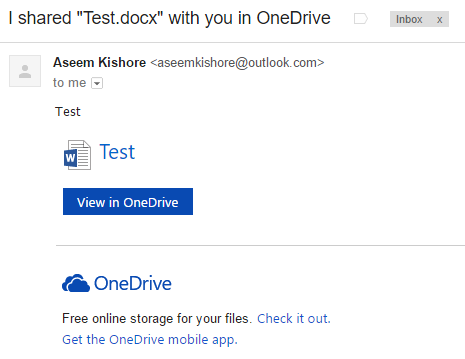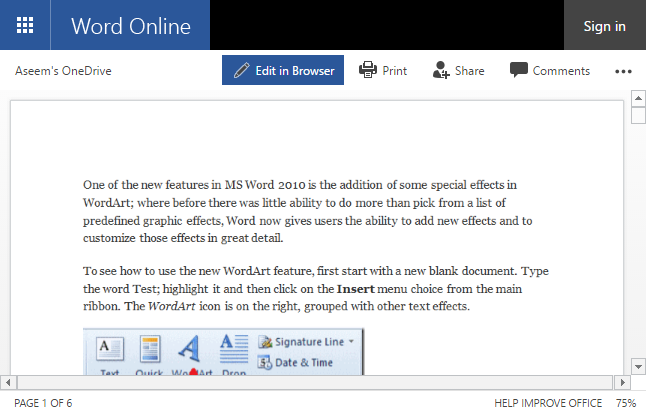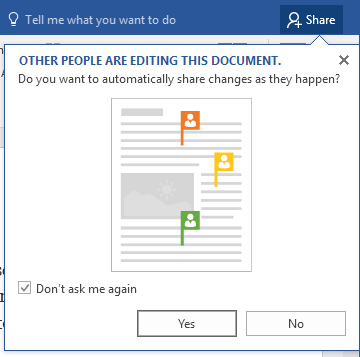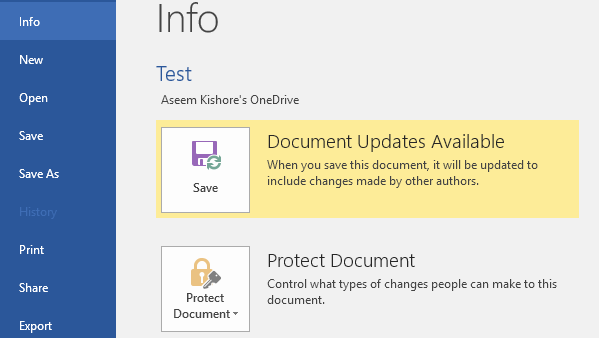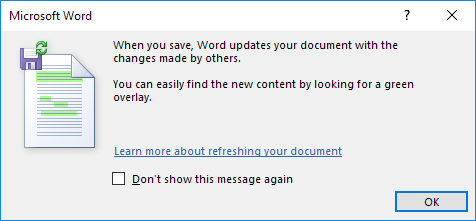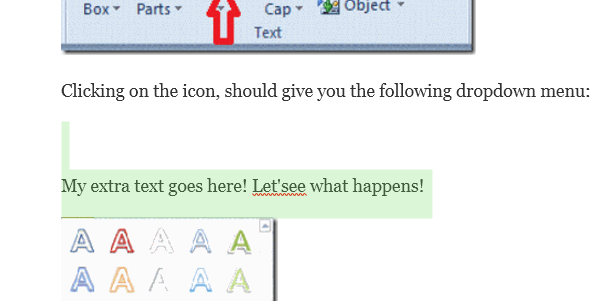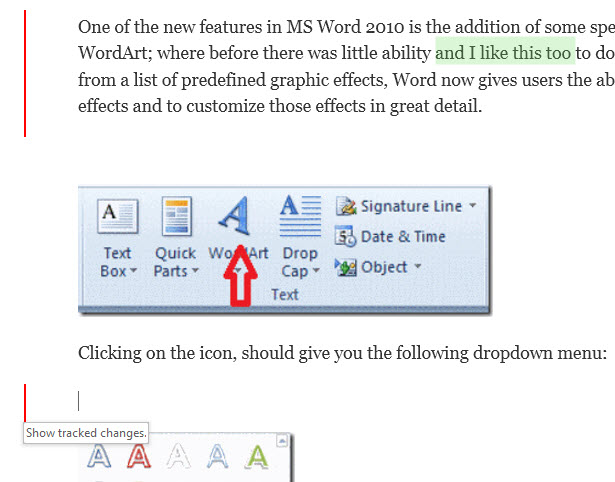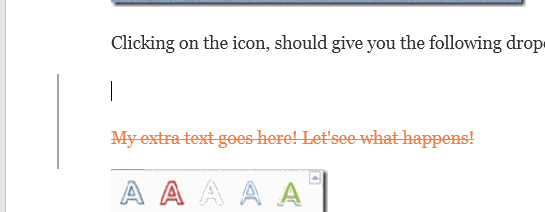Hogyan kereshetünk módot arra, hogy másokkal együttműködjünk egy Word dokumentumon? Ha igen, nagyon könnyedén meg tudod csinálni a Wordben. Ez a funkció az Office néhány verziójában már működik, és akkor is működik, ha a fogadó félnek nincs telepítve a Word a rendszerére.
A Word dokumentummegosztásának megkezdéséhez menteni kell a dokumentumokat a felhőbe. Nem mindegyik dokumentumot, de legalább az, amelyet meg kell osztani. Ez azt jelenti, hogy először egy OneDrive-fiókot kell beállítania, majd be kell jelentkeznie a Microsoft-fiókba a Word-ből.
Share Word Doc
Miután a OneDrive rendben van a Wordben, kattintson a Megosztásgombra a képernyő jobb felső sarkában.
a képernyő jobb oldalán. Ha a dokumentumot még nem mentette a felhőbe, akkor kattintson a Mentés a felhőbegombra.
Ezzel megjelenik a Mentés máskéntpárbeszédablak, amely már beállítható OneDrive-ra. Adja meg a fájl nevét és mentse el.
Miután elmentettük és feltöltöttük a felhőbe, menjünk vissza a Sharepárbeszédablakban, és mostantól meghívhatsz embereket a csatlakozásra. Írjon be egy e-mail címet, válassza ki, hogy szerkesztheti-e vagy megtekintheti-e azt, majd egy opcionális üzenetet is tartalmazhat.
egy e-mail érkezik, amely linket tartalmaz a küldő fél OneDrive-fiókjában tárolt dokumentumhoz:
Amikor a felhasználó rákattint a hivatkozásra a Word Online nevű Word böngésző verziójához, ahol a dokumentum szerkeszthető.
Kattintson a Szerkesztés a böngészőbengombot, és megkapja az ismerős szalag felületet az asztali Word programból. A felhasználó szerkesztheti a dokumentumot anélkül, hogy a Word telepítve lenne, vagy szüksége lenne egy OneDrive-fiókra.
A dokumentum automatikusan menti a dokumentumot, így a felhasználónak nem kell aggódnia, hogy megpróbálja menteni a dokumentumot. A végén megjelenik egy üzenet, amely azt mondja, hogy más emberek szerkesztik a dokumentumot, és megkérdezik, hogy automatikusan szeretné megosztani a változásokat, ahogyan azok történnek. Azt javaslom, hogy itt kattintson a Igengombra.
a dokumentum. Ha rákattint a Fájlra, egy új üzenet jelenik meg az Info fülön, amely a Dokumentumfrissítések elérhetőkifejezést tartalmazza.
Menj előre, és mentse el a dokumentumot, és kapsz egy másik üzenetet, amely elmagyarázza, hogy a mások által tett új módosítások zöldre lesznek láthatók. Kattintson az OK gombra, és keresse meg a dokumentumot. Bármi, ami zöldben van, megváltozott vagy hozzáadott valaki más. A vizsgálat során, ha valaki törölt valamit a dokumentumból, nem mutatott semmit zölden., a zöld csúcs eltűnik, amíg az új változások meg nem születnek. Ha szeretné nyomon követni, hogy milyen módosítások zajlanak le, engedélyeznie kell a dokumentum Változások követése-et a megosztás előtt, különben nehéz eldönteni, mi történik, különösen, ha több ember szerkeszt a dokumentum.
A fentieken túl a Megtekintésfülön engedélyeztem a Változások követésekiemelt szöveg, a piros függőleges sávok is a bal oldali oszlopban vannak. Mivel a törlések zölden nem jelennek meg, csak a változások követésével láthatja őket. Kattintson a piros vonalra, és megmutatja a törölt tartalmat a sztrájkban.
Összességében a Word egy nagyszerű eszköz a valós időben több szerzővel vagy szerkesztővel, és a szinkronizálás nagyon jól működik. Az egyik funkció, amit észrevettem, hogy ha valaki más szerkeszt egy bizonyos bekezdést, megakadályozza, hogy mások szerkesztsék ezt a szakaszt, amíg az első személy nem fejeződik be. Ez biztosítja, hogy az emberek ne egyszerre írják felül ugyanazokat a szakaszokat. Ha bármilyen kérdése van, ne habozzon megjegyezni. Enjoy!