A Google Docs egy teljes funkcionalitású szövegszerkesztő. Az egyszerű szövegszerkesztőktől, például a Notepadtól eltérően, különféle formázási funkciókkal is használhatja a dokumentumot úgy, hogy pontosan úgy néz ki, ahogyan szeretné.
Kétféle módon formázhat bármilyen dokumentumot. Az első a margók megváltoztatása a dokumentum oldalán, felső és alsó részén. A második a sor- és a bekezdéstávolság módosítása.
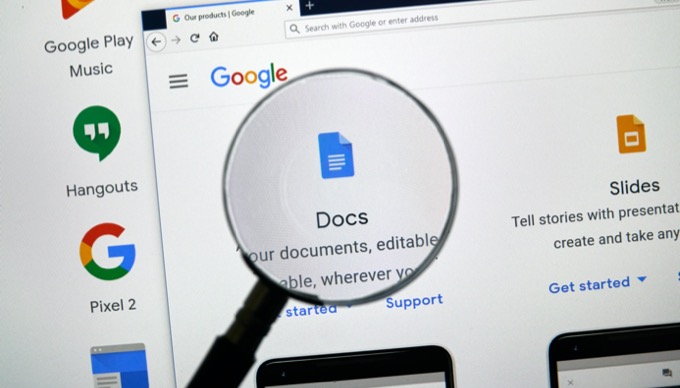
Ebben a cikkben megtudhatja, hogyan lehet megváltoztatni a margókat a Google Dokumentumokban, valamint hogyan kell duplázni a teret a Google Dokumentumokban.
A margók megváltoztatása a Google Dokumentumokban
A dokumentum margói beállítása a Google Dokumentumokban nem olyan egyszerű, mint gondolnád. A margók beállítására szolgáló funkció nem található meg a Formátum menüben, mint gondolnád.
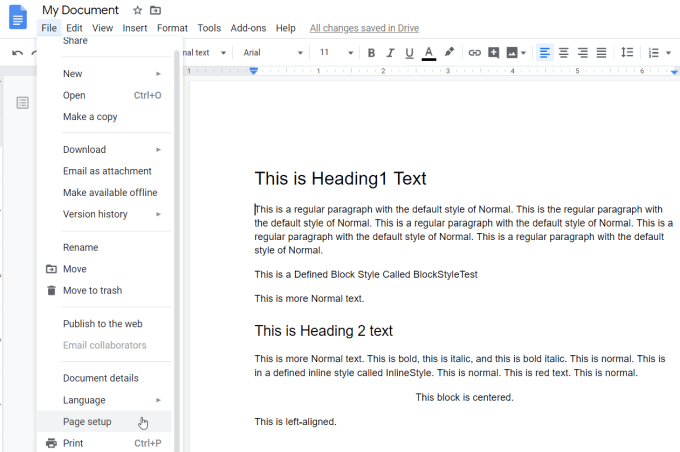
Margók megváltoztatása csak egy oldal Google Dokumentumaiban
A fenti megközelítés nagyszerűen működik, ha ugyanazokat a margókat szeretné a dokumentum összes oldala. De mi van, ha nagyobb margókat szeretne csak egy oldalon?
Szerencsére ezt megteheti úgy, hogy a dokumentumba szekciószünetet illeszt be. A szakaszszakadások lehetővé teszik az oldal formázásának megváltoztatását szakaszokról.
In_content_1 all: [300x250] / dfp: [640x360]->Ehhez vigye a kurzort az oldal tetejére, ahol más margó formátummal szeretne kezdeni. Ezután válassza a Beszúrásmenüt, válassza a Törés, majd a Szakaszszakadás (folyamatos)lehetőséget.
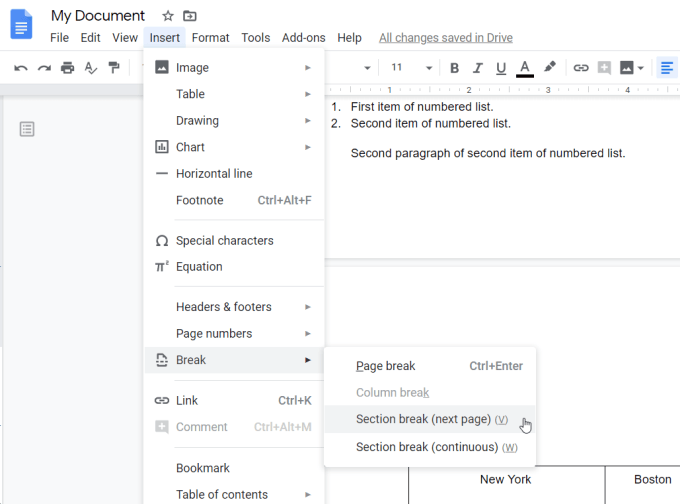
A „következő oldal” opció lenyomja a kurzor alatti szöveget a következő oldalra. A „folyamatos” opció az összes szöveget ugyanabban a helyen tartja, de beilleszti a formázási szünetet, ahol a kurzor található.
Most, ha a kurzort a szünet után a szöveg második részébe helyezi, ismételje meg a A margó beállításához használja a fenti oldalbeállítási folyamatot.
Amikor belép az Oldalbeállítás ablakba, látni fogja, hogy most egy legördülő menü jelenik meg, ahol kiválaszthatja a formázni kívánt dokumentum szakaszát.
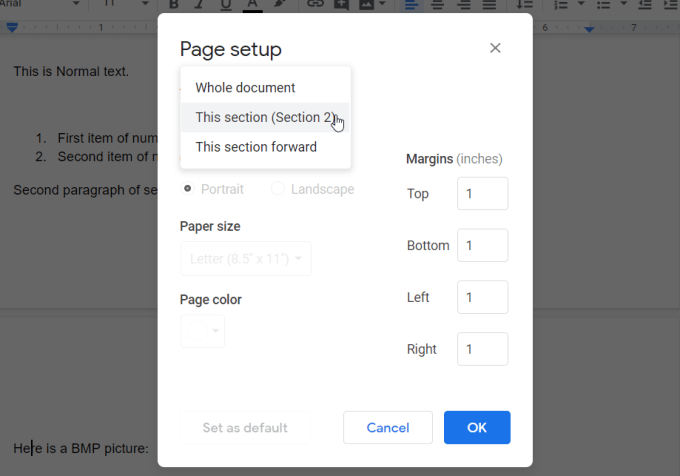
Ha kész, akkor észreveszi, hogy a különféle margó formázás az új szakaszban kezdődik, és változatlanul hagyja az előző szakasz formázását.
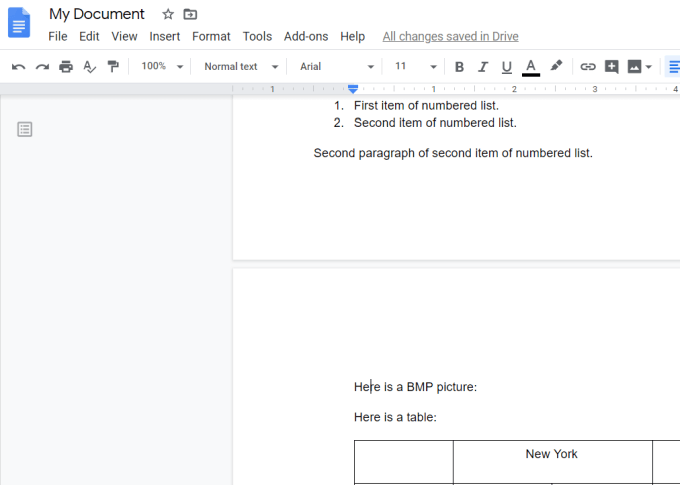
állítsa be a formázást a következő oldalon visszatér a normálhoz, csak hozzon létre egy új folyamatos szakaszszakadást, és állítsa be a következő szakasz margóit az eredeti szakasz margóival megegyezőekre.
Margók megváltoztatása a Google Dokumentumokban a behúzáshoz
Ha a legtöbb ember meg akarja változtatni a felsoroláslisták (az úgynevezett „behúzás”) margóit, akkor a
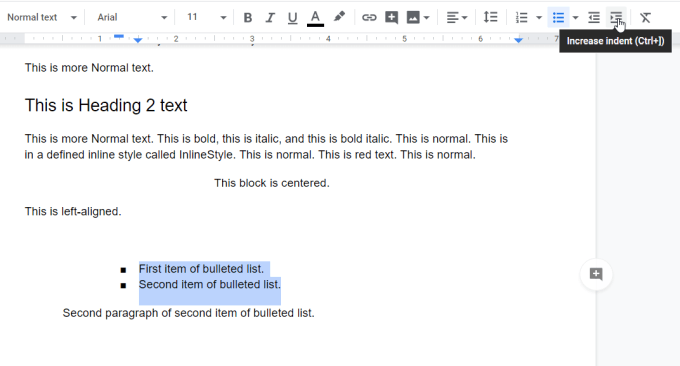
A bal oldali behúzás gomb mozgatja a kiemelt listát t balra, és a jobb behúzás gomb jobbra mozgatja.
A behúzásgombok használatának problémája az, hogy ez módosítja a felsoroláspont formázását is. Ezt minden listára meg kell csinálnia.
Ezt megkerülheti, ha módosítja a dokumentumban szereplő összes golyólista behúzási formátumát. Ehhez válassza a menü Formátummenüpontját. Ezután válassza a Összehangolás és behúzáslehetőséget, majd válassza a Behúzás beállításailehetőséget.
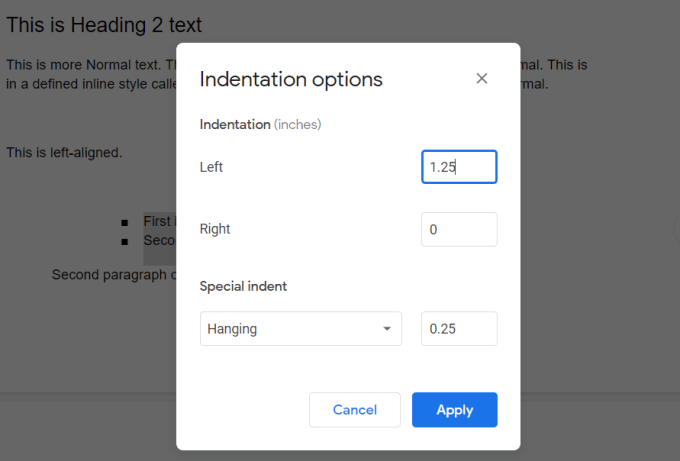
A Behúzás beállításai felbukkanó ablakban használja a Balravagy a Jobbramezőket (hüvelykben jelenik meg) a távolság beállításához.
Ez lesz a távolság, ameddig a felsorolások mozognak, amikor a bal vagy a jobb oldali behúzás gombot használja.
Dupla kettős Hely és bekezdések a Google Docs-ban
Több oka lehet annak, hogy valaki azt gondolja, hogy meg akarja állítani a kettős szóköz távolságát a Google Dokumentumokban. Lehet, hogy a dokumentum sorai már nagyon közel vannak egymáshoz. Lehet, hogy a bekezdések közötti távolság túl nagy.
Ebben a szakaszban nemcsak megtanulja, hogyan kell kettős helyet beállítani a Google Dokumentumokban, hanem azt is, hogyan állíthatja be a sortávolságot és a bekezdések közötti távolságot.
Kettős szóköz beállítása a Google Dokumentumokban
A kettős hely mód beállítása a Google Dokumentumokban egyszerű.
Csak válassza a menüben a Formátumlehetőséget. Ezután válassza a Sorközés a Kettőslehetőséget.
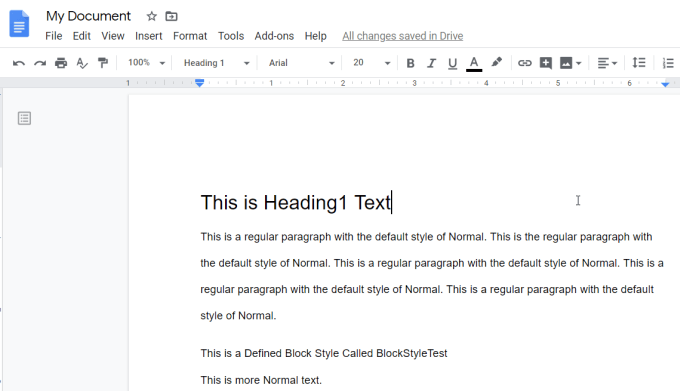
Ez a dokumentumban szereplő összes egyszeres távolságra beállítja a kettős távolságot. Nem kell kiválasztania a kettős szóköz szövegét, mivel az a teljes dokumentumra vonatkozik.
Ha nem tetszik az előre beállított kettős távolság, akkor testreszabhatja a sajátját. Ehhez válassza a menüben a Formátumlehetőséget, válassza a Sorközés a Egyéni távolságlehetőséget.
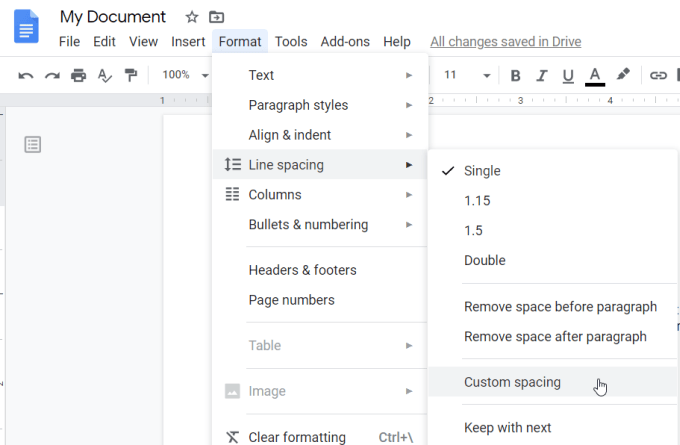
Megnyit egy új Custom Spacing ablakot, ahol beállíthatja a konkrét távolságot a dokumentum egyes sorai vagy bekezdései között.
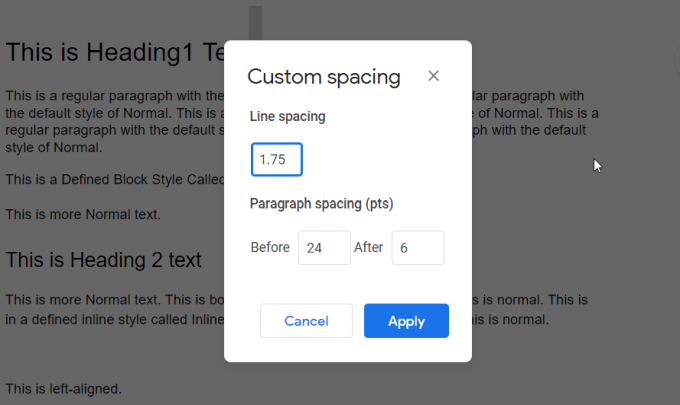
A sortávolság mérése hüvelykben és a bekezdések közötti távolság pontokban (72 pont 1 hüvelyk).
Ha kiválasztja az Alkalmazlehetőséget, az új távolság az egész dokumentumra vonatkozik.
Most már tudja, hogyan lehet a margókat alkalmazni a dokumentum szakaszaira, és rögzített vagy egyedi távolságot alkalmazni az oldalak soraira. Ezzel a tudással teljes mértékben testreszabhatja az összes Google Docs-dokumentum megjelenését.
Időt takaríthat meg a dokumentumok sablonjainak használatával is, mint például a folytatás sablonok vagy találkozó perc sablonok.