Mindenki tudja, hogy a videók hozzáadhatnak bizonyos szikra egy weboldalon. Tudta azt is, hogy képessé teheti a Google Slide bemutatóját a videóval?
Nem számít, mennyire jól megtervezett és informatív az előadása, kihívást jelent, hogy felhívja a nézők figyelmét.
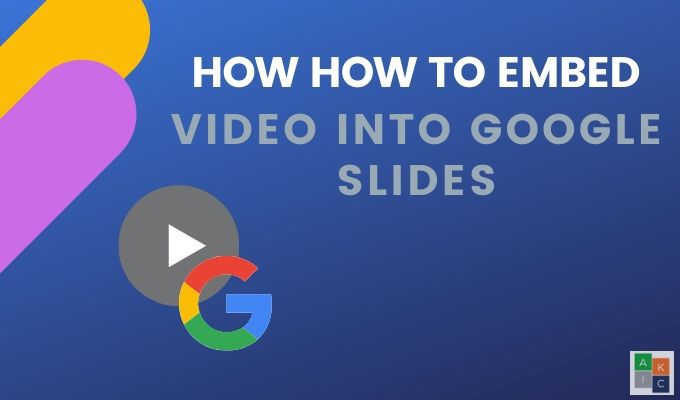
Figyelemfelkeltő elemek hozzáadása, például egy videó beágyazása a Google Diákba, érdekesebbé, interaktívabbá teheti a diákat, és vonzza a közönséget, hogy az üzenetére összpontosítson.
Miért videó?
A videó beágyazása a A Google Dia diák bemutatása -be sok előnye közül néhány:
A megfelelő videó kiválasztásag>
Ne csak véletlenszerűen válasszon videót, és ragassza rá a diára. Válasszon egy videót:
Ne vigyük túlzásba. Ha túl sok videó vagy más multimédiás effektus van, akkor ez elvonja az üzenetet, és elveszíti a figyelmet felkeltő hatást.
In_content_1 all: [300x250] / dfp: [640x360]->Most, hogy tudta, hogy a videók miért és hogyan segíthetnek a bemutatásban, mutassunk meg néhány lehetőséget a videó beágyazására a Google Slide-be.
YouTube-videó beágyazása a Google Diákba
Mivel a Google tulajdonában van és integrálódik a YouTube-hoz, hozzáadhat egy videót anélkül, hogy elhagyná a diákját.
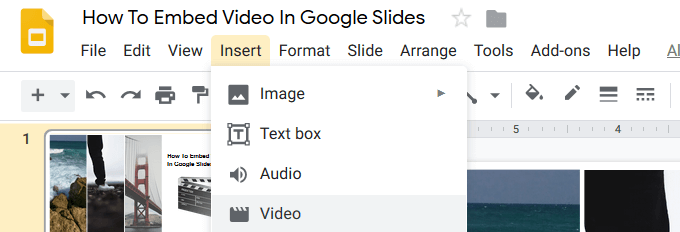
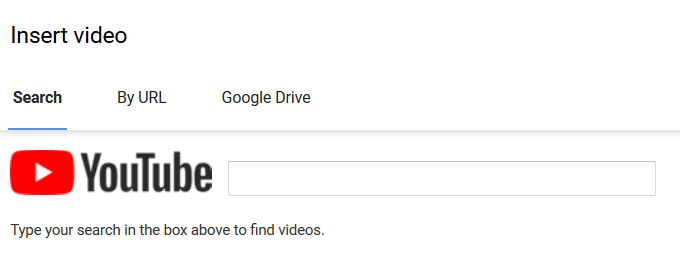
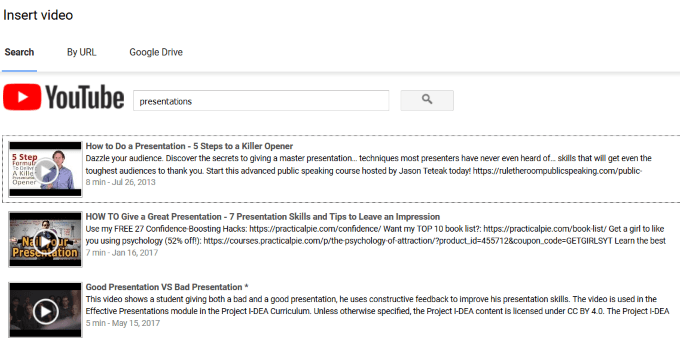
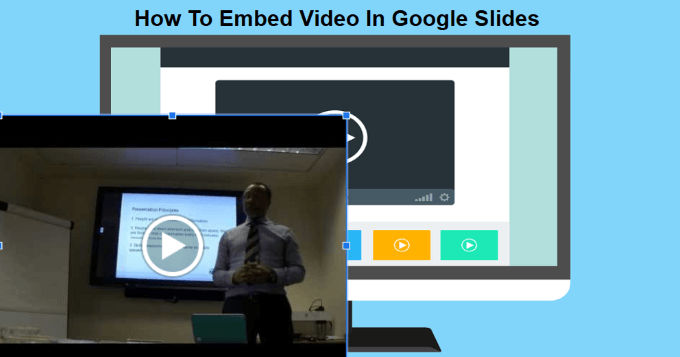
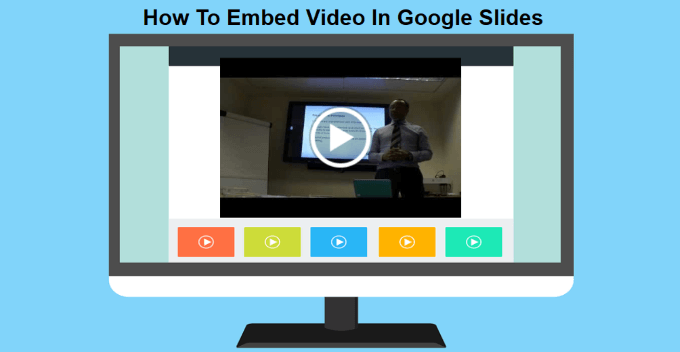
A videó beágyazása a YouTube URL-címével
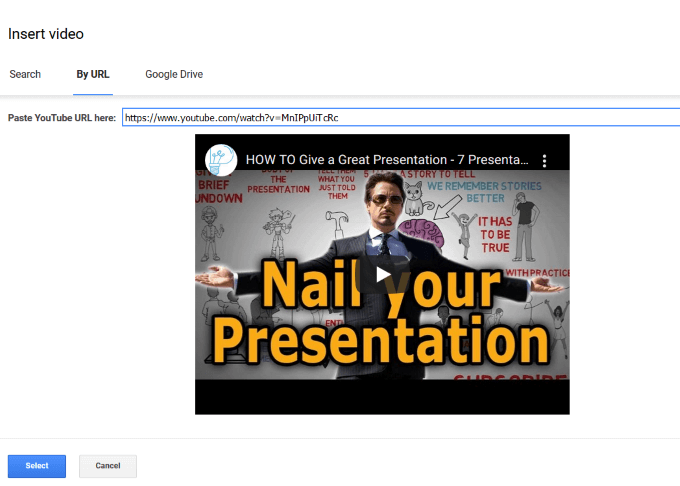
Google Drive-videók beágyazása a Google Diák
Egyes vállalkozások blokkolják a webes hozzáférést a YouTube-hoz. Szóval, mit tehet, ha nincs hozzáférése a YouTube-hoz? Szerencsére közvetíthet a Google Drive-ból, és beágyazhat egy videót egy vagy több diára. Ha már van videód a Google Drive-on, könnyű hozzáfűzni diához.
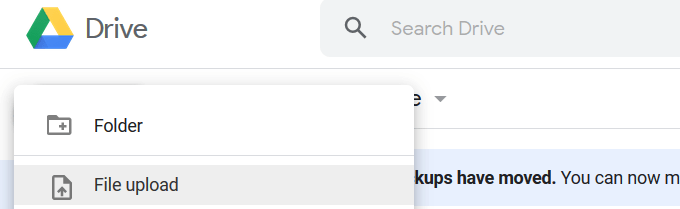
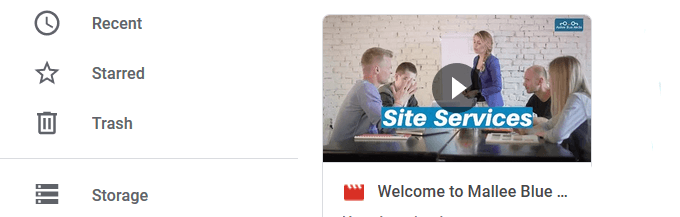
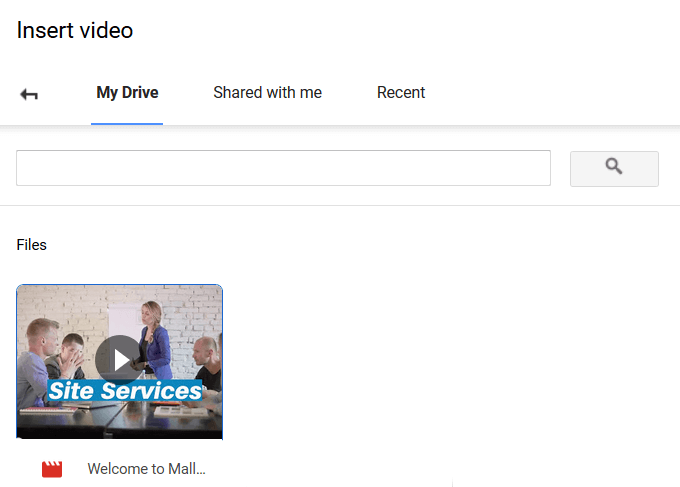
A videók automatikus lejátszására állítása
Bemutatkozás közben a közönség előtt a beágyazott videókat automatikus lejátszásba állításával zökkenőmentesebb élményt nyújt.
Ez az egyszerű folyamat a YouTube-keresésből, az URL-ből és a Google Drive-ból hozzáadott videók esetében működik.
Kattintson a dián lévő videóra, majd a Formázási beállításoklehetőségre. a videó felett. A dia jobb oldalán megnyíló panelen kattintson a sárgarépa elemre a Videolejátszásmellett, és jelölje be az Automatikus lejátszás megjelenítéskorlehetőséget.
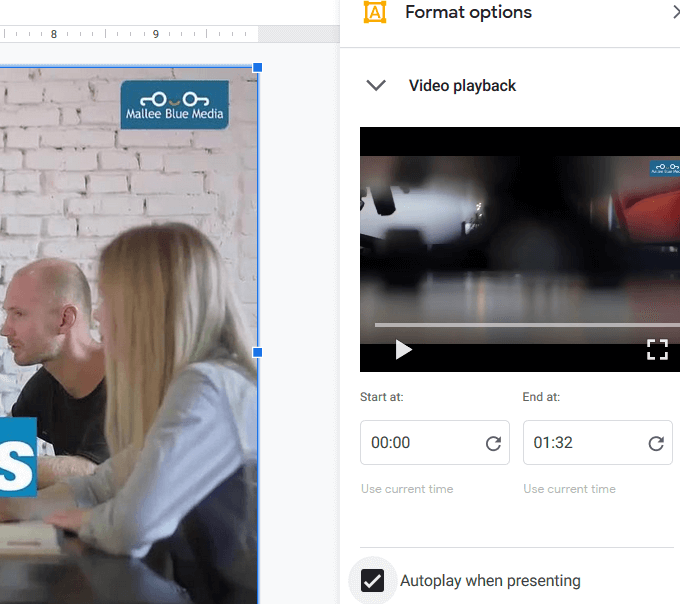
Amikor beágyazott videóval mozog a diára, az automatikusan lejátszódik anélkül, hogy bármilyen gombra kellene kattintania.
Beágyazott videó vágása és szerkesztése
Először válassza ki a szerkeszteni kívánt videót. A felső eszköztáron kattintson a Formázási beállításoklehetőségre. Megnyílik ugyanaz az oldalsó panel, amelyet látott, amikor a videót automatikus lejátszásra állította.
Beállíthatja a videó kezdési és befejezési idejét. Ha ez egy hosszú videó, akkor vágja ki az idő megfelelő beállításával.
Egyéb beállítások a következők:
A videó levágása hasznos szolgáltatás. Különösen akkor hasznos, ha csak egy hosszabb videóról szeretne egy rövid klipet megjeleníteni.
Ne feledje, hogy a méretre és a helyzetre is megváltoztathatja a videóra kattintva, és egy sarkot megragadva átméretezheti azt, és húzza át a csúszkát az áthelyezéshez.
Az utolsó szerkesztési lehetőség lehetővé teszi árnyék hozzáadását a videóhoz. Válassza ki a következőt:
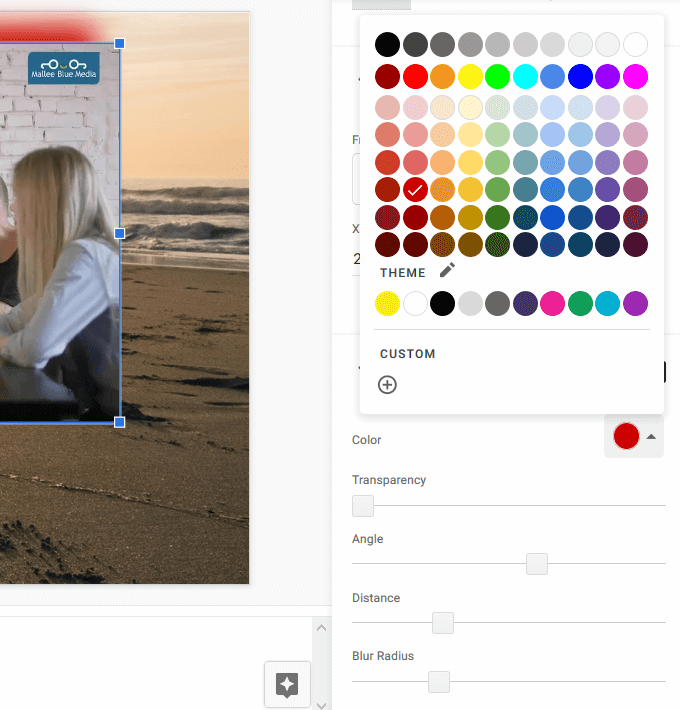
Készüljön fel a bemutatóra
Gyakorolja a bemutatót, mielőtt azt élő közönségnek továbbítja. Idő előtt tudja meg, hogy melyik diákra helyezte beágyazott videóit, és ügyeljen arra, hogy azok értelme legyen-e az üzenet kontextusában. videók.
Adjon hozzá néhány pizzazz-t a bemutatóhoz úgy, hogy a videókat közvetlenül a Google Diákba ágyazza be a zökkenőmentesebb élmény érdekében.