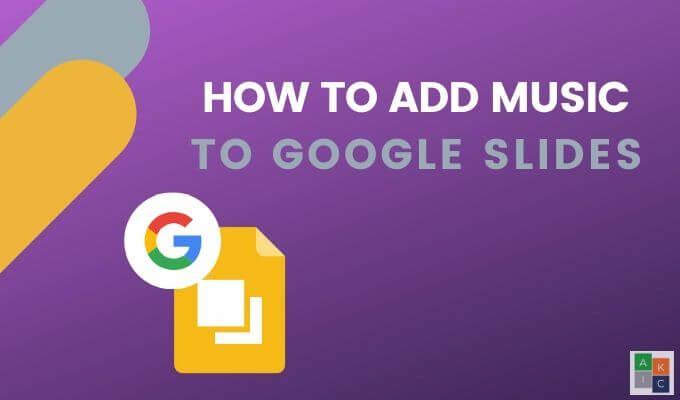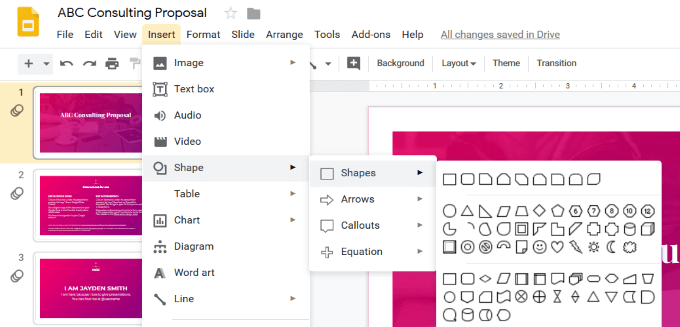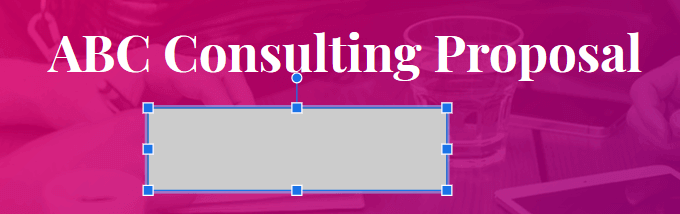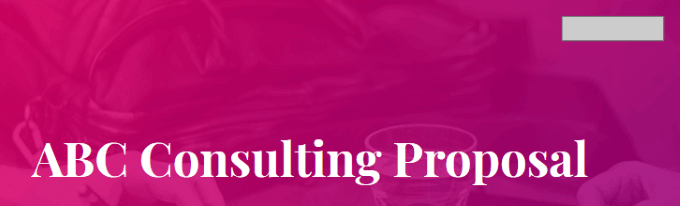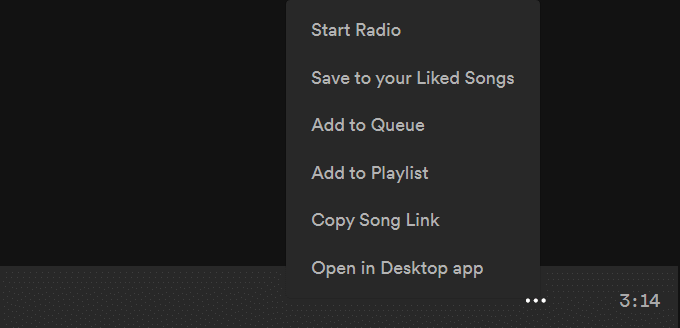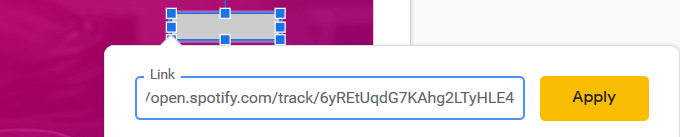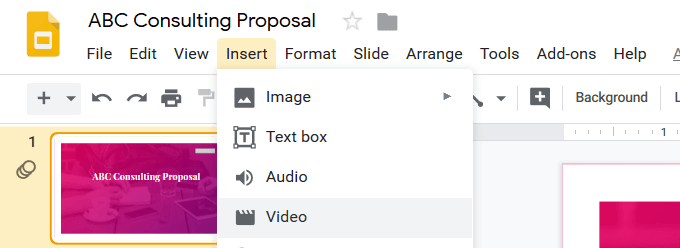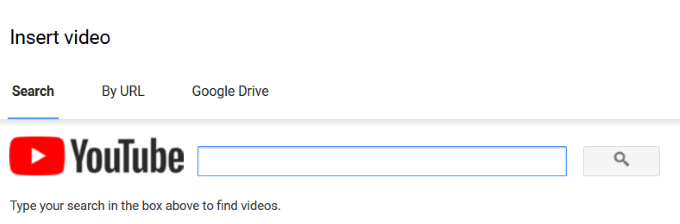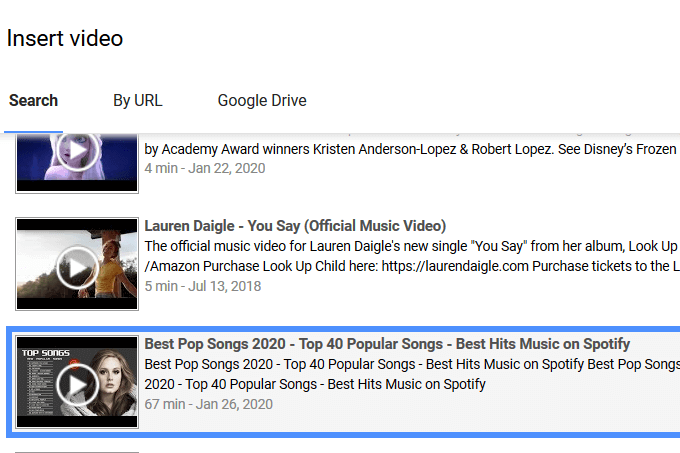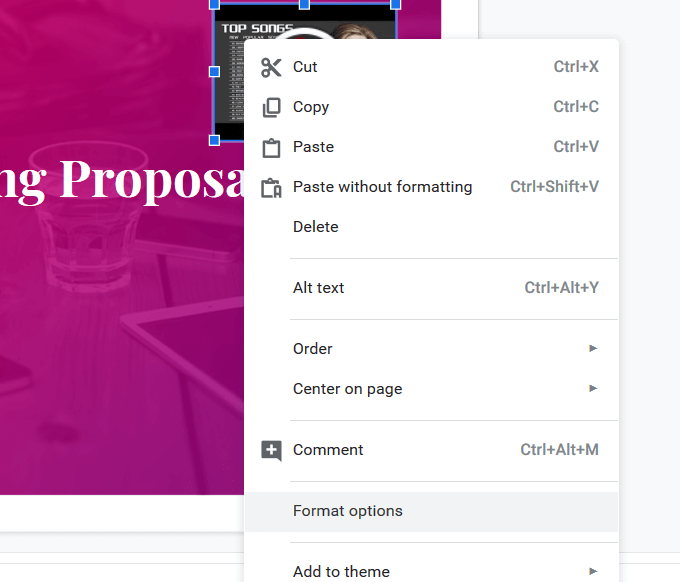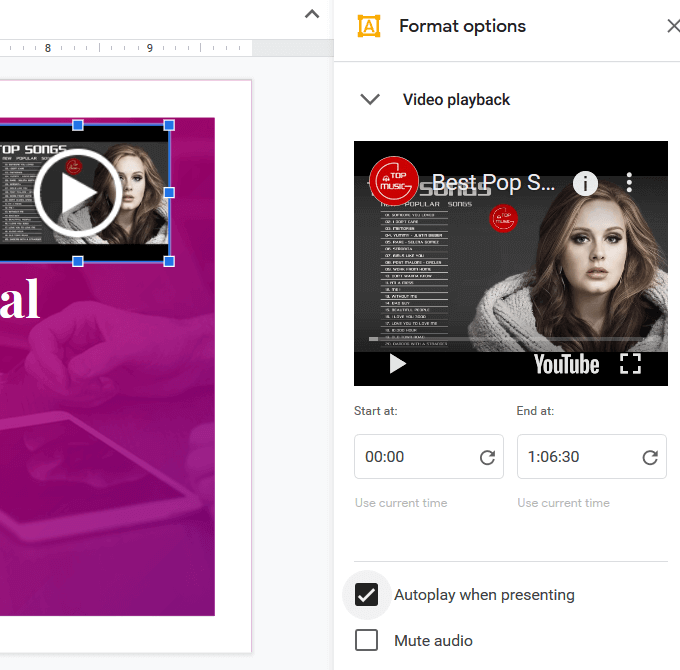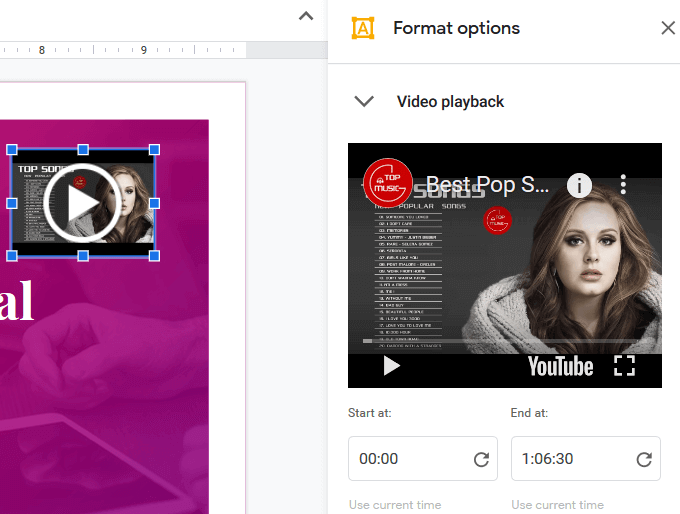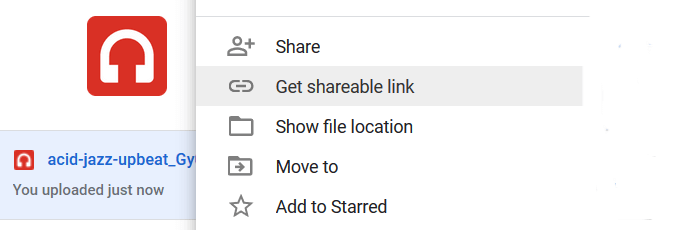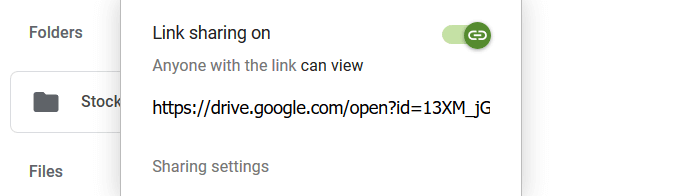Zene hozzáadása a Google Diabemutatóhoz fűszerezheti és megőrizheti közönségét. A PowerPoint -el ellentétben a Google Slides azonban közvetlenül nem támogatja a hang- és zenefájlokat.
Ez a cikk több megoldást mutat be, amelyek segítségével háttérzene hatékonyan hozzáadható a Google Slide prezentációihoz.
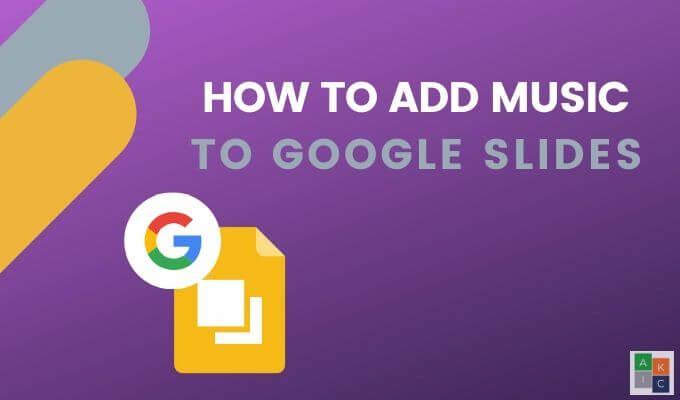
Hivatkozás hozzáadása egy online streaming szolgáltatáshoz
Keressen egy tetsző zeneszámot olyan online zenei szolgáltatásokban, mint a Grooveshark, Spotify vagy Soundcloudon. Ha nem fér hozzá ehhez a szolgáltatáshoz, akkor ezt könnyű megtenni.
A Spotify szolgáltatást fogjuk használni. Iratkozzon fel ingyenes Spotify fiókra, és akár töltse le az alkalmazást, akár hallgasson közvetlenül a böngészőjéből.
Először nyisson meg egy Google Slide prezentációt a böngészőjéből. Nyissa meg a diát, ahová zenét szeretne hozzáadni.
Kattintson a Beszúrás>Alak>Alakoklehetőségre.
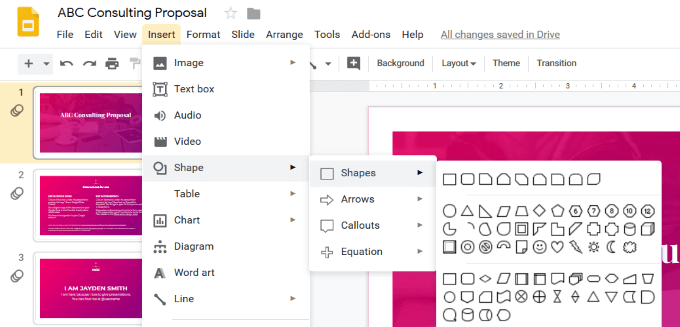 Kattintson a használni kívánt alakra, és rajzolja rá a diára.
Kattintson a használni kívánt alakra, és rajzolja rá a diára.
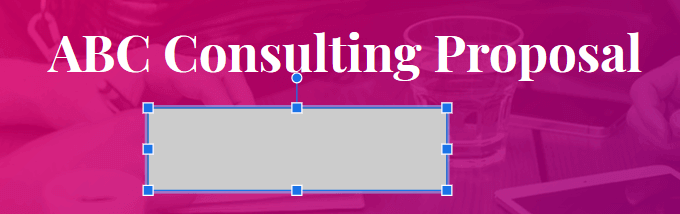 Mozgathat az alak körül, vagy átméretezheti azt a négy sarok egyikéből való húzással.
Mozgathat az alak körül, vagy átméretezheti azt a négy sarok egyikéből való húzással.
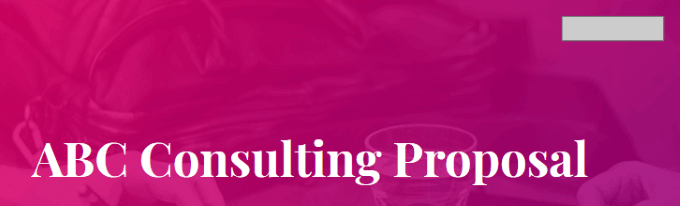 Menjen a Spotify webhelyre egy másik ablakból vagy fülről, és válassza ki a kívánt zeneszámot használni. Keresse meg az audio fájl melletti három pontot, és kattintson rá, hogy másolja a dal linket.
Menjen a Spotify webhelyre egy másik ablakból vagy fülről, és válassza ki a kívánt zeneszámot használni. Keresse meg az audio fájl melletti három pontot, és kattintson rá, hogy másolja a dal linket.
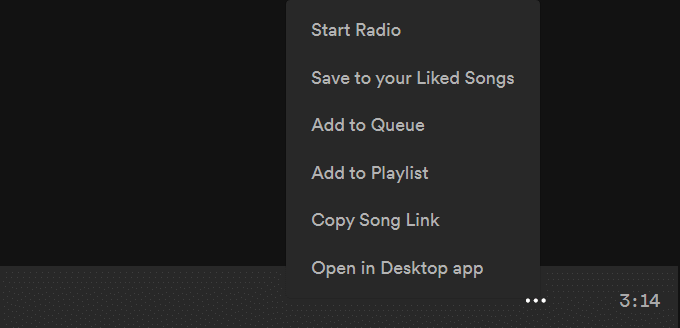 Menjen vissza a diára, és kattintson a hozzáadott alakra . Ezután kattintson a Beszúrás>Hivatkozáselemre.
A megnyíló Beszúrás hivatkozás párbeszédpanelen illessze be az audiofájl linkjét, majd kattintson az Alkalmazás//használat.//li>
Az előadás során kattintson a formátumra az audio link segítségével, hogy elindítsa a zenét. Egy másik ablakban nyílik meg. Indítsa el az audio műsorszám lejátszását. A zene addig folytatódik, amíg be nem fejeződik, vagy az ablakot nem zárja be.
Menjen vissza a diára, és kattintson a hozzáadott alakra . Ezután kattintson a Beszúrás>Hivatkozáselemre.
A megnyíló Beszúrás hivatkozás párbeszédpanelen illessze be az audiofájl linkjét, majd kattintson az Alkalmazás//használat.//li>
Az előadás során kattintson a formátumra az audio link segítségével, hogy elindítsa a zenét. Egy másik ablakban nyílik meg. Indítsa el az audio műsorszám lejátszását. A zene addig folytatódik, amíg be nem fejeződik, vagy az ablakot nem zárja be.
Mielőtt előadásait közönség előtt rendezi, feltétlenül jelentkezzen be a Spotify böngészőverziójába. Ne feledje, hogy az audio fájl új lapon nyílik meg, és rá kell kattintania a zene indításához. Ezért hozzáférnie kell ahhoz a számítógéphez, ahol a diavetítés lejátszódik.
YouTube-videó hozzáadása
Google Diák nem " t nem támogatja az audiofájlok hozzáadását az előadásokhoz, de lehetővé teszi videók hozzáadását. Ha közvetlenül hozzáad egy YouTube-videót a prezentációhoz, felhasználhatja a videolejátszó lejátszási lehetőségeit a zene elindításához. A videó lejátszása addig folytatódik, amíg a következő diára nem mozog.
In_content_1 all: [300x250] / dfp: [640x360]->
Kattintson a Beszúrás>Videóelemre azon a dián, ahová zenét szeretne hozzáadni.
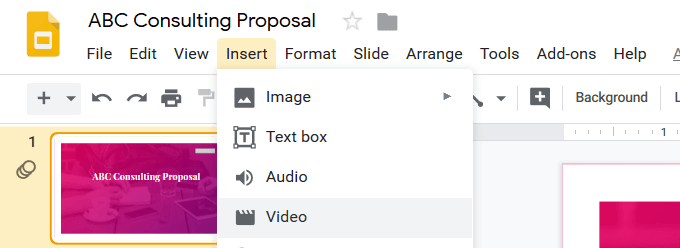 Egy felbukkanó ablak nyílik meg három lehetőséggel.
Keressen videót a YouTube-on
Adja hozzá a YouTube videó URL-jét
Tölts fel egy videót a Google Drive-ból (lejjebb tárgyaljuk)
Egy felbukkanó ablak nyílik meg három lehetőséggel.
Keressen videót a YouTube-on
Adja hozzá a YouTube videó URL-jét
Tölts fel egy videót a Google Drive-ból (lejjebb tárgyaljuk)
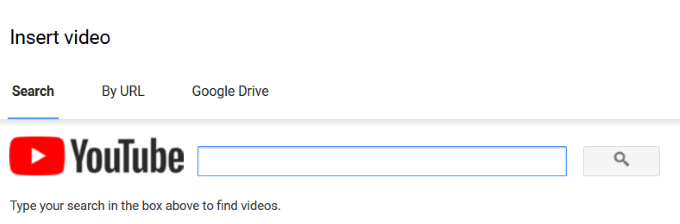 Adja meg a videó URL-jét, vagy keressen egyet a YouTube-on.
Miután megtalálta a használni kívánt videó linkjét, kattintson a Kiválasztásgombra.
Adja meg a videó URL-jét, vagy keressen egyet a YouTube-on.
Miután megtalálta a használni kívánt videó linkjét, kattintson a Kiválasztásgombra.
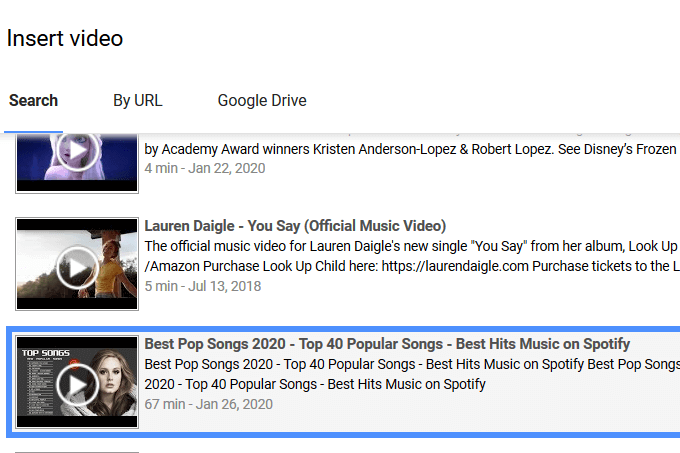 A A videó miniatűrjelű mezője hozzáadódik a diához. Kattintson a jobb gombbal a bélyegképre, majd kattintson a Formátum beállításokelemre.
A A videó miniatűrjelű mezője hozzáadódik a diához. Kattintson a jobb gombbal a bélyegképre, majd kattintson a Formátum beállításokelemre.
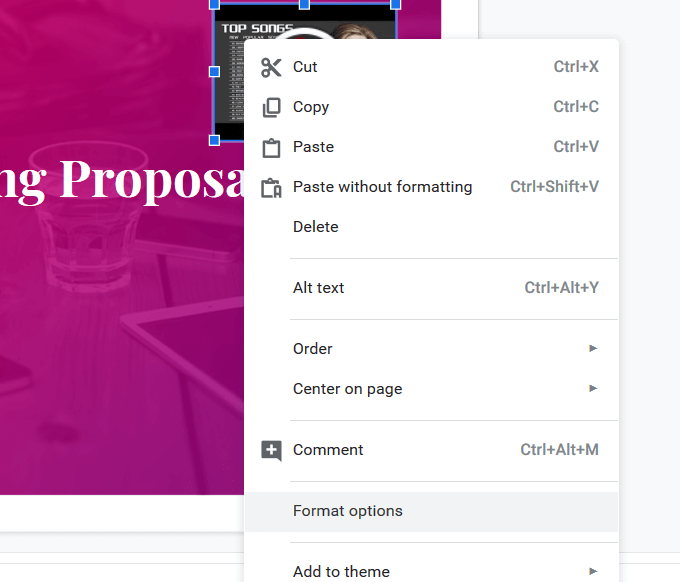 Nyissa meg a Video Playbackbeállításokat rákattint a mellette lévő sárgarépára, és jelölje be a Autoplay, amikor bemutatjalehetőséget.
Nyissa meg a Video Playbackbeállításokat rákattint a mellette lévő sárgarépára, és jelölje be a Autoplay, amikor bemutatjalehetőséget.
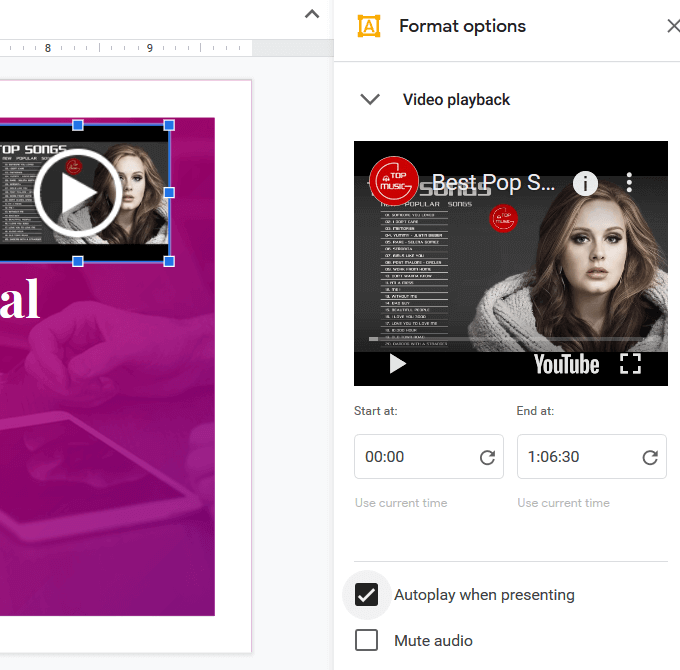 Tegye a videót a lehető legkisebbre, és mozgassa el húzza egy észrevétlen helyre a dián. A formázási lehetőségek oldalsávjának bezárásához kattintson a X
A dián a zene elindításához a bemutató alatt kattintson a videó miniatűrjén található nyílra. Amikor a következő diára lép, a videó lejátszása leáll.
Tegye a videót a lehető legkisebbre, és mozgassa el húzza egy észrevétlen helyre a dián. A formázási lehetőségek oldalsávjának bezárásához kattintson a X
A dián a zene elindításához a bemutató alatt kattintson a videó miniatűrjén található nyílra. Amikor a következő diára lép, a videó lejátszása leáll.
Ha más diák háttérképét (videókból) szeretné felvenni több dián, kövesse a fenti lépéseket. Válassza ki és másolja a beillesztett videót, hogy ugyanazt a különböző diákat használhassa.
Helyezze be minden diába, ahova a hangot szeretné lejátszani. A következő dia felé haladva ne felejtse el, hogy szünet lesz a zenében, mert a lejátszás gombra kattintva kell elindítani a hangot minden dián.
A simább átmenetek érdekében változtassa meg az időzítést a a videofájl. Frissítse az egyes diák videoidejének kezdési idejét a Videolejátszásbeállítások alatt. Ha nem, a videó minden alkalommal újraindul, amikor egy diara mozog, amely tartalmazza a videofájlt.
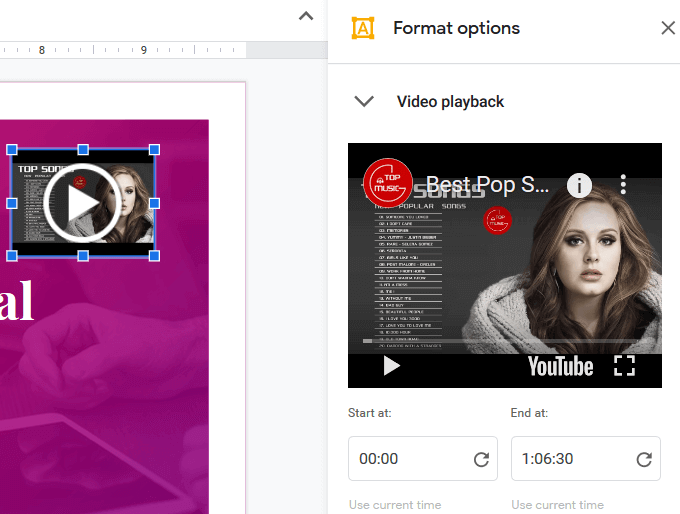
Ez nem ideális megoldás a zene teljes prezentáción keresztüli futtatásához. Ha azonban a zenét akcióként akarja használni egy vagy két dián, akkor az jól használható.
A Google Drive használata
Egyéni hangfájlt adhat hozzá a prezentációhoz, először feltöltve a Google Drive-ra. Ügyeljen arra, hogy ugyanazt a Google-fiókot használja.
Töltse fel és keresse meg a hangfájlt a Google Drive-fiókjában, de ne nyissa meg. Ehelyett kattintson a jobb gombbal a fájlra, majd kattintson a Megosztható hivatkozás megszerzéselehetőségre.
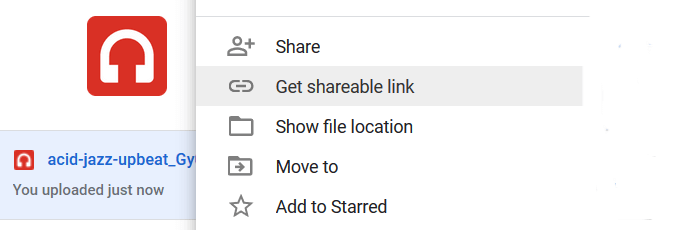 Ha a linkmegosztás ki van kapcsolva, kapcsolja át a kapcsolót kapcsolja be és másolja a linket.
Ha a linkmegosztás ki van kapcsolva, kapcsolja át a kapcsolót kapcsolja be és másolja a linket.
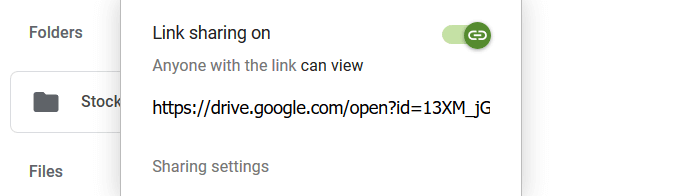 Menjen vissza a Google Slide bemutatójába, és kattintson a diára, ahová zenét szeretne hozzáadni.
Kétféle módon illesztheti be a linket a Google Drive hangfájljába. Az első lehetőség egy forma beillesztése a diára, és hiperhivatkozás az audiofájl URL-jére.
Menjen vissza a Google Slide bemutatójába, és kattintson a diára, ahová zenét szeretne hozzáadni.
Kétféle módon illesztheti be a linket a Google Drive hangfájljába. Az első lehetőség egy forma beillesztése a diára, és hiperhivatkozás az audiofájl URL-jére.

A másik lehetőség a szöveg hozzáadása a diához, és az audiofájl hiperhivatkozása. hozzá.
 A hang lejátszásához az előadás során kattintson a csatolt szövegre vagy alakra. Egy másik lapon nyílik meg. A zene elindításához kattintson a Lejátszásgombra. A játék addig folytatódik, amíg be nem fejezi vagy bezárja.
A hang lejátszásához az előadás során kattintson a csatolt szövegre vagy alakra. Egy másik lapon nyílik meg. A zene elindításához kattintson a Lejátszásgombra. A játék addig folytatódik, amíg be nem fejezi vagy bezárja.
A fenti lépések végrehajtásával videofájlt adhat hozzá a Google Drive-ból a prezentációhoz.
Zene hozzáadása a Google Diabemutatóhoz nem olyan egyszerű és egyszerű. mint a hang hozzáadása a PowerPoint prezentációkhoz.
A Google Slides azonban számos előnyt kínál a PowerPointhoz képest, például:
Másokkal való együttműködés képessége
A felülvizsgálat előzményei és a korábbi verziók visszaállítási lehetőségei
Zökkenőmentes integráció a Google betűtípusokkal
A Google Slides ingyenesen használható és webalapú
Van létrehozott egy prezentációt a Google Diák segítségével? Olvassa el a The Quick Guide To Creating Stunning Google Diák oldalt, hogy megtanulja, hogyan.
Kapcsolódó hozzászólások: