Az MS Word erősebb, mint gondolnád. A népszerű szövegszerkesztő eszköz mindenféle feladathoz használható. Ezt nem mindenki tudja, de HTML-formátumban is megnyithatja a weboldalakat.
Ebben a bejegyzésben megtudhatja, hogyan lehet HTML-fájlokat megnyitni a Word-ben, és elmentheti őket a támogatott fájlformátumok egyikébe.
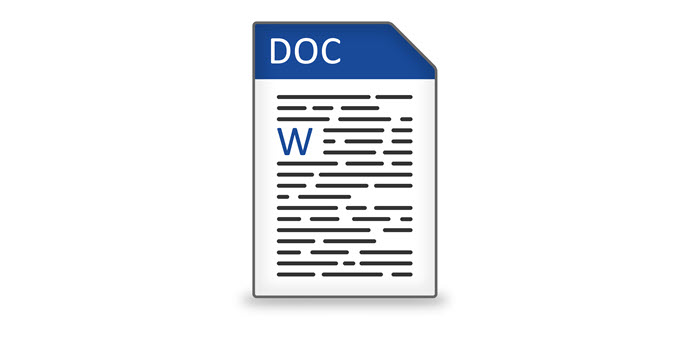
A weblapok mentése a Wordbe
Először nyissa meg a böngészőt, és lépjen a menteni kívánt weboldalra. Az alábbi példában a Google Chrome-ot használjuk, de a folyamatnak bármilyen böngészőnek működnie kell.
Kattintson jobb gombbal az oldal bármelyik oldalára, majd kattintson a Mentés máskéntelemre.
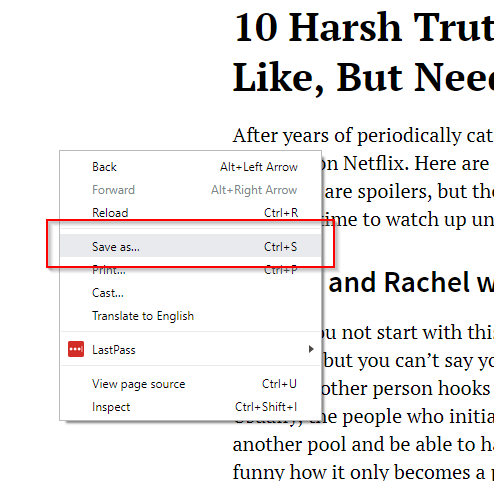
Ez felszólítja a Mentés másként mezőt a felbukkanásra. Szerkessze a fájlnevet, ahogy szeretné. A Mentés típusarészben válassza a Webhely, csak HTMLlehetőséget. Kattintson a Mentéslehetőségre.
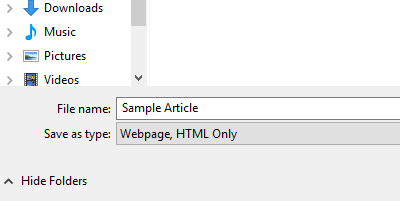
Indítsa el az MS Word programot, majd nyissa meg a szerkeszteni kívánt HTML fájlt.
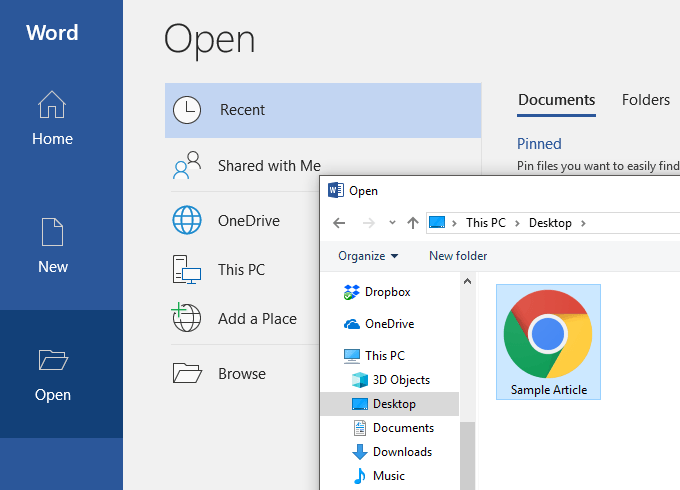
A HTML fájl megnyílik a Word-en. Maga a dokumentum azonban nem jelenik meg, ahogyan nem. Kezdetben a formázás megsemmisül. A navigációs sáv, például a példa, fel lesz osztva, és a menük külön sorban jelennek meg.
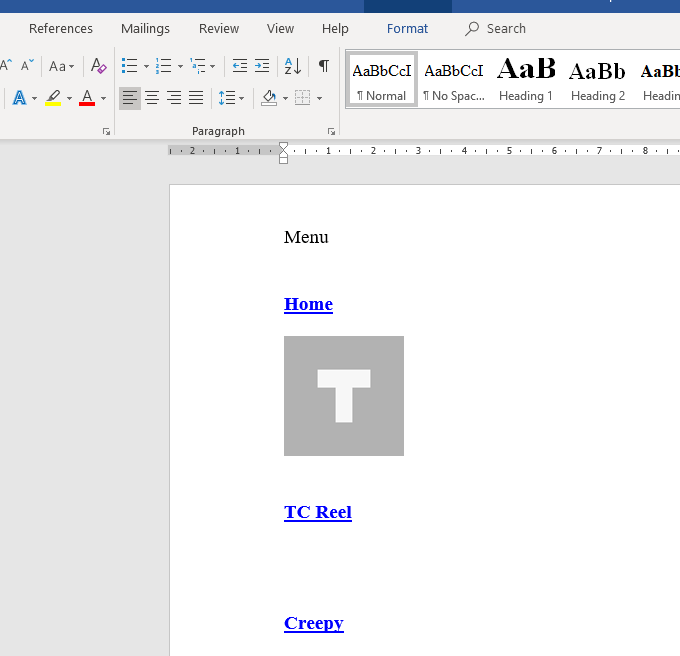
A lapot koherensebbé tétele érdekében manuálisan kell szerkesztenie a dokumentumot.
A haszontalan linkek és webes elemek eltávolítása megkönnyíti a cikkek olvashatóságát. A Word Webes elrendezésnézetének köszönhetően a tisztítási folyamat sokkal könnyebbé válik.
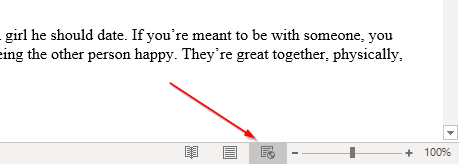
Néhány szerkesztés után a dokumentumnak kissé hasonlítania kell a forrásához.
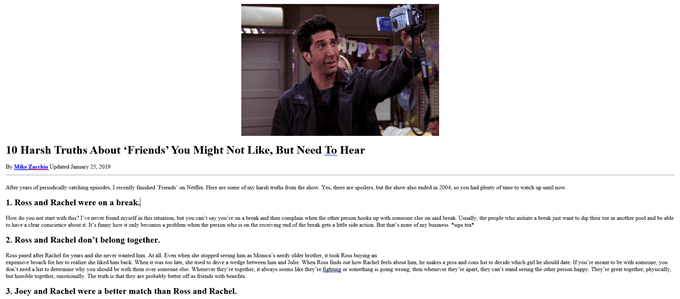
Ha elégedett a szerkesztésekkel, lépjen a Fájl>Mentés máskéntelemre. Válassza ki a .docxfájlt.
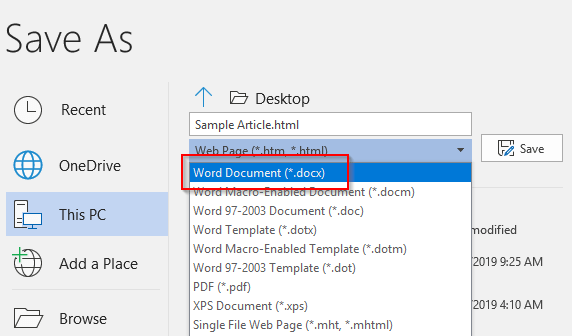
Most már képesnek kell lennie arra, hogy megnyissa a fájlt a Microsoft Word programban.
Az alternatív megoldások használata
Ha nem elégedett az első megoldással, akkor tudd, hogy más módszerek is elérhetőek a weboldalak mentésére és a Wordben történő megnyitásukra.
Vannak olyan Google Chrome kiterjesztések, mint a Weblap mentése Word dokumentumként, amelyek lehetővé teszik a HTML fájl letöltését Word dokumentumként.
Miközben a végtermék pontosan ugyanaznak tűnik, ez az eszköz nem igényli a weboldal HTML-fájlként történő letöltését.
Telepítse a kiterjesztést és aktiválja azt. Ugrás az átalakítani kívánt oldalra. Kattintson a kiterjesztésre, és válassza a Teljes oldallehetőséget.
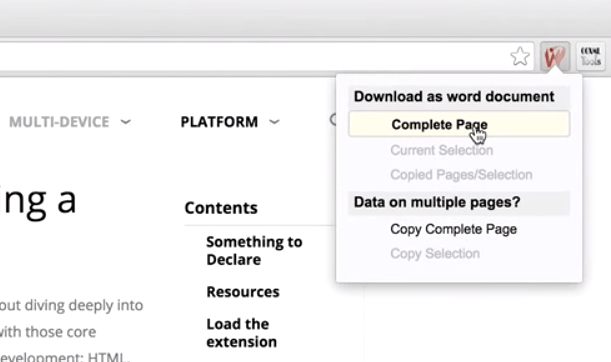
Az eszköz fogmajd töltse le a teljes weblapot Word-dokumentumként.
Tipp:Emellett kiemelheti az oldal szekcióját, és kattintson a CurrentSelectionelemre. Ez lehetővé teszi egy adott szakasz letöltését az egész oldal helyett.
Kipróbálhatja a teljes weboldal lemásolását és a Wordbe történő beillesztését.
De a fájl rendes szétszórása helyett a Paste Special lehetőséget kell használnia. Kattintson a jobb gombbal aWord elemre. A Beillesztésalatt több lehetőségnek kell lennie. Válassza a Forrásformázás megőrzéselehetőséget.
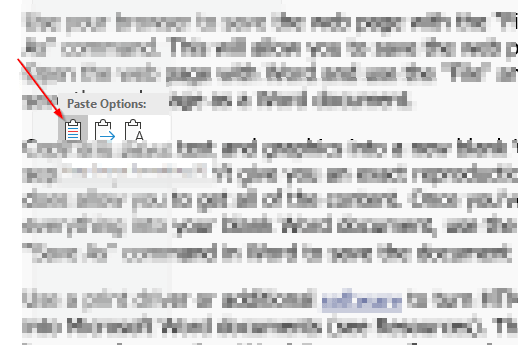
Ezzel a beillesztési opcióval átmásolja a HTML kódot, miközben a formázás nagy részét érintetlenül hagyja.
Vegye figyelembe, hogy nincs tökéletes megoldás. Ha a dokumentum Word-ben van, akkor valószínűleg néhány módosítást is el kell végeznie, hogy a dokumentum hasonlítson a forrásanyaghoz.
Ha elkészült a szükséges változtatásokkal, lépjen a fájl menübe, és mentse el. thedocument .docx formátumban.