A produktív és sikeres csapatok tudják, hogy a videokonferencia szoftver a siker sarokköve.
Az olyan eszközök, mint az ingyenes Zoom felhő találkozók lehetővé teszik az embercsoportok számára a munkát. együtt egy virtuális személyes találkozón.
Zoomolás egy felhőalapú video kommunikációs megoldás az együttműködéshez, élő csevegéshez, audio- és videokonferenciákhoz, találkozói felvételekhez és webinarokhoz. az összes eszközön.

Ez a cikk bemutatja, hogyan hozhat létre és tárolhat Zoom felhő találkozót az asztalon vagy okostelefonján.
Az első lépések a Zoom Cloud találkozókkal az asztalon
Először létre kell hoznia egy fiókot, és le kell töltenie az alkalmazást, ha Zoom értekezletnek szeretne otthont adni. ,
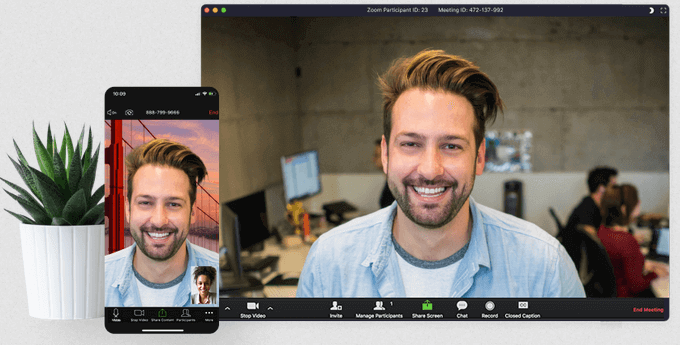
Regisztráció nagyítási fiókhoz
Kezdje a Zoom webhely -re lépéssel, feliratkozással és nyisson meg egy fiókot. Fiókját beállíthatja az e-mail címével, vagy bejelentkezhet a Google vagy a Facebook segítségével.
In_content_1 all: [300x250] / dfp: [640x360]->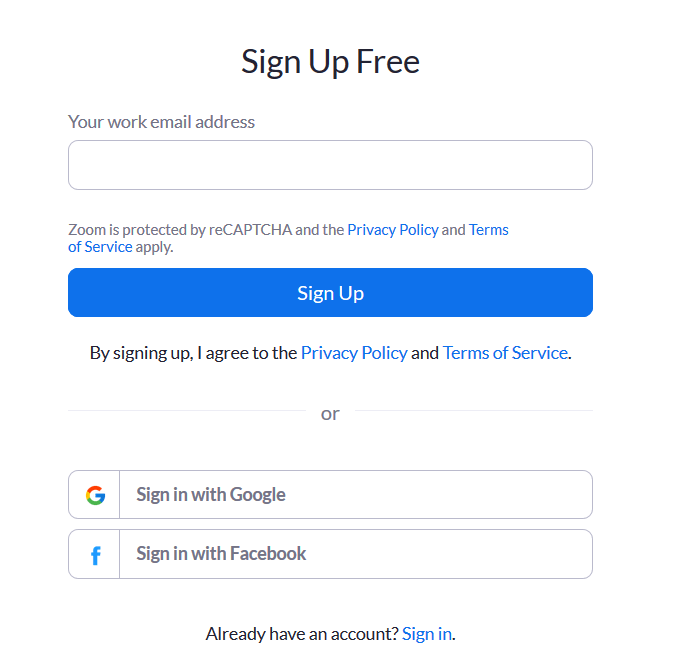
A Zoom megerősítő e-mailt küld Önnek a fiók aktiválásához. Az aktiválás után megjelenik az üdvözlő képernyő, ahol megadja a nevét, kiválaszt egy jelszót, és folytatja.
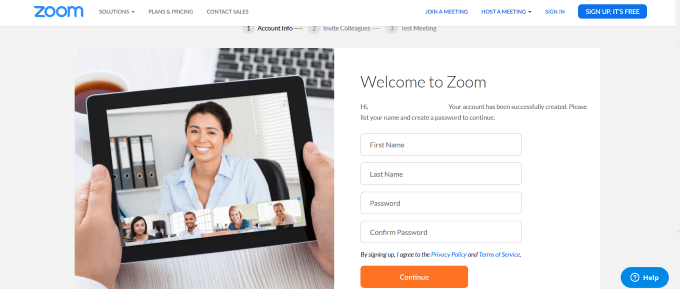
Most kattintson a bal felső sarokban lévő Zoom logóra a visszatéréshez arra az oldalra, ahol csatlakozhat vagy megbeszélést tarthat.
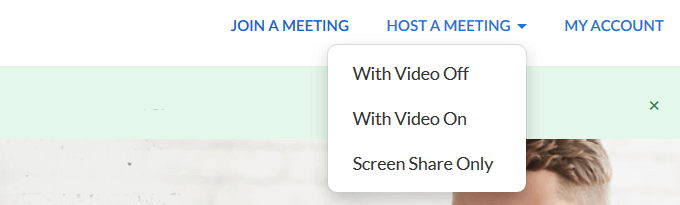
Hogyan töltse le a Zoom alkalmazást
Töltse le a Zoom alkalmazás a weboldalról.
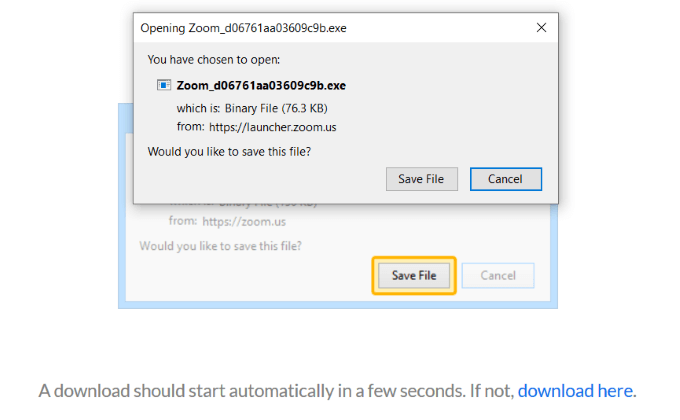
Ezzel letölt egy csomagot a számítógépére önálló alkalmazásként a PC-n vagy a Mac-en. A letöltés megkezdéséhez kattintson a Fájl mentéseelemre.
Indítsa el a .exe fájlt.
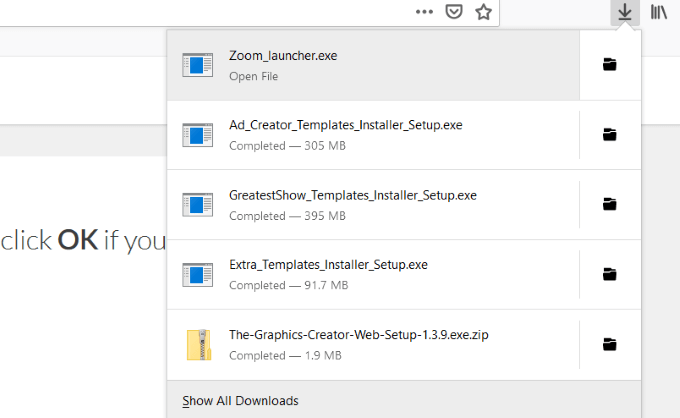
A kezdőoldalhoz való visszatéréshez kattintson a Home.ép
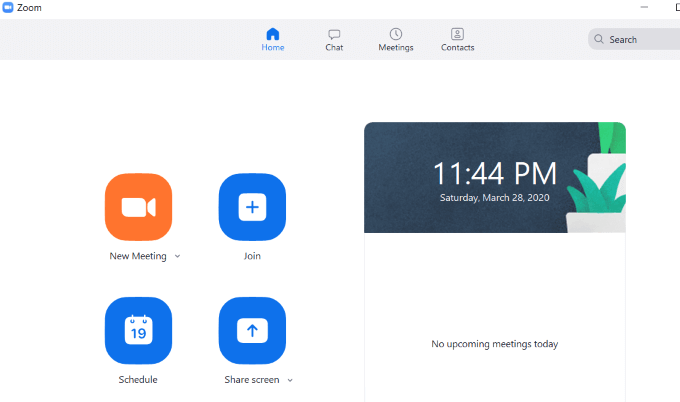
Hogyan lehet a Zoom értekezleteket befogadni Asztal
A Zoom robusztus és funkciógazdag ingyenes verzióval rendelkezik, akár 100 résztvevő számára. A fizetett változat akár 1000 látogatót tesz lehetővé bármilyen találkozóra.
Kattintson a kezdőképernyőn az Új találkozóelemre a Zoom elindításához a számítógépen. Válassza a Csatlakozás a számítógépes audióhoz.
lehetőséget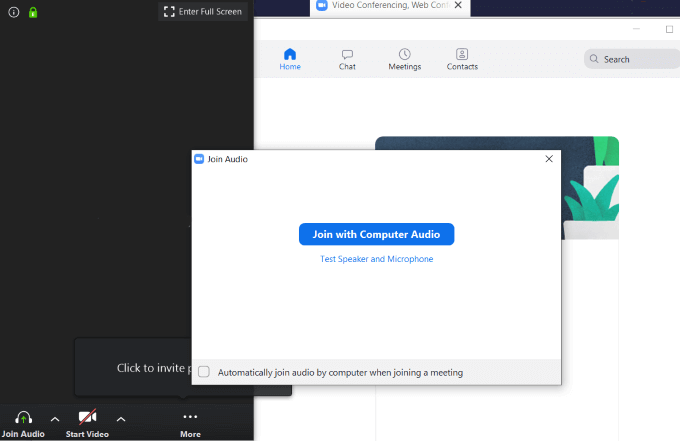
A Zoom találkozóknak több lehetősége van, amint az az alábbi képernyőképen látható. Mindent elmagyarázunk balról jobbra kezdve.

A Némításgomb jól használható, ha értekezletet tart, és nem akarja a résztvevők hallják az esetleges idegen zajokat.
A többi lehetőség megtekintéséhez kattintson a Némítás melletti felfelé mutató nyílra.
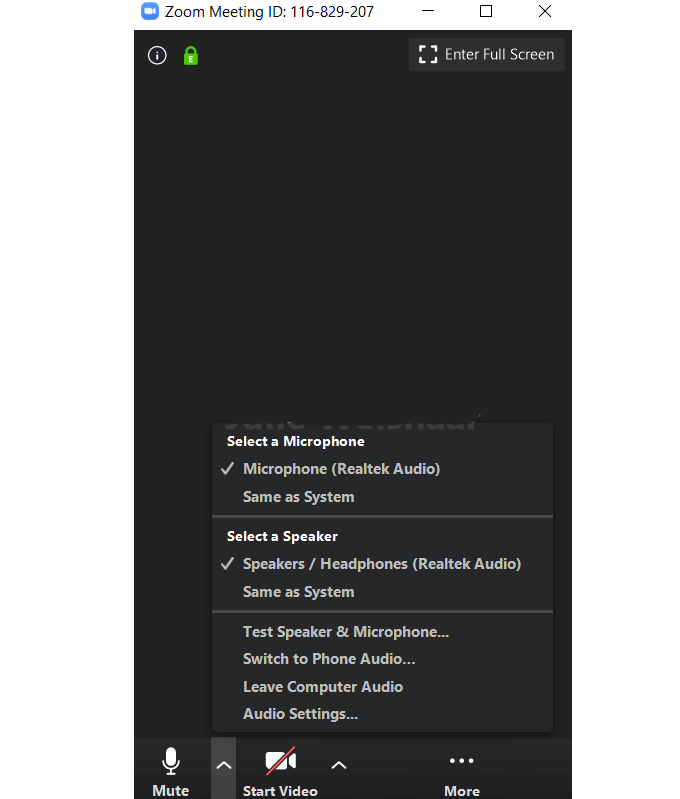
Válassza ki a használni kívánt mikrofont és hangszórót
A videó használata
A találkozón való megjelenítéshez kattintson a Video indításaelemre. A videó leállításához kattintson a Videó leállításaelemre.

Vegye figyelembe, hogy a videó leállítása nem fejezi be az értekezletet vagy leállítja a hangot. A Felvétel indításaés a Videó leállításamellett felfelé mutató nyíl is található, ahol kiválaszthatja a kamerát, a virtuális hátteret és az egyéb videobeállításokat.
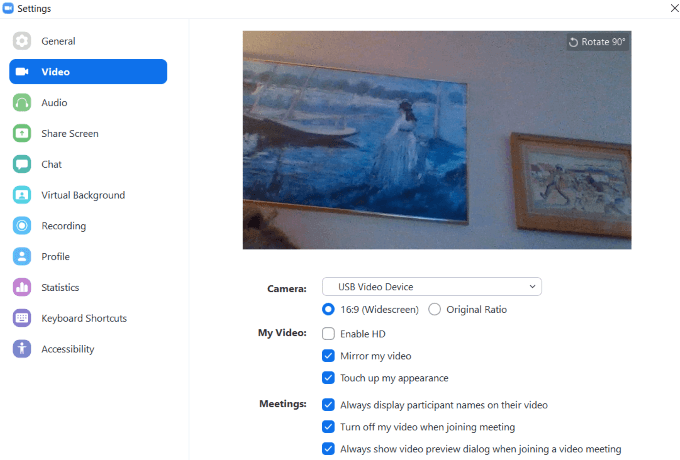
Hogyan lehet meghívni a résztvevőket
Miután beállította a hang- és videofelvételt, meghívhat embereket, hogy csatlakozzanak a találkozóhoz. Kattintson a Meghívás elemre.Használhatja a névjegyeit, az e-mail címét, vagy kattintson a Másolás linkelemre, ha URL-t szeretne manuálisan elküldeni.
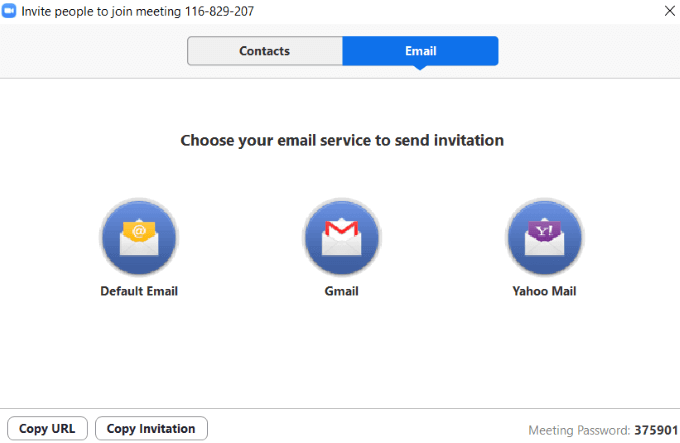
Az e-mail opció nagyon egyszerű.
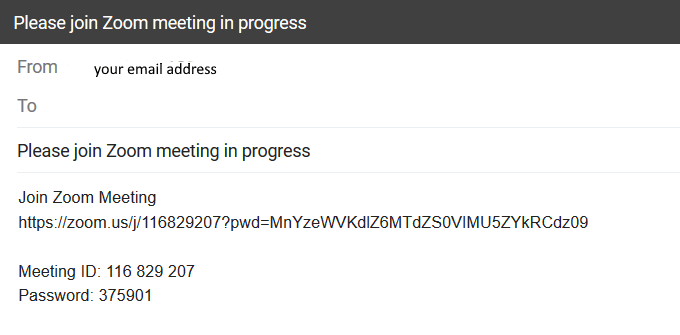
Megmutatja, hogyan lehet csatlakozni az üléshez, beleértve az URL-t, a találkozó azonosítóját és a jelszavát.
Résztvevők kezelése
Az a lehetőség, hogy az ülésen kezeljék az embereket, különösen akkor hasznos, ha sok résztvevő van. Minden résztvevőt külön-külön vagy csoportként vezérelhet.
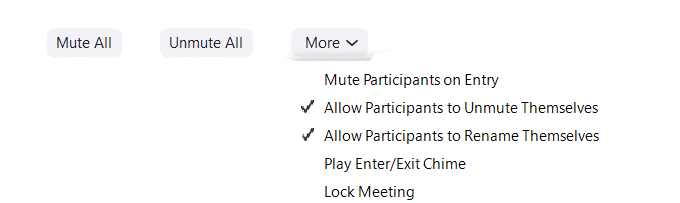
Ha bemutatkozik, és nem akarja, hogy mások egymással kölcsönhatásba lépjen, kattintson a Minden elnémításaelemre. Hasznos a résztvevők némítása a belépéskor, ha nem emlékeznek maguk elnémítására.
Megosztás
kategóriák, amelyekből meg lehet osztani.
Alapvető
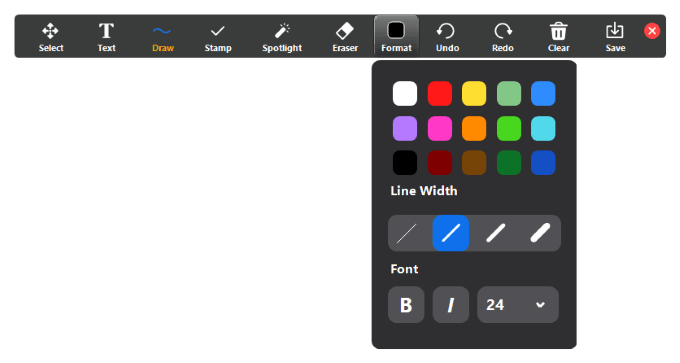
Advanced
a képernyő egy része, csak a zene vagy a számítógép hangja, vagy egy második fényképezőgép tartalma.
Fájlok
Fájlok megosztása a résztvevőkkel a merevlemezről, a Dropbox , Microsoft OneDrive, Google Drive vagy Box.
Vannak speciális megosztási lehetőségek is. Kattintson a felfelé mutató nyílra a Képernyők megosztásamelletti megjelenítéshez.
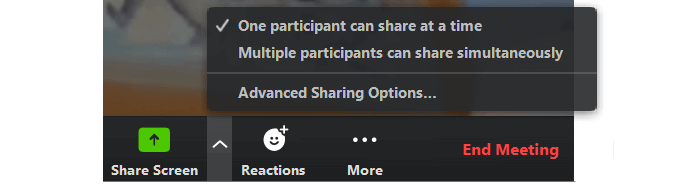
Hogyan kezeljük a csevegést és rögzítsük az értekezletet
A csevegés a Többlapon található, három pont alatt.
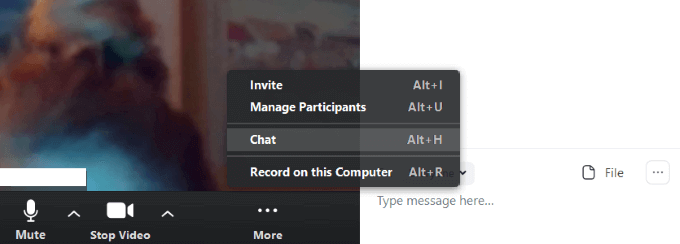
Ez lehetővé teszi az összes résztvevő számára a csevegést és a fájlok megosztását. Ha nem akarja, hogy mindenki használhassa a csevegési funkciót, kattintson a Filemelletti három pontra.
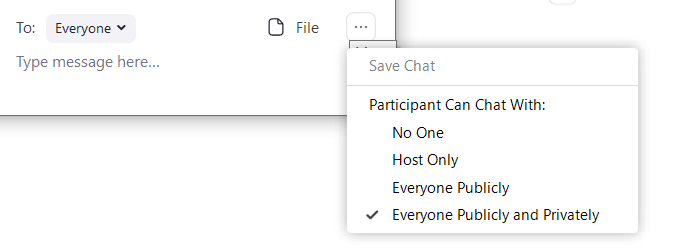
Válasszon a következők közül:
A rögzítse a találkozót lehetőség a Többlapon is található. Ha leállítja a felvételt és befejezi az értekezletet, az MP4 fájlmá konvertálódik az asztalon.
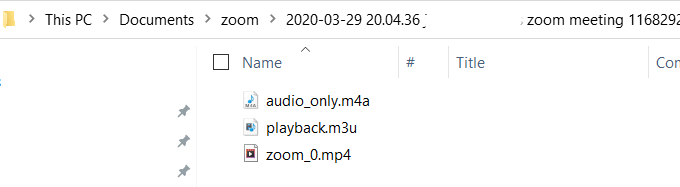
Amikor a találkozó véget ért, nyomja meg a Találkozó befejezésegombot. Két lehetőség lesz. Az egyik az, hogy elhagyja a találkozót, és hagyja, hogy mások tovább menjenek Ön nélkül.
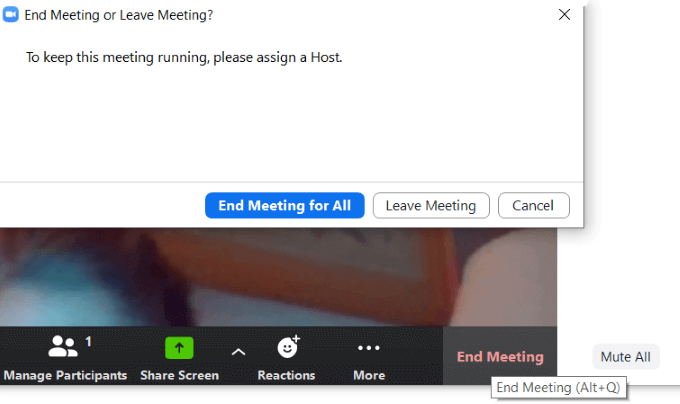
A másik lehetőség az értekezlet befejezése, ha házigazda vagy. Ha a találkozót rögzíti, akkor figyeljen a felbukkanó képernyőre, amelyen megmutatja, hol található az MP4 fájl.
Ezután visszatér a kezdőlapra, ahol új értekezletet ütemezhet vagy csatlakozhat egy meglévőhöz.
Hol találja meg az azonosítóját a nagyító találkozókhoz
A személyes találkozó azonosítójának az alkalmazásból történő megtekintéséhez kattintson a Találkozóklehetőségre a a kezdőképernyő felső navigációs sávja.
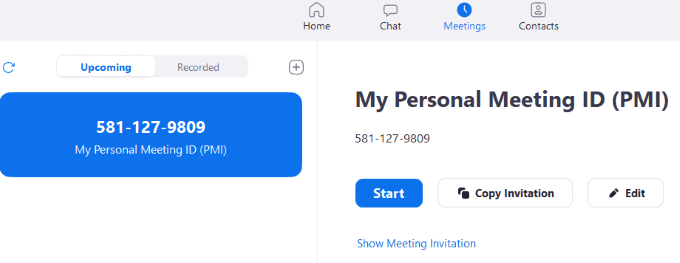
Hol található a Zoom Cloud találkozó URL-je
A találkozó URL-jéhez kattintson a Találkozó az alkalmazás otthoni részéből. Ezután kattintson a Találkozói meghívó mutatásaelemre.
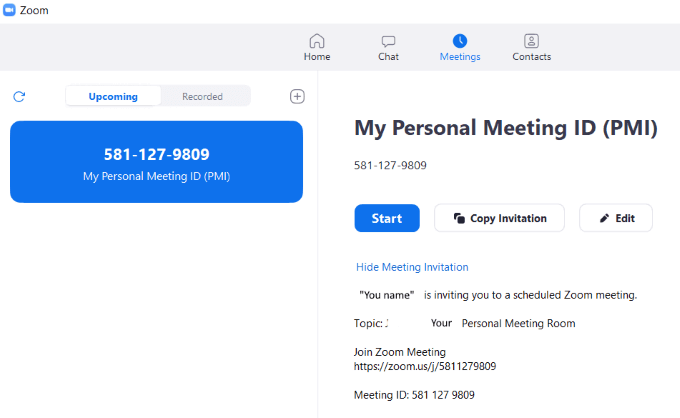
Zoom értekezlet létrehozása és házigazdája az okostelefonon
A Zoom alkalmazás mobil verziója az Android, iPhone és iPad készülékeken az online platform egyszerűsített verziója.
Az elsődleges lapok a képernyő alján találhatók. A korlátozott hely miatt a mobil eszközök beállítása eltér az asztali számítógépeken beállított lehetőségektől.
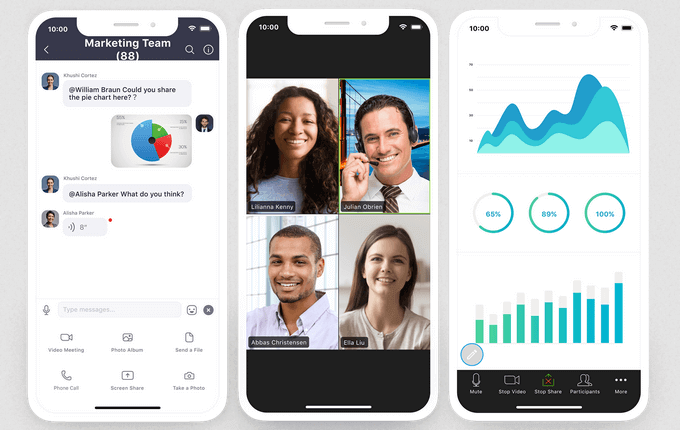
Töltse le az alkalmazást a mobil eszközére. A cikkhez egy iPhone készüléket fogunk használni.
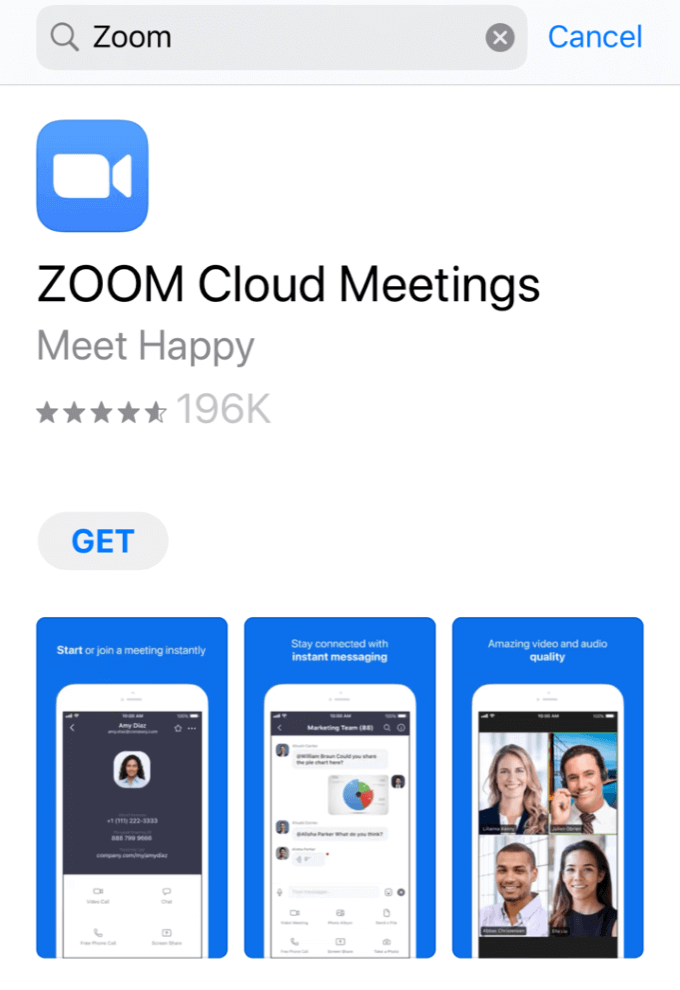
Bejelentkezésa Zoom fiókjába, vagy hozzon létre egyet a Regisztrációgombra kattintással.
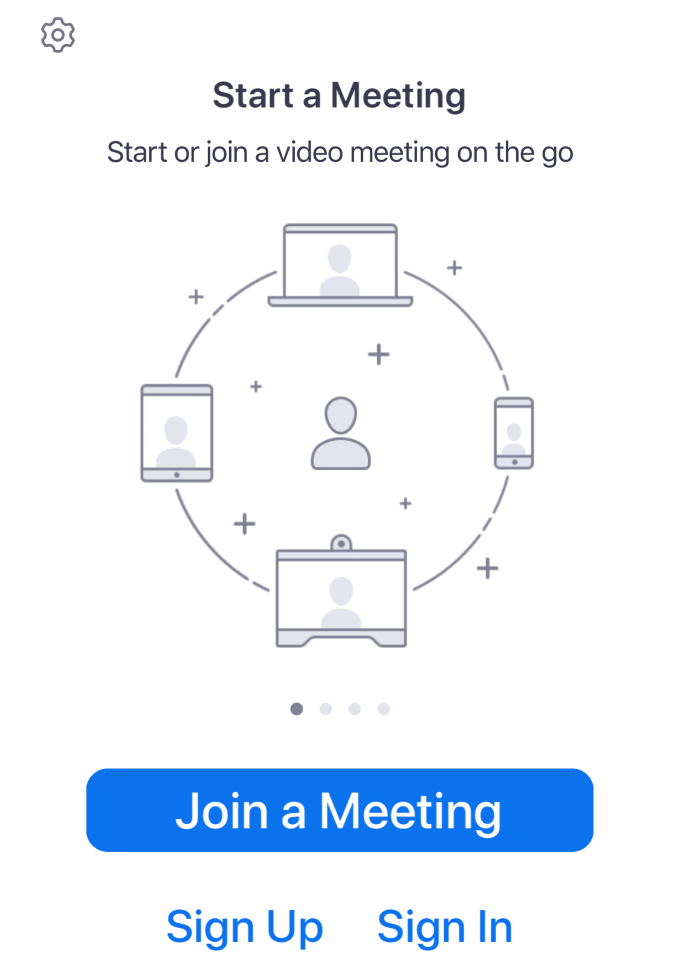
Most a Zoom alkalmazás Találkozó és csevegés területén vagy. Amikor elindul, megnyílik a Kezdőlap és a Csevegés lapon.
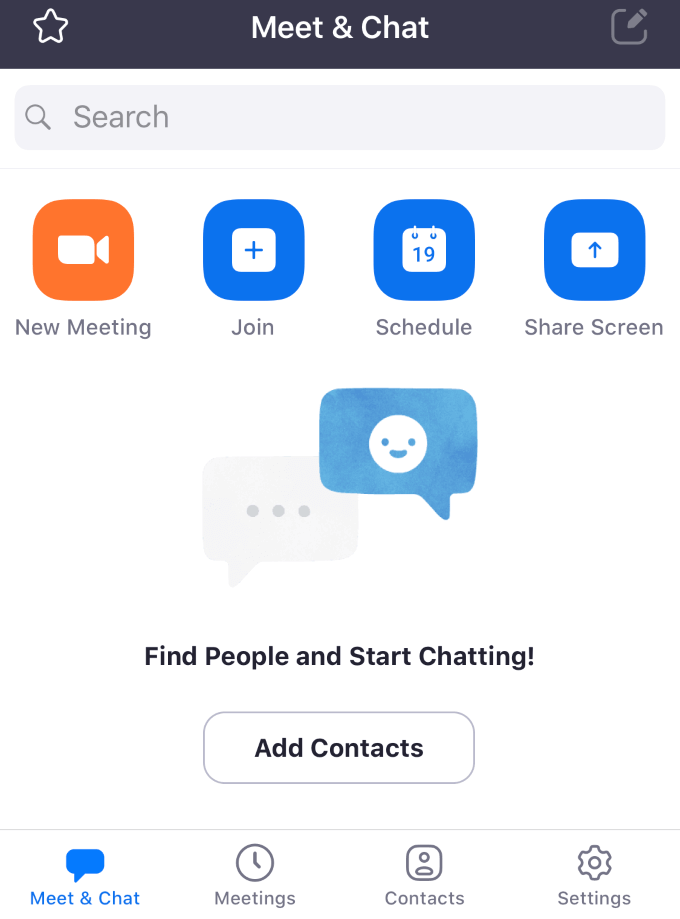
Az alsó sáv Találkozóklapján megjelennek a közelgő események és az Ön személyes találkozójának azonosítója. Ezen a képernyőn kezdeményezhet hívást, küldhet meghívót vagy szerkeszthet eseményt.
Ha közelgő találkozója van, érintse meg azt, hogy résztvevőket vegyen fel, és szöveges üzenetben vagy e-mailben meghívókat küldjön a névjegyeknek.
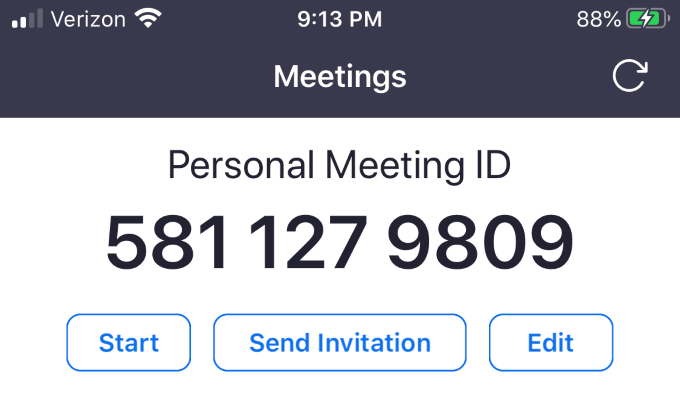
A Névjegyekfül úgy néz ki, mint az asztali változat. Felsorolja a kedvenceidet és a partnerlistában szereplőket.
Névjegy hozzáadásához koppintson a jobb felső sarokban lévő plusz szimbólumra. Ez megnyit egy felbukkanó menüt, ahol új névjegyet adhat hozzá, csatlakozhat egy nyilvános csatornához vagy új csatornát hozhat létre.
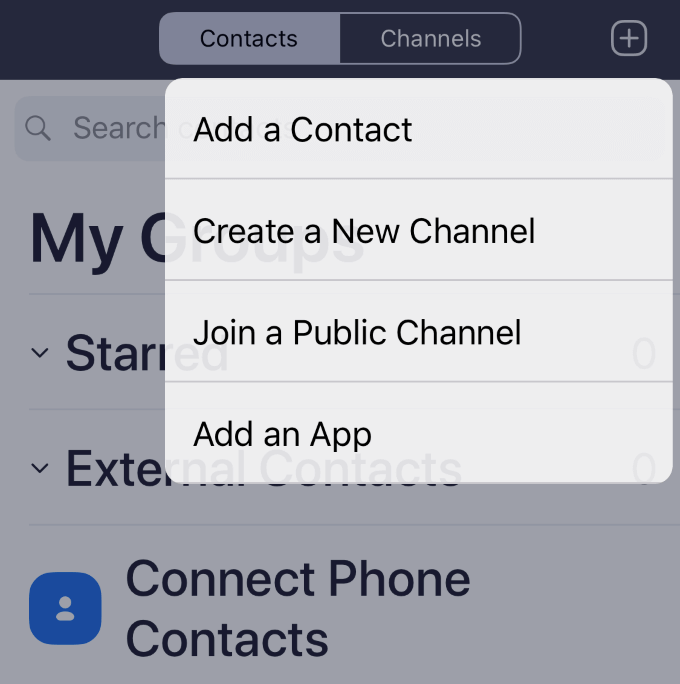
A névjegyek az emberekre vonatkoznak, míg a csatornák névjegyek csoportjai .
A Beállításoklapon módosíthatja fiókját. A zoom beállításokat az alábbiak rendezik:
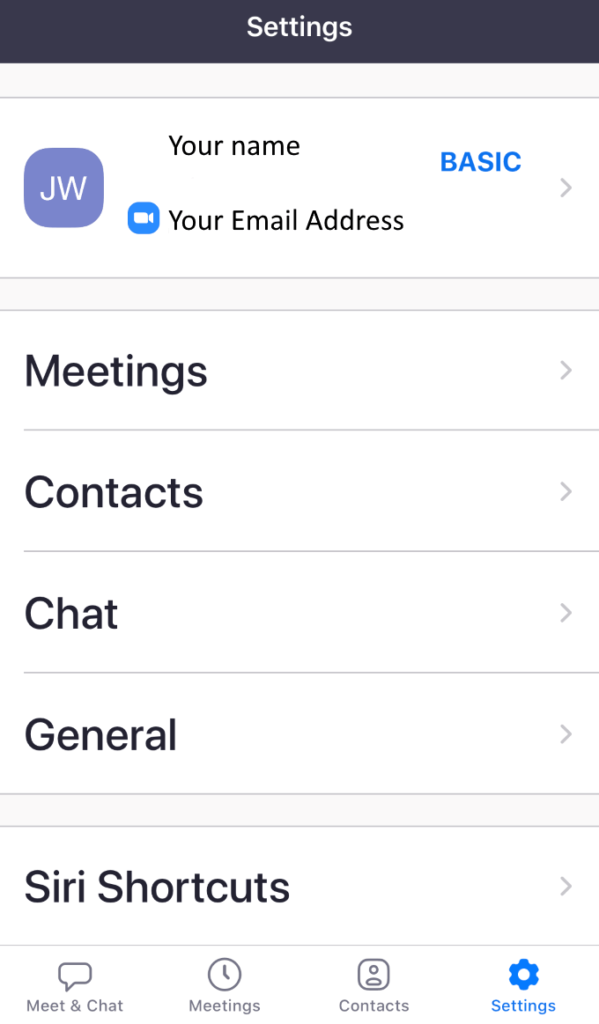
Érintse meg a nevét a képernyő tetején, hogy megváltoztassa profilképét, megjelenített nevét vagy frissítse jelszavát.
Hogyan találkozó indítása mobilon
Az értekezlet indításához kattintson a Új találkozó>Találkozó indításaelemre.
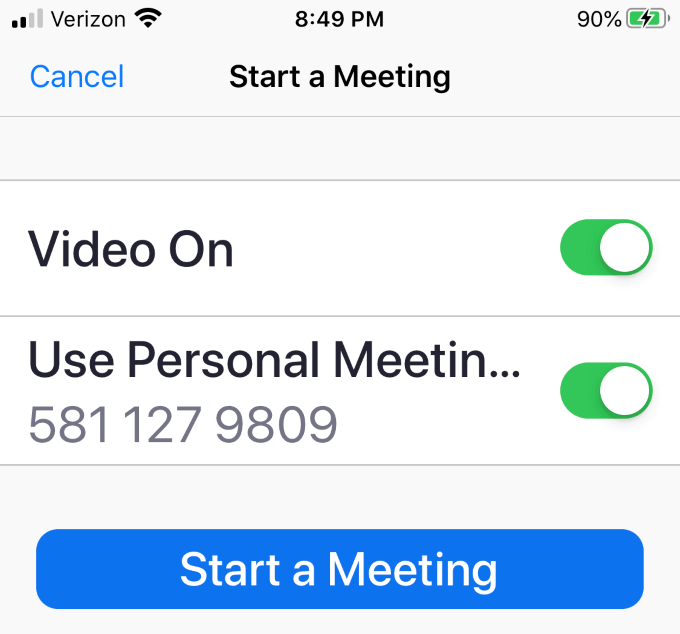
Az alsó sáv menü megjelenítéséhez érintse meg a képernyő közepét.

Ha másokat szeretne meghívni a találkozóra, kattintson a Résztvevők>Meghívás.
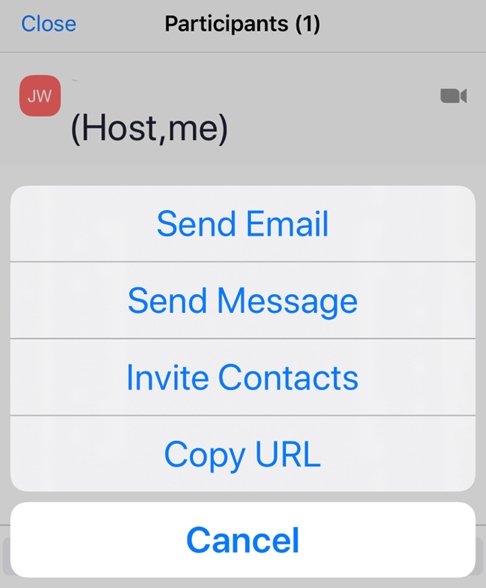
Meghívót küldhet e-mailben, üzenetben, névjegyekben vagy az ülés URL-jének elküldésével.
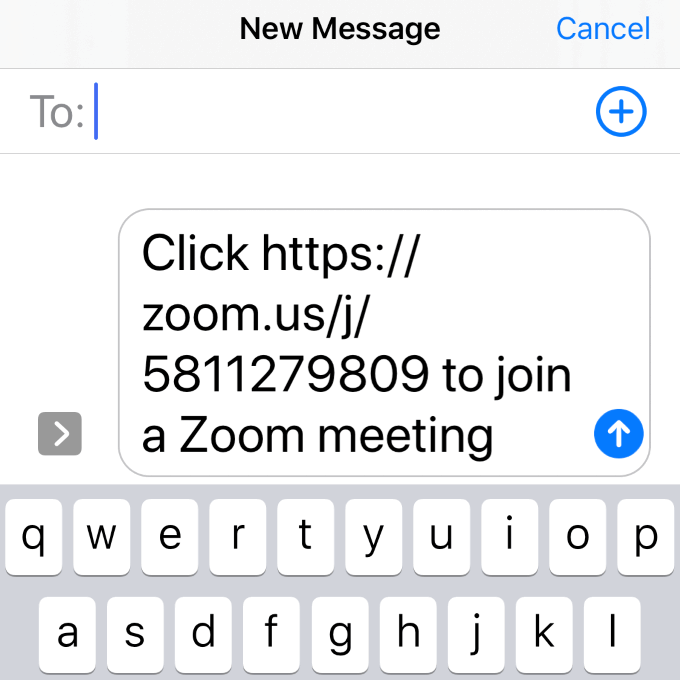
Az üzenet tartalmazza a linket, amellyel a címzettek kattinthatnak és csatlakozhatnak a találkozóhoz.
Készen áll a Zoom Cloud találkozó megszervezésére?
Mint láthatja, a Zoom egy robusztus és ingyenes virtuális találkozó eszköz, amely könnyen használható és számos lehetőséget kínál virtuálisan bárkivel való találkozáshoz.
A Zoom felhasználók száma 2,22 millió eddig 2020-ban. Míg 2019-ben a Zoom-nak 1,99 millió felhasználója volt.
Kipróbálta-e a Zoom felhő találkozóit vállalkozása számára, vagy gyakorlatilag meglátogatta a családot és a barátokat? Tudassa velünk a legjobb Zoom találkozási tippeket.