A képernyőmegosztó alkalmazások nagyon hasznosak az emberek számítógéppel kapcsolatos problémáinak megoldásában, függetlenül attól, hogy hol vagy. Ez magában foglalhatja a családtagoknak a számítógépes problémákkal vagy a munkatársakkal való segítséget a világ bármely részén felmerülő problémák esetén.
Egyes képernyőmegosztó alkalmazások egyszerű felhőalapú alkalmazások, amelyek segítségével videokonferenciát indítanak, ahol Ön vagy a másik a személy megoszthatja képernyőjét, majd irányítást kínálhat a konferencia másik személyének. Más képernyőmegosztó alkalmazások teljesen működőképes távoli támogatási alkalmazások, amelyek lehetővé teszik a másik számítógép fájlrendszerének elérését is.

A kiválasztott képernyőmegosztó alkalmazás attól függ, hogy mit kell tennie, és hogy mit kell elérnie a távoli rendszeren.
1. TeamViewer
Nincs olyan képernyőmegosztó alkalmazások listája, amelyeknél a TeamViewer nem lenne a lista tetején. Ez egy nagyon népszerű, általánosan használt alkalmazás a távoli támogatáshoz.
Ezért annyira népszerű, mert van egy ingyenes verziója, amelyet bárki használhat kereskedelmi célú felhasználásra. Rendkívül egyszerű a használata.
Amikor először töltse le és futtassa a TeamViewer telepítőjét -et indít, akkor lehetősége van egy teljes verzió (Alapvető telepítés) beállítására, vagy csak egy szolgáltatás (felügyelet nélkül) távoli eléréshez egy másik számítógépről.
In_content_1 all: [300x250] / dfp: [640x360]->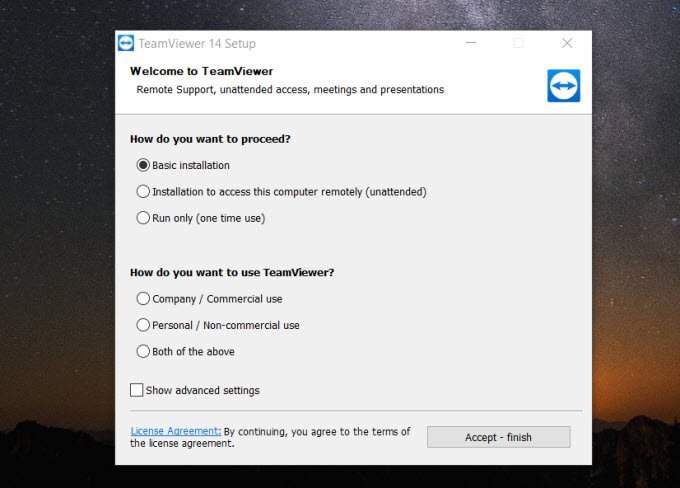
Ideális esetben telepítse az alapvető telepítést arra a számítógépre, ahol megpróbál hozzáférni a távoli számítógéphez. Ezután a távoli számítógépen töltse le és telepítse a TeamViewer programot a „felügyelet nélküli” opció használatával.
Ha az előző beállítási képernyőn a Speciális beállításokelemet választotta, akkor a aTeamViewerhez mellékelt speciális funkciók engedélyezése. Ide tartoznak a távoli nyomtatáshoz használt nyomtatóillesztő, VPNfeature vagy egy kiegészítő, amely lehetővé teszi a TeamViewer munkamenetek az Outlook belsejéből történő létrehozását.
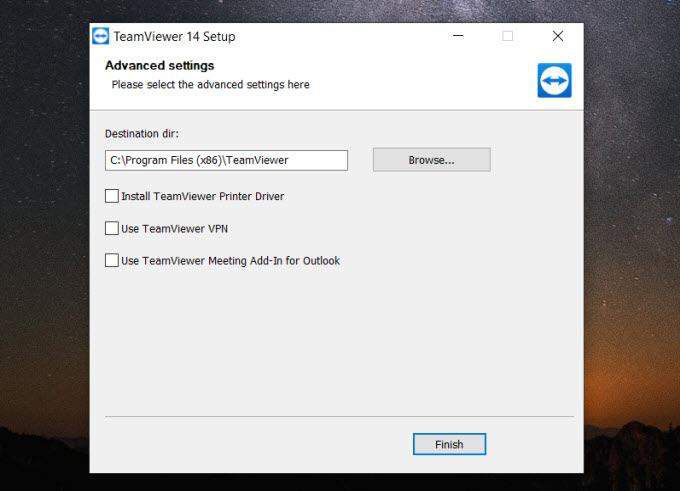
A TeamViewer használatával a legkönnyebben úgy csatlakozhat egy másik számítógéphez, ha ugyanazon a hálózaton van. Ebben az esetben válassza ki a legördülő menüt a Partner IDalatt.
A listában távoli számítógépek láthatók, amelyek szintén be vannak jelentkezve aTeamViewer fiókjába. Kiválaszthatja ezt a számítógépet a távoli képernyő azonnali csatlakoztatásához és megtekintéséhez.
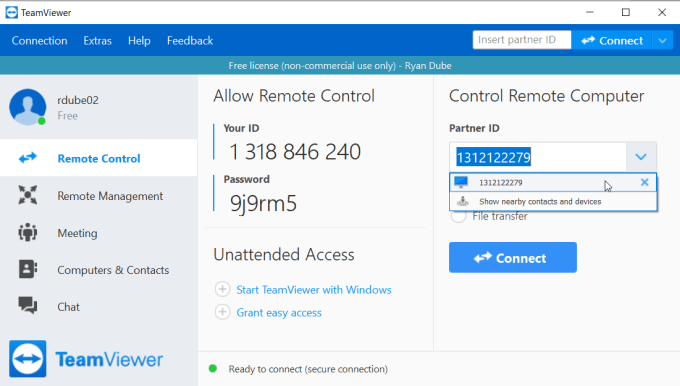
A távoli számítógépen a felhasználónak meg kell erősítenie, hogy rendelkezik engedélyével a távoli kapcsolathoz.
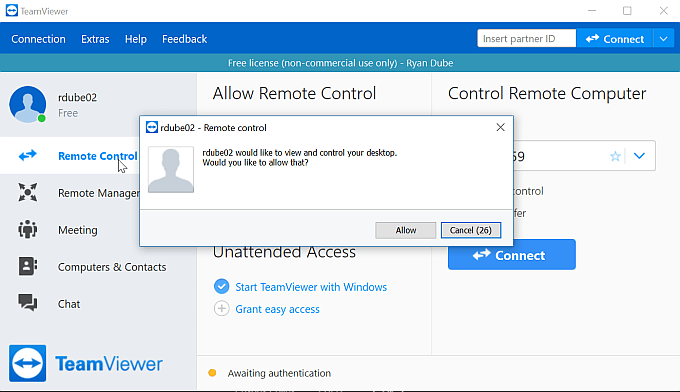
Miután rákattintottak az Engedélyezéselemre, láthatják és ellenőrizhetik a távoli képernyőt.
Ha bejelentkezik a TeamViewer távoli telepítésébe a TeamViewer fiókjával, akkor mindössze annyit kell tennie, hogy írja be a csatlakozási folyamat passwordas részét.
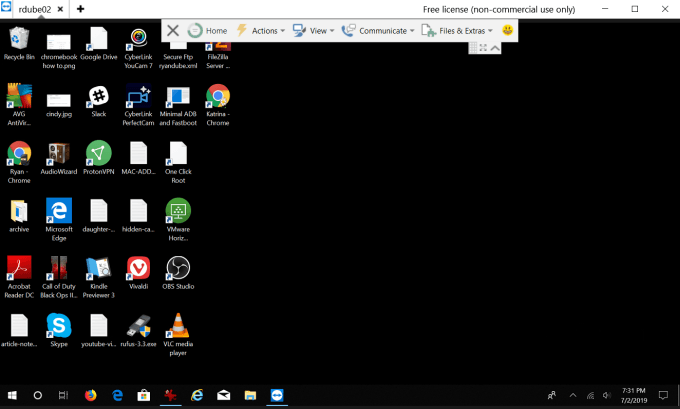
Az ablak tetején észre fog venni egy vezérlőpanelt, amelyet különféle funkciókhoz használhat, amelyek segítenek a távoli számítógép használatában, valamint a távoli felhasználóval való kommunikációban.
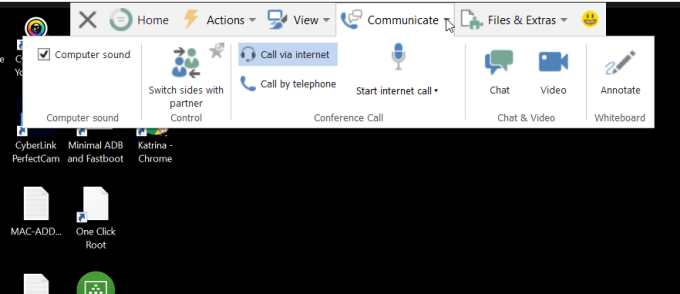
Ezeknek a szolgáltatásoknak a némelyike tartalmazza:
Amint láthatja, a TeamViewer teljes funkcionalitással rendelkezik, és nagyon nagy teljesítményű eszköz a távoli számítógéphez való csatlakozáshoz és annak vezérléséhez.
Telepítse a TeamViewer alkalmazást
2. Windows Quick Assist
A Windows Quick Assist eszköz egy olyan hasznos eszköz a távoli képernyőmegosztáshoz is, amely nemcsak ingyenes, hanem a Windowshoz is telepítve van.
Ha egy másik személynek segít, aki a Windows legújabb verzióját használja, amellyel megbizonyosodott arról, hogy mindkettő futtatja a Gyorssegéd eszközt.
Tolja fel az eszközt, válassza a Startmenüt, írja be a GyorsSegítség, és válassza ki a Gyors segítség eszközt annak megnyitásához.
Ha megnyílt, válassza a Segítsen egy másik személynekelemet az induláshoz.
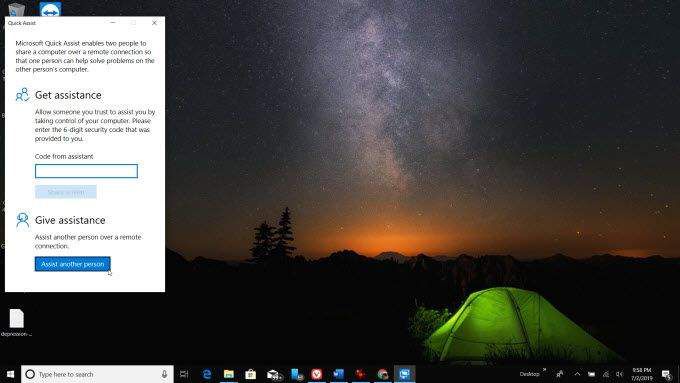
Be kell jelentkeznie Microsoft-fiókjába a folytatáshoz. A számítógép első beállításakor valószínűleg Microsoft fiókot kellett létrehoznia. Ez az, amelyet itt használni fogsz.
Ha elkészültél, megjelenik egy biztonsági kód, amelyet megadhat a távoli felhasználó számára.
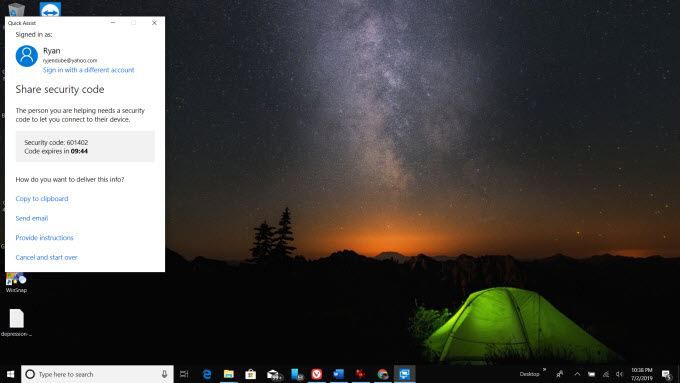
A felhasználónak csak be kell írnia a kódot, és válassza a Képernyő megosztásalehetőséget.
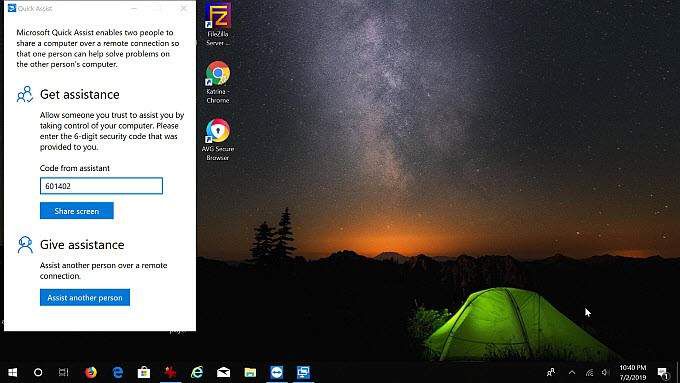
Ezután meg kell válassza az Engedélyezéslehetőséget a csatlakozás engedélyezésére.
A számítógépen válassza a Folytatáslehetőséget a kapcsolat befejezéséhez.
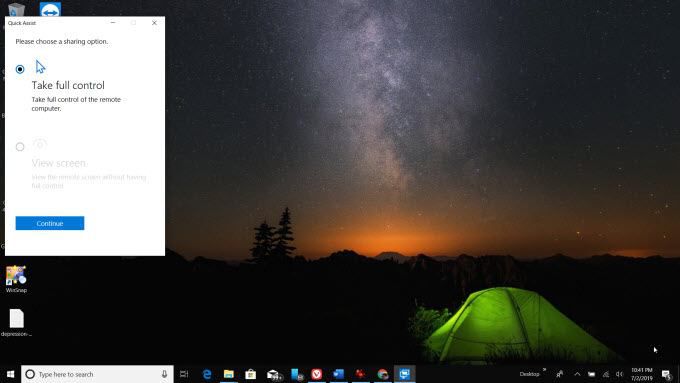
Végül a két számítógép összekapcsolódik, és egy teljes képernyő, a felhasználó által látott nézet.
Most átveheti az irányítást, mozgathatja az egeret, és bármilyen segítséget nyújthat a távoli felhasználó számárakérdéseik vannak.
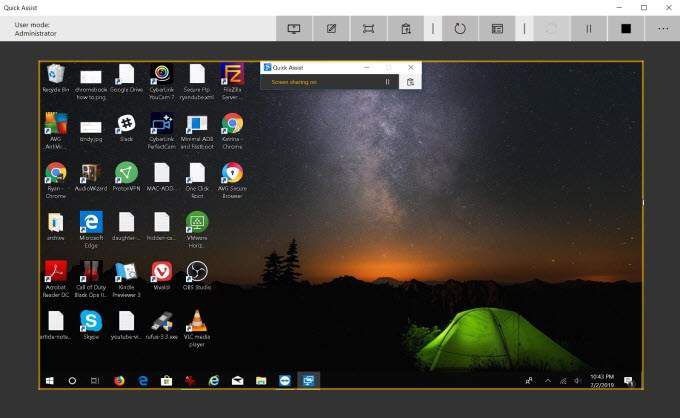
A megosztott képernyő felső menüje tartalmaz egy vezérlőpanelt, amelyet a távoli számítógépen használhat.
A WindowsQuick Assist az egyik elérhető a legegyszerűbb (és ingyenes!) képernyőmegosztási módszer. Gyors, egyszerű, és szinte mindenkinek van egy Windows számítógépe.
3. Skype
A Skype mindig is király volt, amikor a videokonferenciákat folytatta. És természetesen minden olyan videokonferencia-szoftver, amelyet valaki asztalának megtekintésére használ, a Foran ideális távoli támogatási eszközzé teszi.
A Skype ingyenes verziója jó a távoli asztalhoz való kapcsolódáshoz, amikor felhívja a felhasználót, és meghívja őket a képernyőre te. Az avideokonferencia elindításához válassza a videokamera ikont a profiljuk fölött.
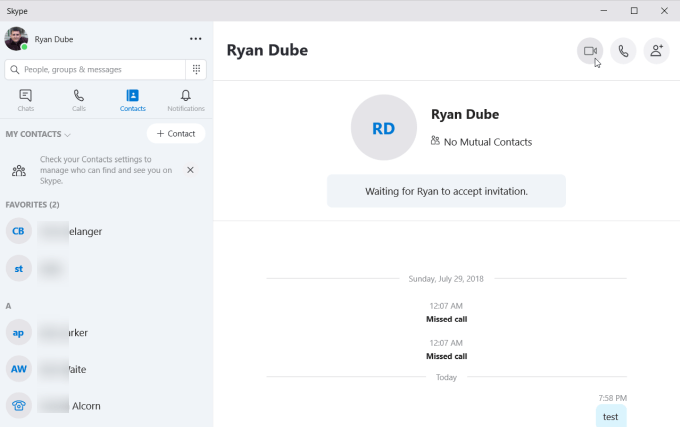
Ha részt vesz a videokonferencián, akár a résztvevők is (kettőnél több is lehetséges), kiválaszthatja a képernyő alján található Megosztás képernyő ikont, hogy azonnal megosszák az asztalukat a találkozó mindenki másjával.
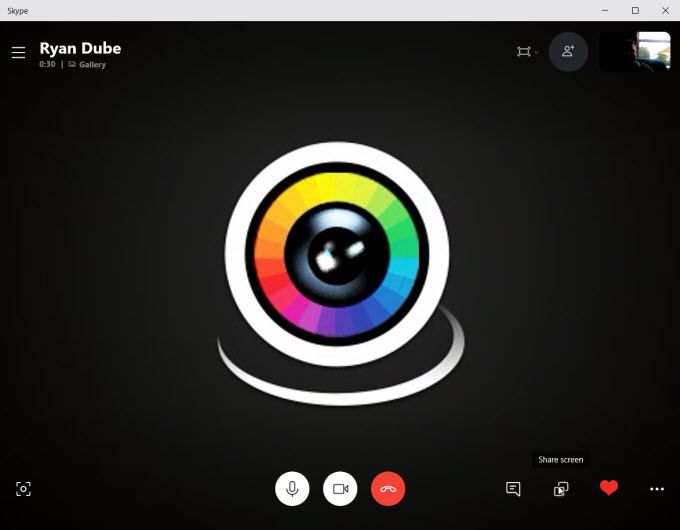
Amint a távoli képernyő megjelenik, Ön lehet, hogy a képernyő alján ki kell választania a Megosztás képernyő gombot, hogy befejezze azt a konferencia többi résztvevőjével.
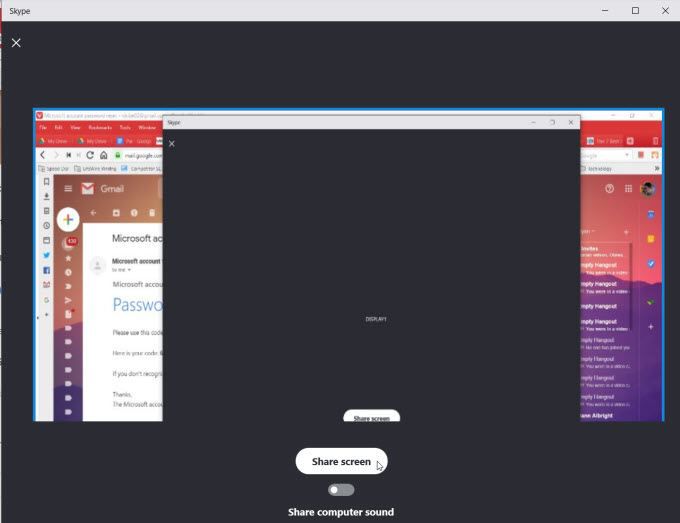
Ha a képernyő meg van osztva, a konferencia más emberei hibaelhárítási tippeken keresztül járhatják el a képernyőt megosztó személyeket a számítógépes probléma megoldása érdekében.
A Skypescreen megosztás minősége kiváló, a képernyő frissítése gyors.
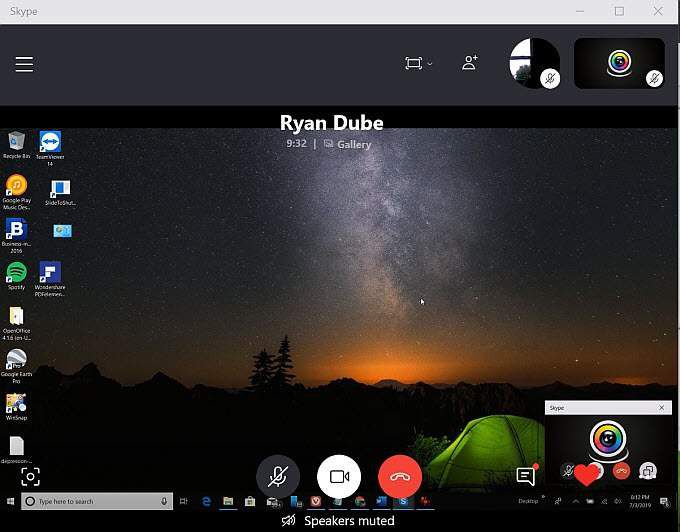
A Skype ingyenes verziójával , a távoli támogatás nyújtásához be kell vonnia a hangos csevegést azzal a személlyel, aki megosztja a képernyőt, és irányítja az egeret.
A Skype prémium vagy üzleti verziója esetén azonban megjelenik egy lehetőség, miközben megosztja a képernyőjét, hogy irányítást biztosítson a konferenciahívás más tagjai számára.
4. Join.Me
Ha szeretne képernyőmegosztási munkamenetet tartani egy könnyen használható alkalmazás segítségével, akkor nem tévedhet el a Join.Me programmal.
Mikor regisztrál a Join oldalán .Me hozhat létre egy web hivatkozást a képernyőmegosztási munkamenethez. A munkamenet elindításához kattintson a Startelemre a Találkozó indításaalatt.
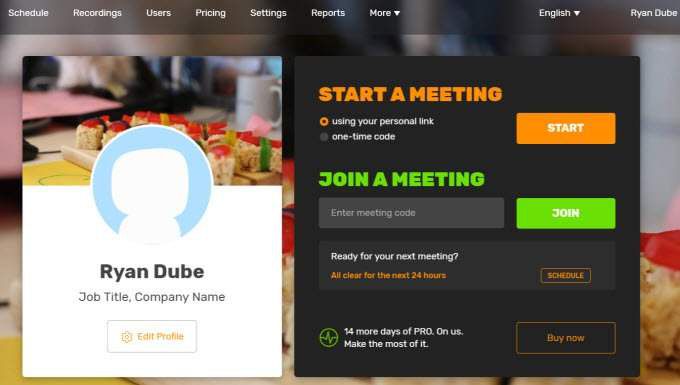
Küldhet tetszőleges számú a felhasználók az egyéni join.me link, így csatlakozhatnak veled a kereséshez.
Ön is elküldheti számukra a linket egy csevegőprogramban, vagy válassza a e-mail küldéselehetőségetlink, amellyel e-mailt küld a felhasználónak a csatlakozási kóddal.
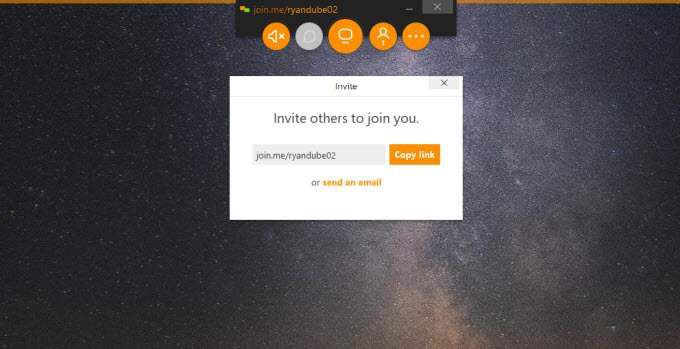
Ha csatlakoznak a szekcióhoz, akkor ki kell választania az Engedélyezéslehetőséget a videokonferenciához való csatlakozáshoz.
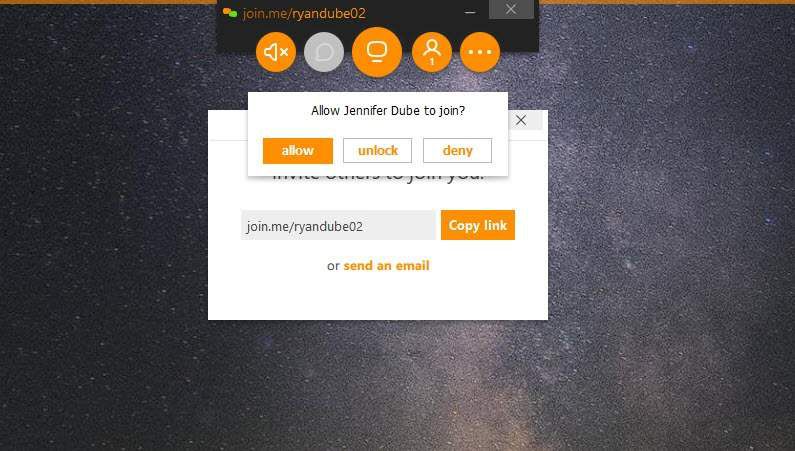
A Skype-hez hasonlóan a Join.Me ingyenes verziója lehetővé teszi a képernyő megosztását és a csevegést a munkamenet többi felhasználójával. . Ez azt jelenti, hogy a számítástechnikai hibaelhárításra szoruló személynek be kell állítania a munkamenetet és meg kell hívnia a felhasználókat.
A Join.Me prémium verziója azonban lehetővé teszi az egérvezérlés átadását bárki számára a munkamenet során, ez pedig egy ötletek képernyő megosztására szolgál. és távoli hibaelhárító eszköz.
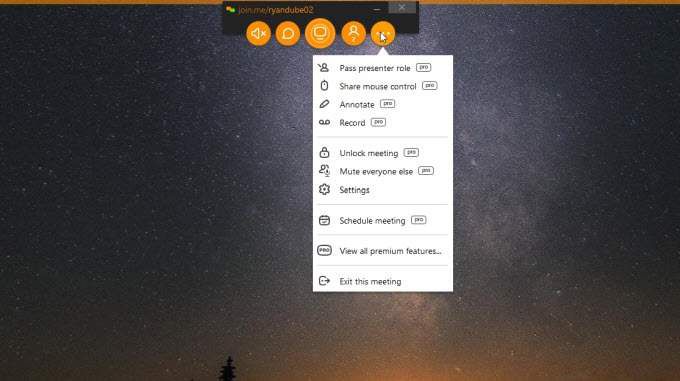
Az OtherPro szolgáltatásai közé tartozik a képernyőn megjelenő kommentárok és a hibaelhárítási munkamenet rögzítése.
Használja a Join.Me alkalmazást
5. Screenleap
Ha valóban nem akarja telepíteni egy teljes értékű alkalmazást a számítógépére a képernyőmegosztás céljából, akkor a Screenleap jó megoldás. Ez a Google kiterjesztésként telepíti és lehetővé teszi a képernyő gyors megosztását az interneten keresztül, néhány másodperc alatt.
Az alkalmazás első futtatásakor ki kell választania a ScreenleapStart alkalmazás megnyitása>és engedélyezze a Mindig nyissa meg az ilyen típusú hivatkozásokat a társított alkalmazásbanlehetőséget.
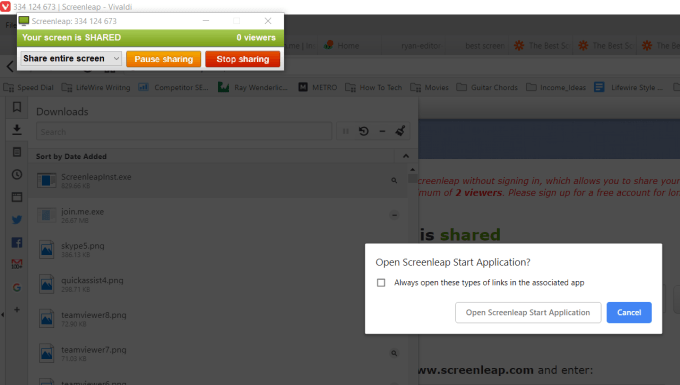
Amint elindítja az alkalmazást, megváltoztathatja a megosztott elemet a legördülő listán keresztül. Vagy ossza meg az egész asztalát, vagy csak egy olyan részt, amelyet a téglalap alakjában rajzol.
/ p>
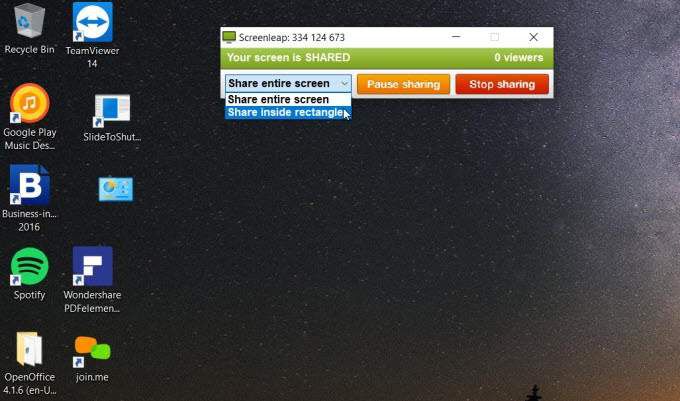
Meg fogja látni a Screenleap munkamenetét egy tetején felsorolt kóddal rendelkezik. Megmondhatja bárkinek, hogy látogasson el a screenleap.com webhelyre, írja be a speciális kódot, és válassza a Megtekintés képernyőlehetőséget a megosztott képernyő munkamenetének megtekintéséhez.
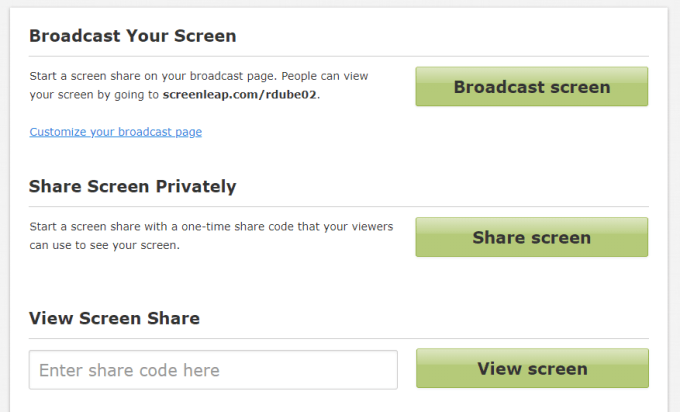
Toshare, amelyet ezzel az alkalmazással jelenít meg, két lehetősége van a Screenleap.com webhelyen.Választhat Broadcast képernyőt és ossza meg asztalát mindenkinek, aki rendelkezik URL-linkjével (megköveteli, hogy regisztráljon egy fiókot az e-mailjével). Vagy kiválaszthatja a Képernyő megosztásalehetőséget, hogy azonnal megossza a képernyőjét, és megkapja a kódot, amelyet elküldhet annak a személynek, akivel meg szeretné osztani a képernyőjét.
A képernyő megosztása jól működik, de van némi késés, mivel az átvitel el lett küldve, és a böngészőből beérkezett a távoli felhasználó böngészőjébe.
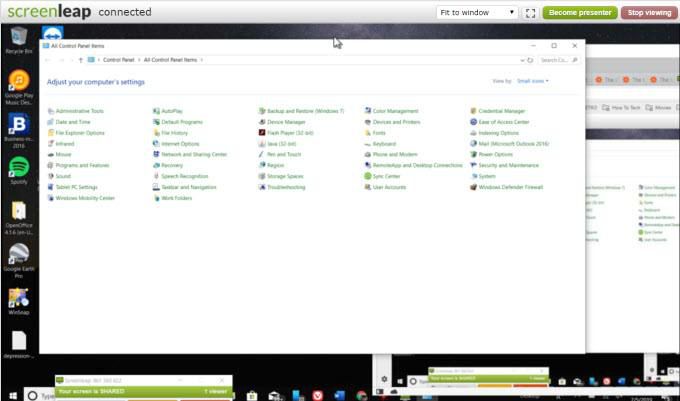
Ezenkívül, mivel ez egy csupasz csontú képernyőmegosztó kiegészítő, ez az alkalmazás nem fogja távolról irányítani egy másik számítógépet. Telefonon keresztül kell beszélnie, miközben távolról nézheti a képernyőt, és a másik felhasználón keresztül beszélgetési lépések segítségével beszélhet.
A Screenleap ingyenes verziója akár 40 percet is képes a képernyő megosztásához minden nap, ami egy kicsit ingyenes szoftver.
6 .CrankWheel
A CrankWheel egy másik Chrome-bővítmény, amely lehetővé teszi a képernyő távoli megosztását. Az egyik dolog, amely megkülönbözteti a CrankWheel-t, az, hogy rendkívül könnyű. A telepítés másodperceket vesz igénybe.
Ezenkívül három fő módszert kínál a képernyő megosztásához.
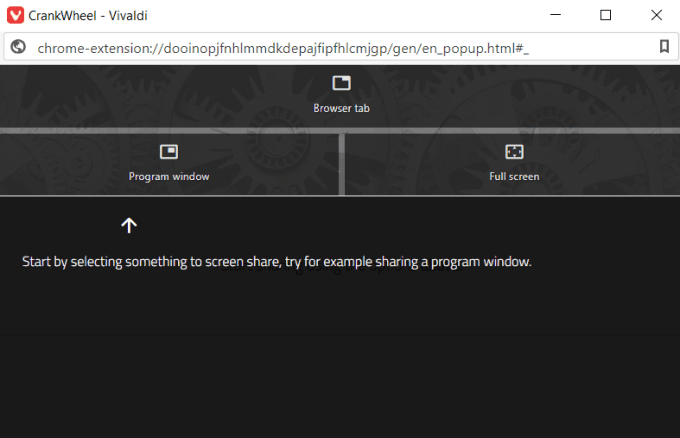
Ha ezen lehetőségek közül bármelyiket választja, megjelenik egy előugró ablak, amely lehetővé teszi, hogy kiválassza, melyik fület vagy alkalmazást szeretné megosztani a felhasználónak.
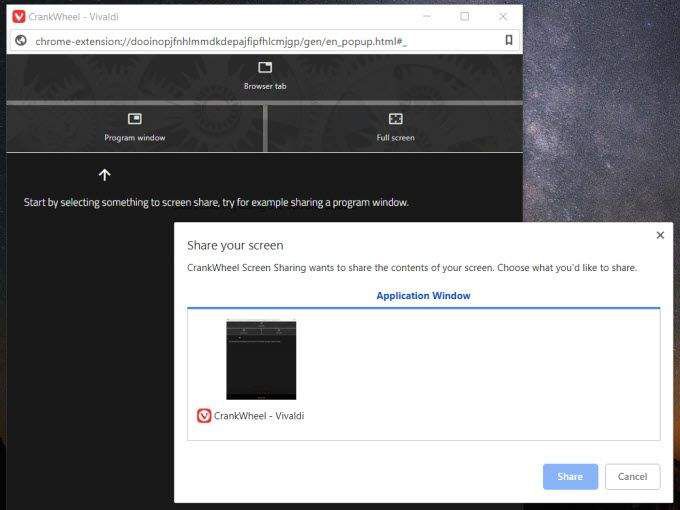
A képernyő megosztása kétféle módon lehetséges. Vagy beírhatja a másik felhasználó telefonszámát, és küldhet SMS-t a megosztási hivatkozással, vagy másolhatja a megosztási linket, és e-mailben, vagy IM-ben küldheti el a távoli felhasználónak.
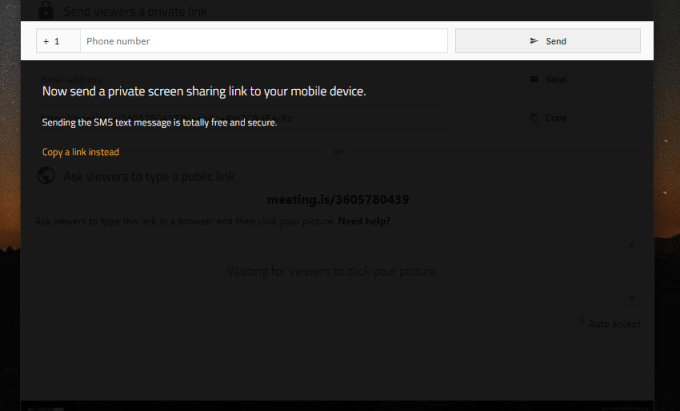
Amint a másik felhasználó belép a linkbe a böngészőjükbe, azonnal látják a képernyőt, amelyen megosztja.
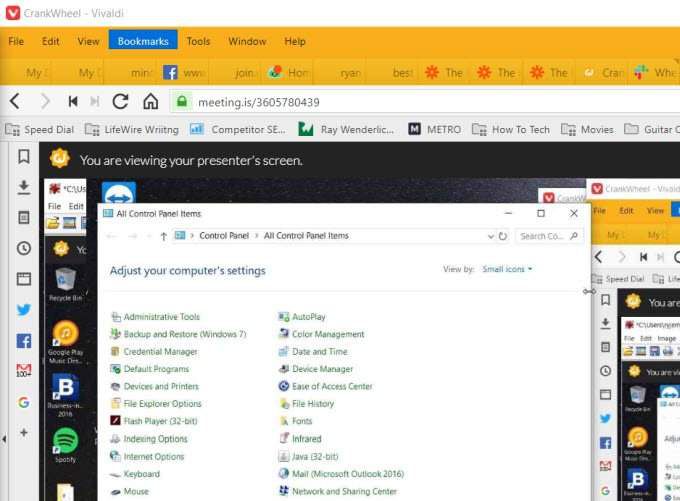
Ez valószínűleg az egyik leggyorsabb és legegyszerűbb módja annak, hogy megosszák a képernyőt, és lehetővé tegyék a felhasználók számára, hogy távolról csatlakozzanak a számítógépéhez, vagy távolról csatlakozhassanak bárki más számítógépéhez.
A CrankWheel ingyenes verziója havonta 25 ingyenes távoli képernyőmegosztási munkamenetet tesz lehetővé, amelynek többnek kell lennie ahhoz, hogy segítséget nyújtson a család és a barátok számára.