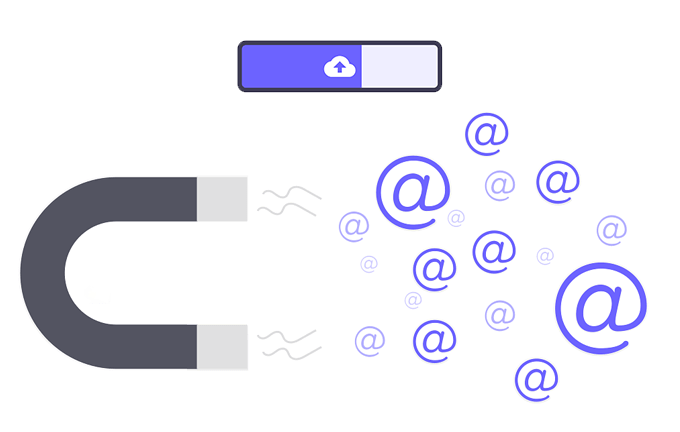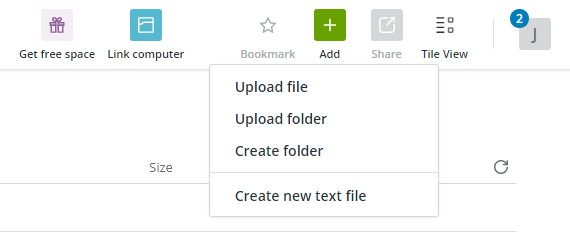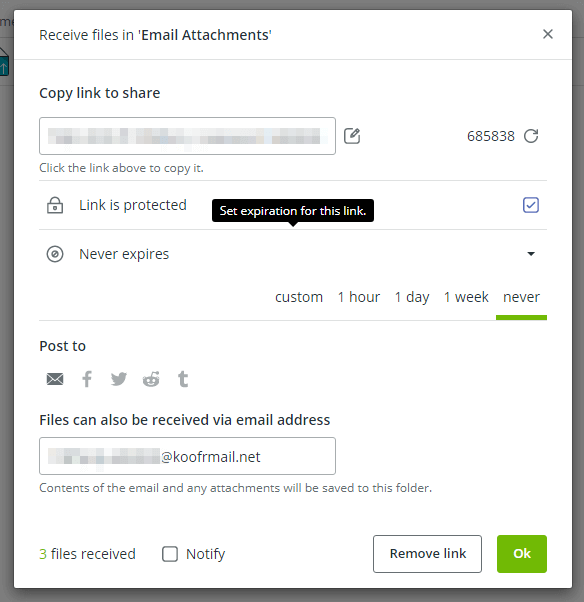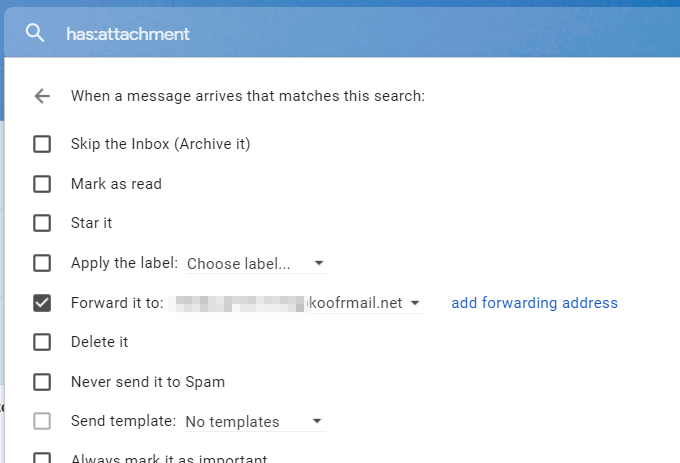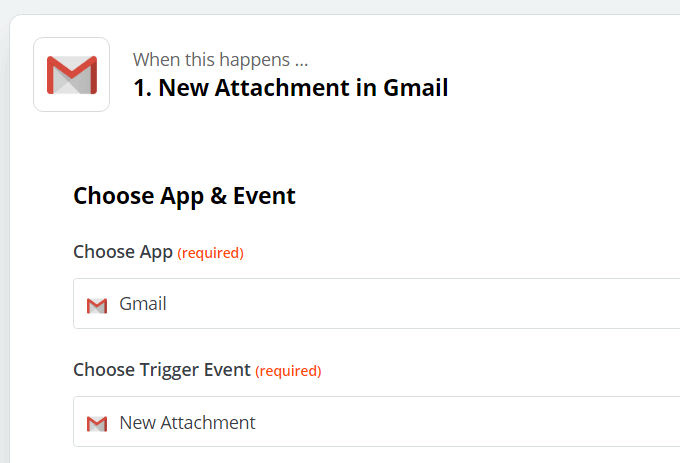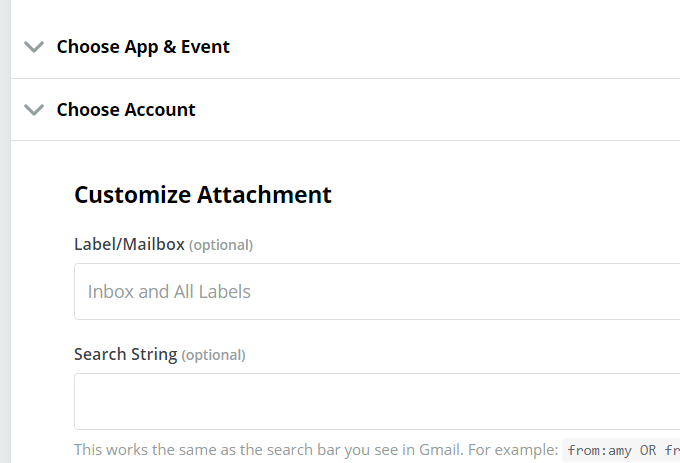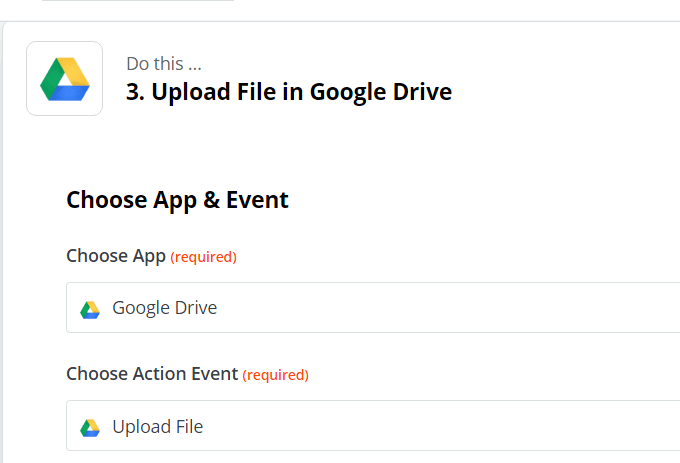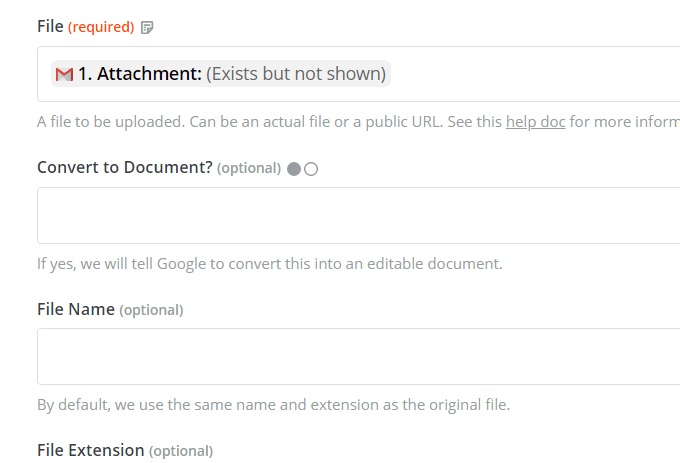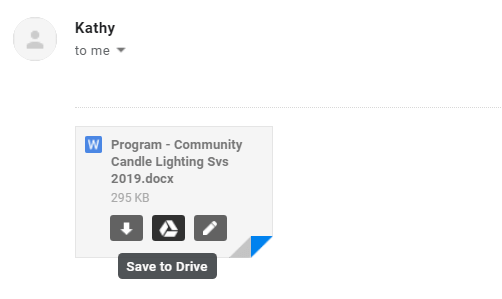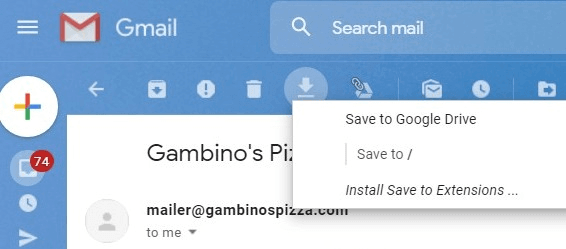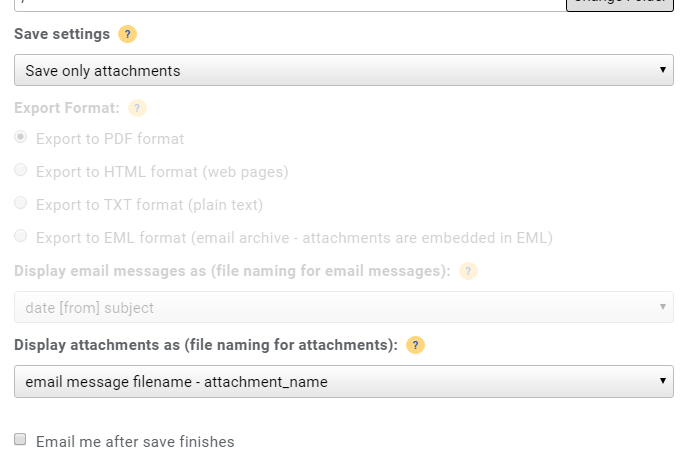Az e-mail mellékletek mentése nagyszerű módja annak, hogy biztonsági másolatot készítsen az összes képről, dokumentumáról, zenéjéről és bármiről, amellyel a nap folyamán e-mailt küld. A manuális elvégzés azonban nem szórakoztató folyamat, valószínűleg néhányat hiányzik az idő múlásával, és értékes tárhelyet fog felhasználni a számítógépén.
Ahelyett, hogy megteheti, az e-mail beállítása az online fájltárolási szolgáltatás mellékleteinek automatikus mentése. A legtöbb A felhőalapú tárolási szolgáltatásoknak rengeteg szabad helyük van és az alábbiakban ismertetett módszerek automatikusan menthetik az e-mail mellékleteket minden új e-maillel.
<ábra osztály = "lusta igazító központ ">
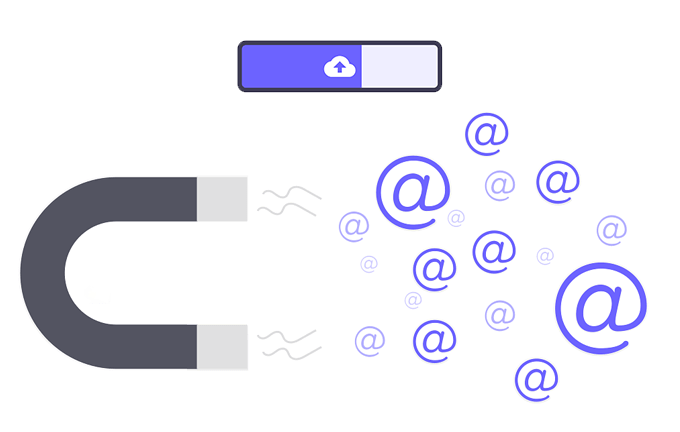
Két igazán jó módszer van az e-mail mellékletek automatikus mentésére a felhőalapú tárolási szolgáltatásba. Az első, amelyet megvizsgálunk, a Koofr fájltároló szolgáltatást használja a mellékletek automatikus mentéséhez és tárolásához; bármilyen e-mailből működik, de fájljait csak a Koofr tárolási szolgáltatásába mentheti el.
A másik módszer kissé rugalmasabb, mivel választhat másik felhőalapú tárolási szolgáltatást, de nem működik minden e-mail szolgáltatónál.
A Koofr használata E-mail mellékletek automatikus mentése
Látogasson el Koofrba és hozzon létre egy új fiókot. Ezt megteheti az e-mail címével vagy a Google-fiókjával.
Lépjen a Hozzáadás>Mappák létrehozásamenübe.<ábra class = "lusta aligncenter">
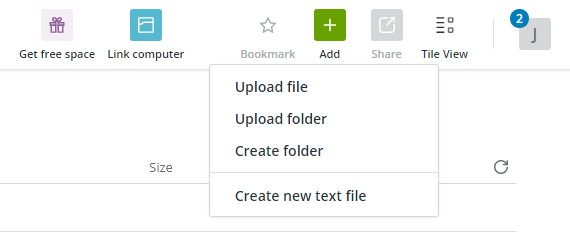
<ábra osztály = "lusta aligncenter">
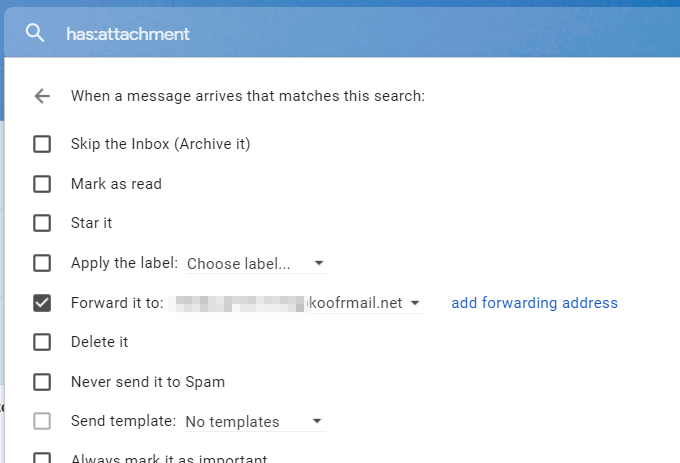
Az összes mellékletet a fent létrehozott mappában tárolja. Valamit tudni kell erről az eljárásról, hogy az e-maileket is tárolják, nem csak a mellékletek mellékleteit. Tehát e-mail biztonsági mentési szolgáltatásként is működik.
Sajnos nem dönthet úgy, hogy csak a mellékleteket menti, így a mappa meglehetősen gyorsan rendetlen lehet.
E-mail mellékletek automatikus mentése a Zapierrel
Nyissa meg a új Zap oldal -et. Ha nincs bejelentkezve, akkor lehetősége van fiók létrehozására.
Válassza ki az e-mail szolgáltatót az első szövegmezőben (a Gmail, a Microsoft Outlook és más támogatottak), majd a másodikban az Új melléklet, majd a Folytatáselemet.<ábra class = "lusta aligncenter">
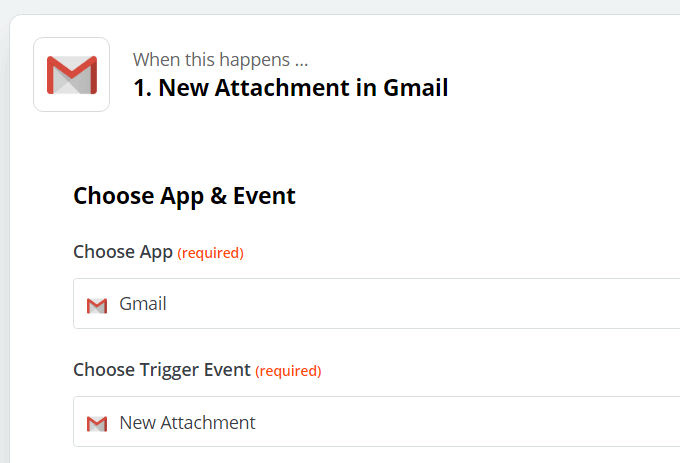
<ábra class = "lusta aligncenter">
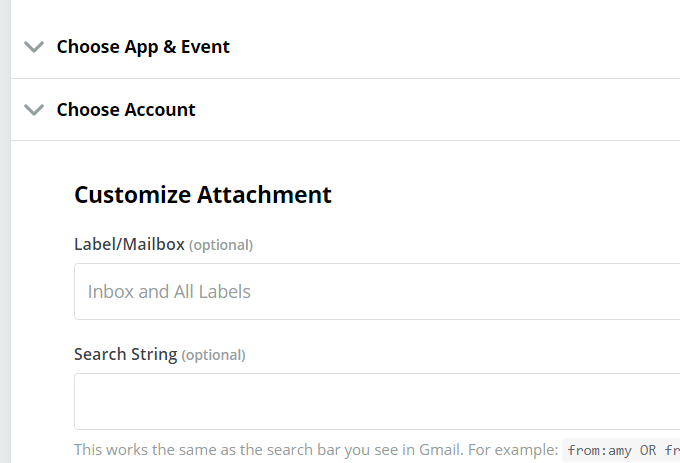
<ábra osztály = "lusta aligncenter">
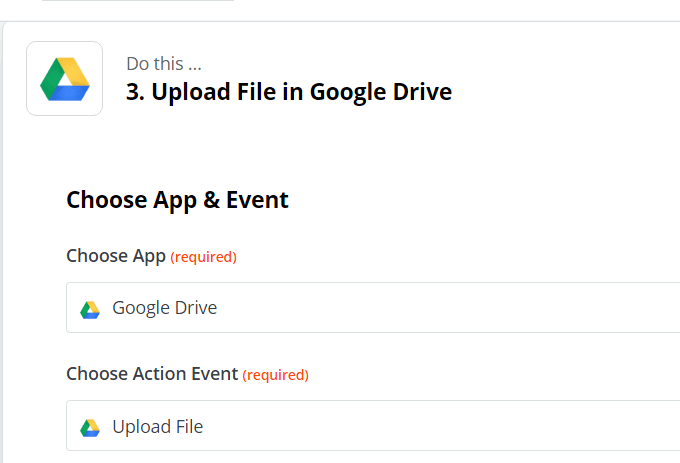
A Zapier használata az e-mail mellékletek automatikus mentéséhez nem jelent semmit az eredeti e-mailben. Az üzenet nem lesz megjelölve olvasottként, és a melléklet és / vagy az üzenet nem törlődik.
Egyéb e-mail melléklet-mentési módszerek
Zapier és A Koofr a legjobb módszer az e-mail mellékletek automatikus mentésére egy felhőalapú tárolási szolgáltatásra, de nem szabad figyelmen kívül hagyni más, nem túl automatikus módszereket, amelyek közvetlenül az e-mail szolgáltatók egyes webhelyein vannak beépítve.
Például a Gmail segítségével az egérmutatót egy melléklet fölé helyezheti, és a Mentés a meghajtóbalehetőségre kattintva azonnal átvihető a Google Drive-ra.
Ha az Outlook.com oldalon van, válassza a felhő ikont, amely megjelenik a mellékletekben, és mentse a fájlt a OneDrive fájlba.
A Yandex.Mail felhasználók megnyithatnak egy mellékletet, és kiválaszthatják a mentés a Yandex.Diskbelehetőséget.<ábra osztály = "lusta aligncenter">
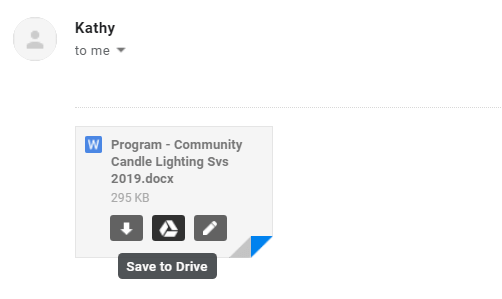
Egy másik módszer a cloudHQ-t foglalja magában. A beállítást követően úgy működik, hogy megnyitja az elküldeni kívánt e-mailt tartalmazó e-mailt, majd egy gombra kattintva kiválaszthatja, hogy a felhőalapú tárolási szolgáltatásban hol kívánja tárolni.
Néhány kattintás eltart, de még mindig meghaladja a melléklet letöltését és manuális feltöltését a fájltároló webhelyre.
Három kiterjesztés telepíthető a Chrome-ba, hogy ez a munka megtörténjen:
E-mailek mentése a Dropboxba
E-mailek mentése a Google Drive-ba
E-mailek mentése a OneDrive alkalmazásba
Így működik, ha a Gmailben használja az e-mail mellékletek mentését a Google Drive-ra:
Nyissa meg a mellékletet tartalmazó e-mailt.
Válassza a letöltés gombot a felső menüből.
Válassza a Mentés a Google Drive-balehetőséget.
Válasszon mappát, ha szeretné, de feltétlenül válassza az Csak a mellékletek mentésea legördülő menüből.
Adott esetben változtassa meg a melléklet nevét, majd nyomja meg a Mentés
Mint láthatja, a cloudHQ az egészet is megmentheti üzenet, ha szeretné. Ehhez csak meg kell változtatnia a Beállítások mentéselehetőséget.
Kapcsolódó hozzászólások: