A Zoom egy olyan telekonferencia és videobeszélgetési megoldás, amelyet Használja a munkamegbeszélések fogadására lehet, beszélgethet családjával és barátaival, és online órákat vehet.
Tudja, hogyan csatlakozhat egy Zoom értekezlethez, amikor valaki, akit ismert, konferenciahívást indított és meghívott?
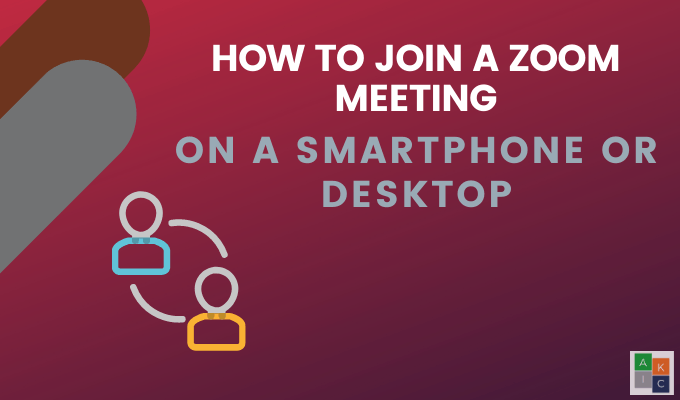
A Zoom Találkozóhoz való csatlakozáshoz
Ön nem fiókra van szüksége a Zoom értekezlethez való csatlakozáshoz. De szükség van a találkozó azonosítójára vagy a meghívó URL-jére.
Amikor a gazda elkezdi a munkamenetet, csatlakozhat, hacsak nincs beállítva olyan lehetőség, amely lehetővé teszi a csatlakozást a gazda megérkezése előtt. Vagy iratkozzon fel egy Zoom fiókra, amely tartalmazza az elérhetőségét. Ezután, amikor a házigazda beállítja a konferenciahívást, közvetlenül a Zoom-on keresztül lehet kapcsolatba lépni anélkül, hogy meghívó URL-re lenne szükség.
Az alkalmazás letöltése az asztalon lévő Zoom értekezlethez való csatlakozáshoz
Egyszerűen csatlakozhat a Zoom értekezlethez. Megnyithatja a meghívó linket vagy elfogadhatja a telefonhívást. A meghívásból lépjen be a találkozóra a linkre vagy az URL-re kattintva.
Ezen a ponton kap egy linket a töltse le a Zoom asztali alkalmazást a számítógépére vagy a Mac-re -hez.
In_content_1 all: [300x250] / dfp: [640x360]->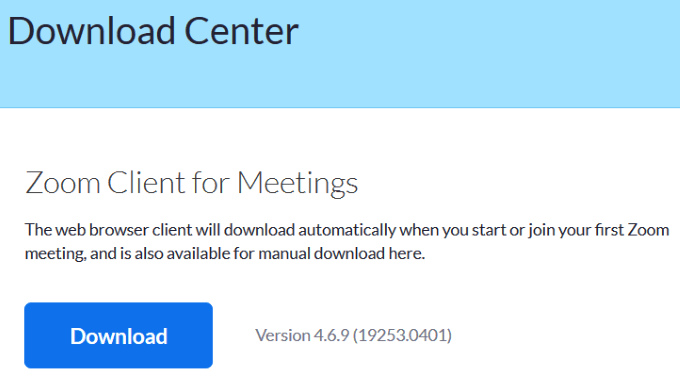
Csatlakozás egy Zoom értekezlethez Windows és Mac rendszeren
Nyissa meg a Zoom asztali klienst, és csatlakozzon az értekezlethez az alábbi módszerek egyikével. .
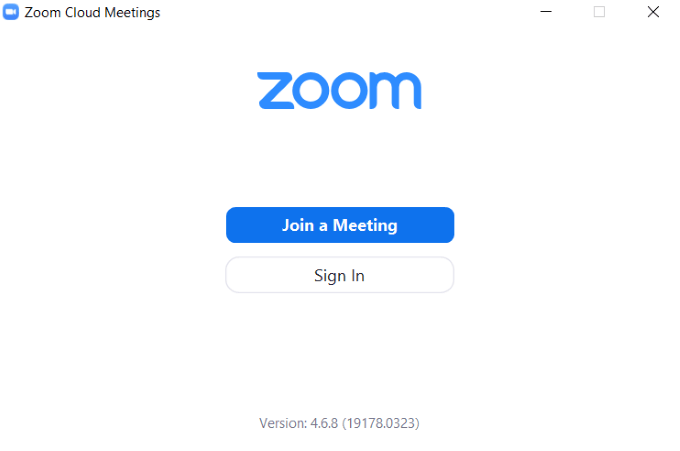
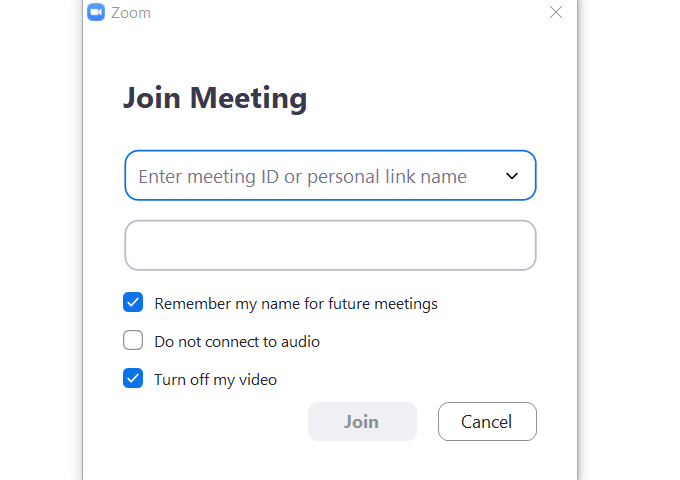
Hogyan láthatjuk mindenki másot az asztalon lévő találkozón
Nyissa meg a Zoom asztali alkalmazást felülről betöltve. A jobb felső sarokban kattintson a Galéria nézetelemre.
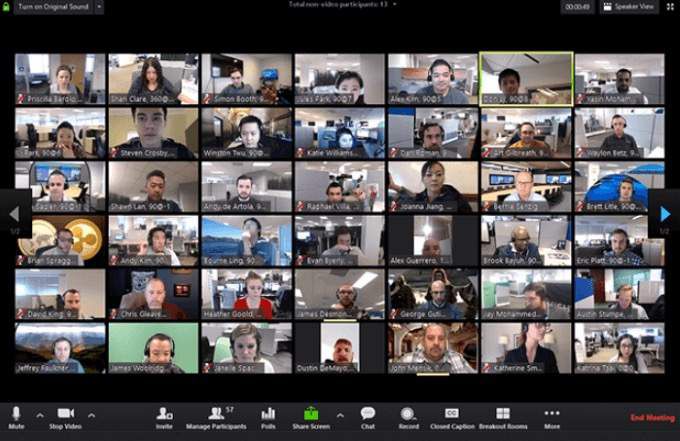
Ha csatlakozik egy Zoom értekezlethez, amelyen több mint 49 résztvevő van, használja a nyilakat a gördítéshez egyéb oldalak. Csak 49 fér el egyetlen oldalon.
Hogyan láthat mindenkit a mobilalkalmazásban
Nyissa meg az alkalmazást, és kattintson a Csatlakozás elemre.
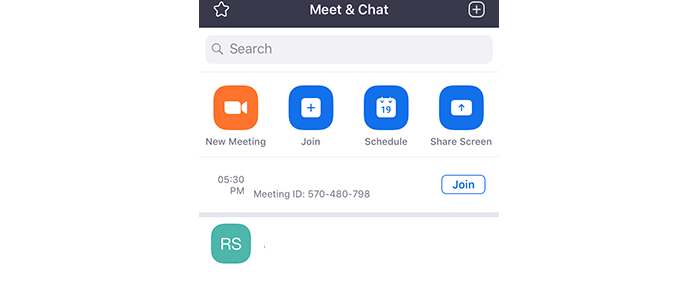
Az Aktív hangszóró nézetalapértelmezés szerint jelenik meg. Húzza balra a Galéria nézet megjelenítéséhez. Négy résztvevő miniatűrje egyszerre jelenik meg a mobiltelefonon. Tartsa tovább ujját balra, hogy több embert láthasson a Zoom értekezleten.
Hogyan csatlakozhat egy Zoom értekezlethez telefonon keresztül
Ha letöltötte a Zoom alkalmazást, az értekezlet házigazdája közvetlenül felhívhat téged.
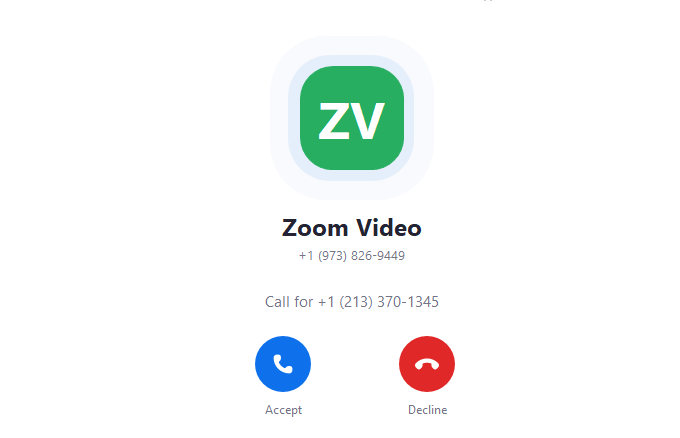
A felugró ablak engedélyt kér a számítógép video- és audiofunkcióinak eléréséhez. Adjon engedélyt, és csatlakozzon az élő híváshoz.
Hogyan csatlakozhat egy értekezlethez a Zoom webhelyről
Ha nem akarja letölteni az alkalmazást, akkor csatlakozhat egy értekezlethez a Zoom webhelyén lévő fiókjából. Jelentkezzen be a fiókjába, és kattintson a felső sávban való navigáláshoz az ÜLÉS CSATLAKOZÁSAelemre.

Amikor a rendszer kéri, írja be a személyes hivatkozás nevét vagy az értekezlet azonosítóját, majd kattintson a Csatlakozzon.
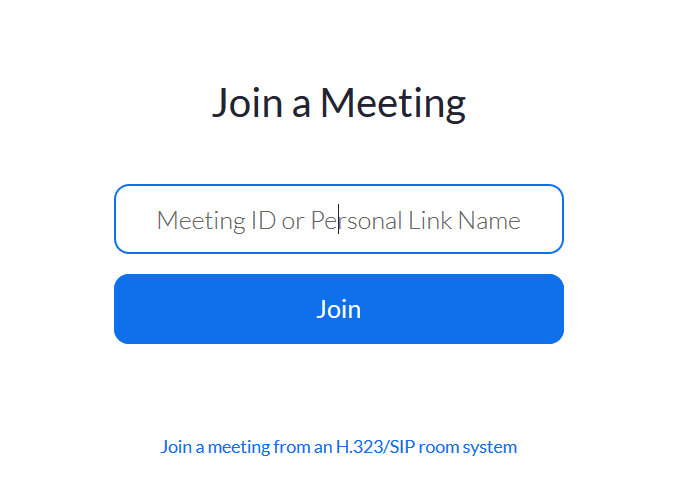
Csatlakozzon a Zoom értekezlethez Linux alatt
Nyissa meg a Zoom asztali klienst. Kattintson a Csatlakozzon egy értekezletrebejelentkezés nélkül, vagy jelentkezzen be, majd kattintson a Belépés lehetőségre.>
Írja be a Találkozó azonosítójaelemet a gazdagépről. és a nevét, amire azt szeretné, hogy megjelenjen. A megjelenített név megváltoztatásához a Zoom alkalmazásba jelentkezhet be.
Válassza ki, hogy miként kíván csatlakozni az értekezlethez, jelölve vagy törölve a jelölőnégyzeteket a Ne csatlakozz audiohozés a Videó kikapcsolásamelletti négyzeteknél.
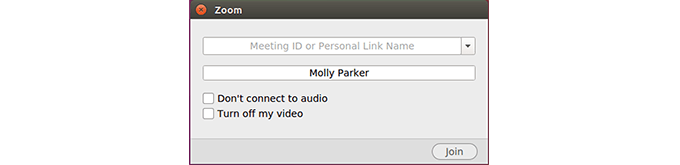
Hogyan csatlakozhat egy okostelefonon lévő zoom-értekezlethez
A folyamat ugyanaz a mobil, mint az asztali. A gazda egy linket küld szöveges vagy e-mailben. Vagy ha megosztotta a Zoom elérhetőségi adatait a gazdagéppel, akkor a meghívót az alkalmazás küldi el.
Ezután rákattint az URL-re a meghívóban, hogy csatlakozzon a találkozóhoz. Ha telepítette a Zoom mobilalkalmazást az okostelefonjára, akkor a találkozó link megérintésével elindul a Zoom Cloud Meetings és automatikusan csatlakozik.
Ha még nem töltötte le a Zoom alkalmazást, akkor egy felszólítást kap az alkalmazás letöltésére és futtatására. Az értekezletekhez nem kell megnyitnia egy Zoom fiókot.
Csatlakozzon a Zoom értekezlethez Android rendszeren
Nyissa meg a Zoom alkalmazást Android készülékén. . Ha még nem töltötte le, menjen a Google Play Áruház -re, és szerezze be.
Csatlakozzon a találkozóhoz a következő útmutatással:
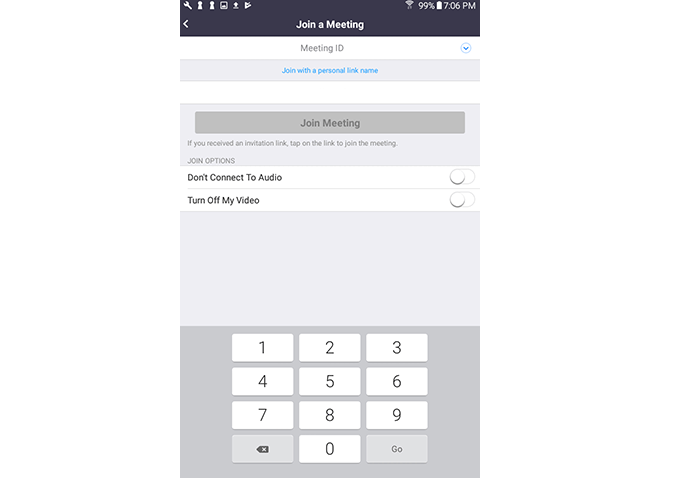
Hogyan Csatlakozzon a Zoom értekezlethez iOS rendszeren
Nyissa meg a Zoom mobilalkalmazást. Ha még nem töltötte le, töltse le a Alkalmazásbolt webhelyről. Ha értekezlethez szeretne csatlakozni bejelentkezés nélkül, kattintson a Csatlakozás csatlakozásraelemre.
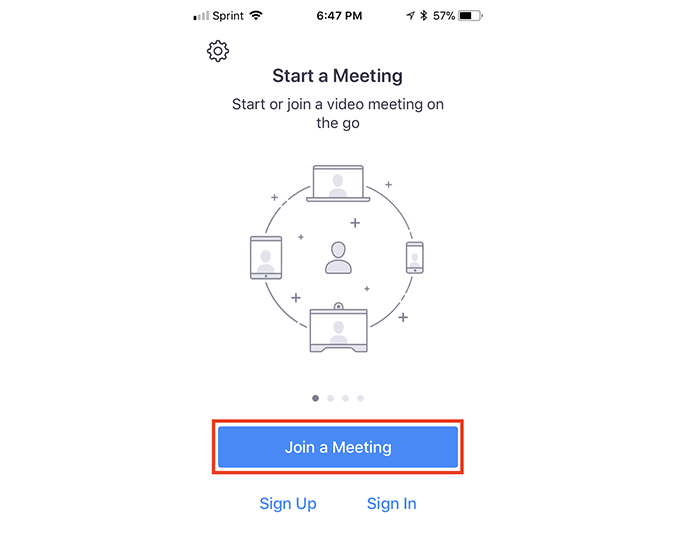
Csatlakozzon egy értekezlethez a Zoom bejelentkezés után, ha megérinti a Csatlakozáselemet. Írja be a Találkozó azonosítójaés megjelenített nevét. Ha be van jelentkezve, és nem akarja megjeleníteni a alapértelmezett név adatait, megváltoztathatja.
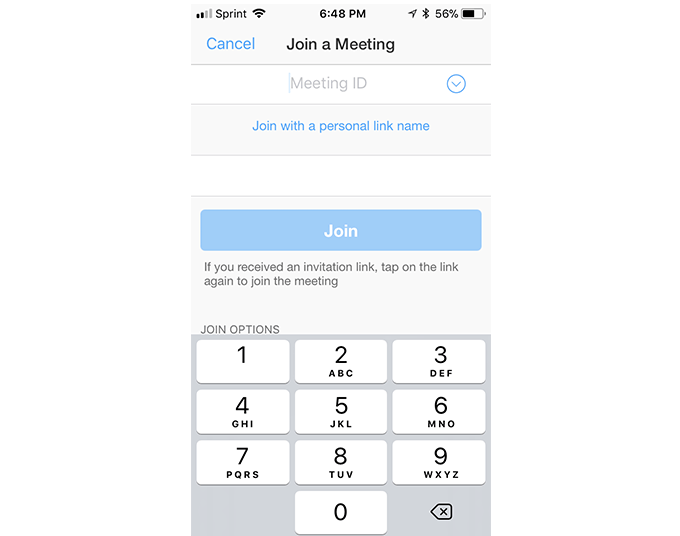
Hogyan rögzíthet egy zoom tárgyalást résztvevőként
Alapértelmezés szerint csak a házigazda veheti fel a video találkozók rögzítését. A résztvevőknek meg kell szerezniük a házigazda engedélyét.
Ha a házigazda még nem ismeri fel a Zoom alkalmazást, ossza meg, milyen egyszerűen engedélyezheti az értekezlet rögzítését. A házigazdanak csak annyit kell tennie:
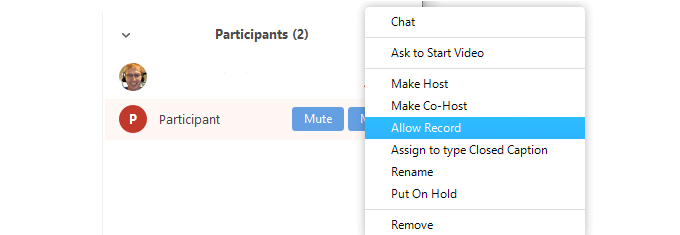
Kérdése van? Hogyan emelje fel a kezét egy zoom tárgyaláson
A Zoom kéz emelése funkció a legjobb módja annak, hogy a házigazda értesítse Önt a kérdésről az ülés megszakítása nélkül.
Válassza a Résztvevőkelemet a számítógép képernyőjének alján, és kattintson a Raiseelemre.

A gazdagép látni fogja, hogy gyakorlatilag megemelte a kéz. Ha le szeretné tenni a kezét, kattintson arra a gombra, amelyet most Alsó kéz-nek hívnak.

A mobileszközökön érintse meg a Kezet emeléseelemet. a képernyő bal alsó sarkában. A kézikon kékre változik, alatta a Alsó kézszöveget írja fel.
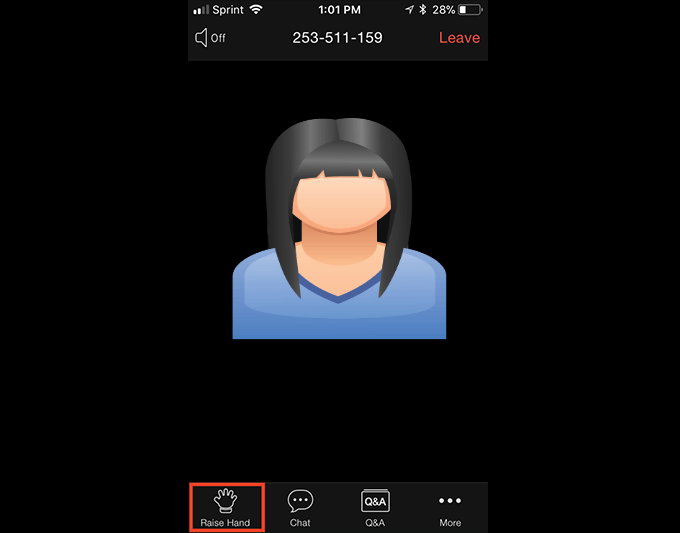
A zoom egy sokoldalú eszköz, amely lehetővé teszi a felhasználók számára, hogy csatlakozzanak egy találkozóhoz bárhonnan, bármikor. idő. A legjobb az, ha nem fizet semmit, ha csatlakozik egy értekezlethez.