A Windows Intéző a rendszer egyik alapvető eleme, és ha a Windows Explorer továbbra is összeomlik, akkor nehézségekbe ütközik a számítógépén található fájlok és mappák elérésekor. Bár az alkalmi összeomlások nem feltétlenül jelent problémát az ön számára, de ha a Windows Explorer túl gyakran összeomlik, ez egy olyan probléma, amelyet komolyan kell vizsgálni.
Ha nem tudja, mi okozza a problémát, akkor alkalmazza a standard javítások némelyikét, és ellenőrizze, hogy segítenek-e a javítsa meg az Intézőt az összeomlástól. Valójában számos módon megpróbálhatja kijavítani a Windows számítógépen.

A rendszer frissítése
Ha a számítógépe fut az operációs rendszer egy régi verziója, ezért talán az, hogy a Windows Explorer folyamatosan összeomlik a számítógépen. A régebbi verziókban gyakran vannak olyan hibák és problémák, amelyeket az újabbak javítottak.
A számítógép frissítése a legújabb Windows verzióra javítania kell a problémát az Ön számára.




A Windows Intéző előzményeinek törlése a számítógépen
Csakúgy, mint a böngészők és más alkalmazások, a Windows Explorer emellett nyilvántartja a benne zajló tevékenységeket. Ha nagyon hosszú idő telt el az Intéző használatával, és nem igazán törölte az előzményeket, akkor a fájlok nagy számban felhalmozódtak, és ezek miatt a segédprogram összeomlik.
Törlés a Windows Intéző előzményeinek meg kell javítania az Ön számára.
In_content_1 all: [300x250] / dfp: [640x360]->

A Windows mappa indítása külön folyamatban
Hacsak nem engedélyezte a lehetőséget, hogy az egyes mappák ablakainak eltérő folyamata legyen, az Intéző az összes megnyitott mappablakon egyetlen folyamatot fog használni. Időnként konfliktusokat és problémákat idézhet elő, amelyek az Intéző váratlan összeomlásához vezethetnek.
A javításhoz bekapcsolhatja a lehetőséget, amely egy egyedi folyamatot rendel a minden mappa, amelyet megnyit az Explorerben számára.


Minden olyan víruskereső program letiltása, amely futhat a számítógépen PC
A Windows Intéző folyamatosan összeomlik. A harmadik fél által okozott alkalmazás zavarhatja a segédprogram működését is. Bár a legtöbb alkalmazás nem fogja ezt megtenni, vannak bizonyos típusú programok, például antivírus programok, amelyek amely konfliktusokat okoz a beépített Windows eszközökkel.
És ha ez a helyzet, a probléma megoldása rendkívül egyszerű. Mindössze annyit kell tennie, hogy bezárja a számítógépen futó összes víruskereső programot, és máris jól megy. Ezek a programok nem fogják tudni megérinteni az Intéző egyik részét, és ezek megoldhatják a problémát az Ön számára.
Elemek eltávolítása a gyors hozzáférés menüből
A Gyors elérés menü a Windows Intéző egyik funkciója, amely lehetővé teszi a számítógépén a közelmúltban és gyakran használt fájlok gyors elérését. Mivel ez a segédprogram része, bármilyen gyors hozzáféréssel kapcsolatos probléma olyan fontos problémákhoz vezethet, mint például a Windows Explorer, és továbbra is összeomlik a számítógépen.
A fent említett fájltípusok gyors hozzáférésbe történő felvételének letiltása javítania kell a problémát az Ön számára.


Fix Corrupt Fájlok és meghajtók
A sérült fájlok és meghajtók néha az oka annak is, hogy bizonyos segédprogramok váratlanul bezáródnak a számítógépen. Lehet, hogy a sérült fájlok manuális megkeresése és kijavítása nem ideális megoldás, és ha nem igazán foglalkoznak geeky dolgokkal, akkor inkább egy egyszerűbb módszert választhat.
A Windows valójában beépített módszerekkel segíti a sérült fájlokkal és meghajtókkal kapcsolatos problémák megtalálását és kijavítását. Vannak olyan parancsok, amelyeket a számítógép parancssori segédprogramjában használhat fel ezeknek a problémáknak a megszabadításához.
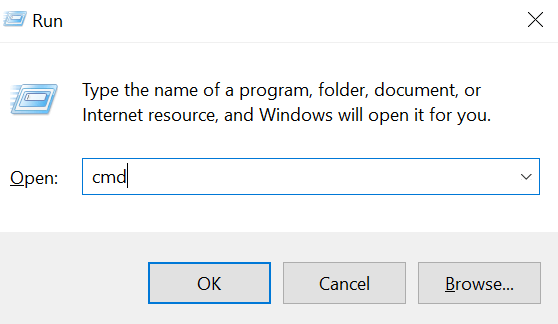
sfc / scannow

chkdsk

Külső kiterjesztések letiltása
Amikor harmadik féltől származó alkalmazást telepít a számítógépére, néha hozzáadódnak azok integrációja a Windows Intézőbe. És ha ezen integrációk bármelyike bármilyen okból megsérül, akkor az Intéző összeomlik, mivel nem tudja megbirkózni a megszakadt alkalmazásintegrációval.
Van egy ingyenes alkalmazás, amely lehetővé teszi ezen kiterjesztések megtalálását és letiltását a PC.


Gondolkozott már valaha a Windows Intézővel kapcsolatos problémákkal? A fenti módszereink segítettek-e a probléma megoldásában? Szeretnénk hallani az Ön válaszát az alábbi megjegyzésekben.