Ha rögzítsen valamit a Windows PC képernyőjén -et szeretne, olyan eszközre vagy módszerre van szüksége, amely legjobban megfelel az Ön igényeinek, és megkönnyíti és gyorsabbá teszi a folyamatot.
Sok modern számítógép rendelkezik webkamera vagy mikrofon és egyéb rögzítő hardver, de nincs képernyőfelvevő szoftver. A Windows 10 rendszerben ugyanakkor beépített képernyő-felvevő eszközt is talál, amely nem mindig tartozik a többi számítógéphez.

Szerencsére vannak olyan alternatív ingyenes és fizetett harmadik féltől származó alkalmazások elemek, amelyek több és fejlettebb szolgáltatást kínálnak, és jobb munkát végezhetnek rajta.
A Windows 10 képernyő-felvevő előnyei
A Windows 10 képernyő-felvevő akkor hasznos, ha meg akarja demonstrálni, hogyan történik valami, például a útmutató video útmutató vagy oktatóprogram készítése -ben. Arra is használják, hogy hibásan működő webhelyeket vagy alkalmazásokat, valamint más technikai problémákat dokumentálnak hibaelhárítási célokra.
Ha marketing szakember, különféle okokból felveheti a számítógép képernyőjét, ideértve a termékbemutatók rögzítését, az új bérlők oktatását használjon bizonyos eszközöket a szervezetben, elmagyarázva az összetett témákat vagy projekteket, ahol az e-mail többek között nem lehetséges.

Előfordulhat, hogy elfog élő játék akció vagy akár meg is tudja ellenőrizni a betolakodók tevékenységét.
In_content_1 all: [300x250] / dfp: [640x360]->Nem számít, amire szüksége van képernyő-felvevőre, a Windows 10 képernyő-felvevő programjainak listája fogja elvégezni a munkát.
Windows 10 képernyő-felvevő szoftver
1. Xbox játék sáv
2. OBS Studio
3. FlashBack Express
4. Apowersoft
5. TinyTake
6. Camtasia
7. Fagylalt képernyő felvevő
8. Screencast-O-Matic
9. Bandicamm
10. DU felvevő
Xbox játék sáv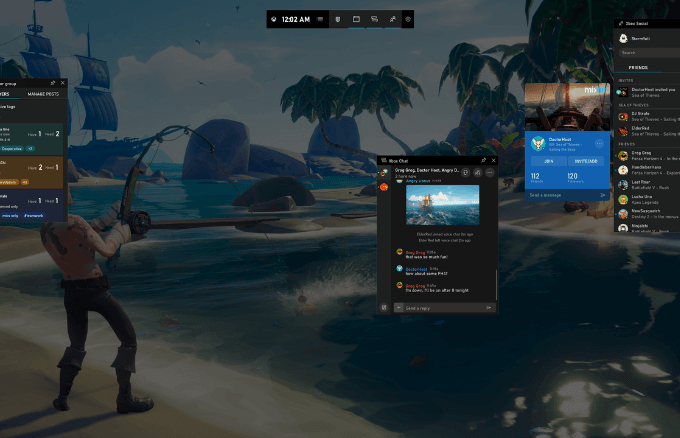
Az Xbox Game Bar a beépített Windows 10 képernyő-felvevő eszköz, amelynek célja a képernyő rögzítése felvétel és streaming közben videojátékok vagy bármi más, amit szeretne. Ez nagyon hasznos, ha csipetnyi helyzetben van, de nem hosszú távú képernyőfelvételi megoldásként.
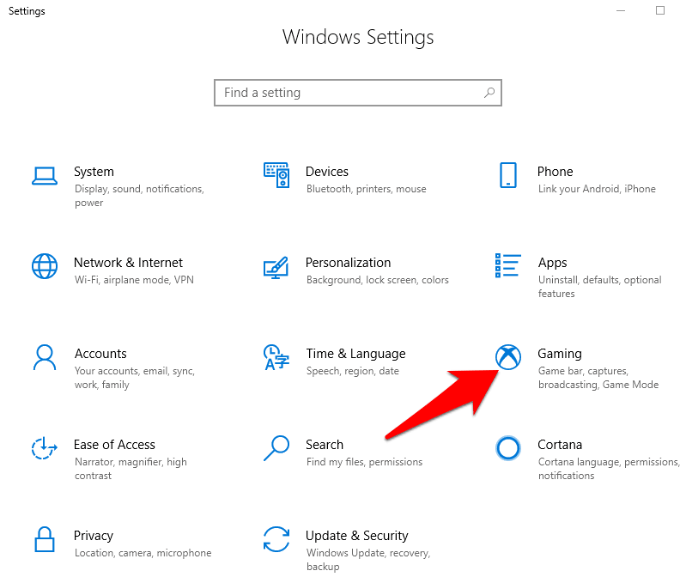
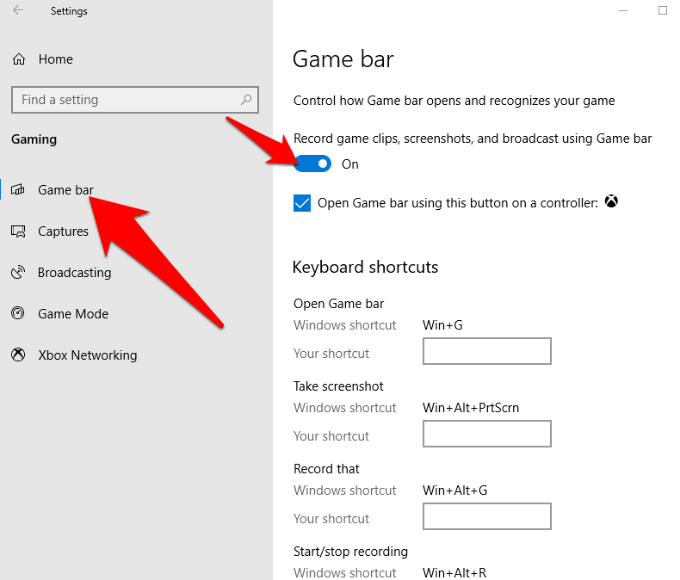
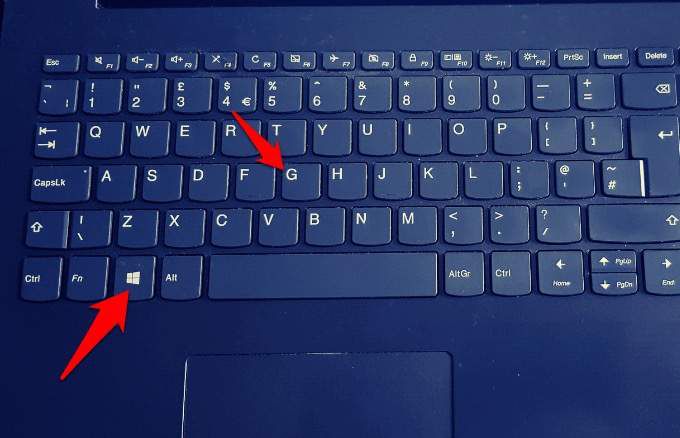
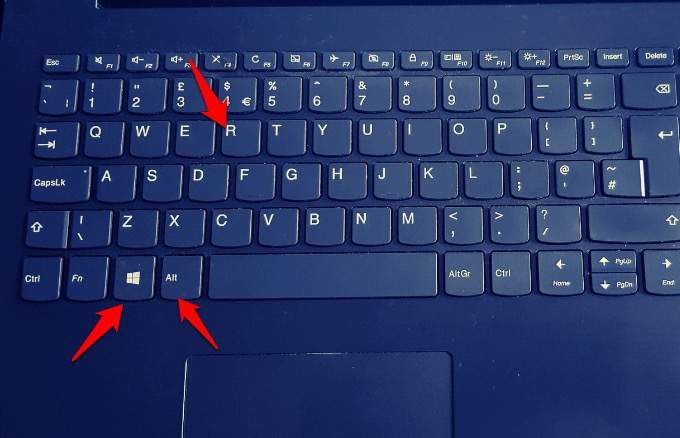
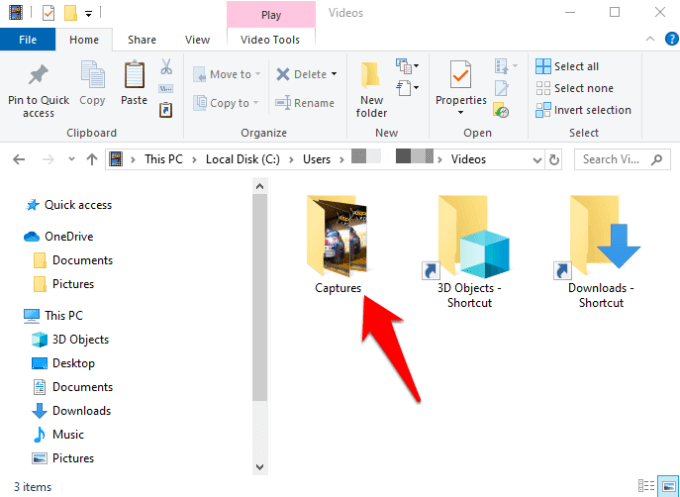
A Game Bar képernyő felvevő ingyenes és kényelmesen használható szoftver telepítése nélkül. Ráadásul hirdetésmentes, nincs határidő, és nem felel meg adj hozzá vízjeleket a felvételeinek. A klipeket felvétel után is kivághatja.
A funkciók szempontjából azonban korlátozott. Például nincs szünet funkció, és a képernyőt csak a cél alkalmazás méretének megfelelő felbontással rögzítheti.
OBS StudioAz OBS Studio egy nyílt forráskódú Windows 10 képernyő-felvevő szoftver, amelyet élőadás -re és videofelvételre terveztek. További eszközöket kínál az Xbox játék sávhoz képest, például a videó szerkesztést, a testreszabható átmeneteket és még sok minden mást, így érdeklődhet a felvétel különféle szempontjain.
Ha játékos vagy, rögzíthet és patakként játszhatsz magad videojátékok nélkül, a létrehozás hosszára vagy számára vonatkozó korlátozások nélkül. Felvehet és élő közvetítés HD formátumban a YouTube játékához, Twitch, vagy a Facebook Live, mentheti a projektjeit, később visszatérhet hozzájuk, vagy kódolhat FLV formátumban, és mentheti a számítógépére.
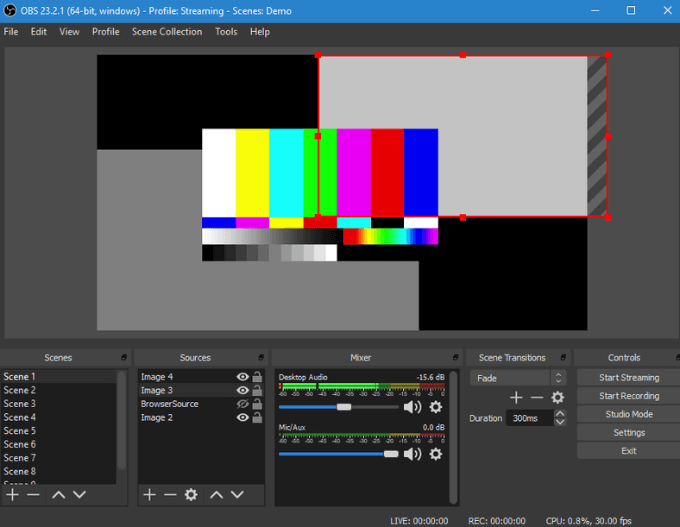
Ellentétben a játékkal Sáv, amely rögzíti a képernyőfelbontás méretét a cél alkalmazás alapján, az OBS Studio teljes képernyős módban készít felvételeket, amikor a grafikus kártyáról rögzít legalább 60FPS-en. A jobb teljesítmény érdekében többmagos CPU-kat is felhasznál.
A több forrásból, például a webkamerából és a külső mikrofonból történő felvétel mellett a szoftver vizuális szűrőket is kínál, ideértve a képmaszkot és a színgyűjtést is.
Ez hirdetésmentes, vízjelekkel vagy időkorlátokkal nem rendelkezik, de hiányzik a szünet funkció és a videó szerkesztő, és az újszülöttek számára nehéz lehet a fejlett funkcióinak használata.
FlashBack ExpressA FlashBack Express egy másik jó Windows 10 képernyő-felvevő program, amely ideális webkamera felvételeinek rögzítésére és játékok felvételére.
Funkciókkal és eszközökkel tele van annak ellenére, hogy a fizetett FlashBack Express program ingyenes verziója, és nem ad vízjeleket, és nem ír elő időkorlátot a felvételekhez.
A megfélemlítő OBS Studio felülettel ellentétben ez az eszköz jól megtervezett felülettel rendelkezik, amely megkönnyíti a használatát, függetlenül attól, hogy képernyőfelvevőt használt-e. vagy nem. Felvételt készíthet teljes képernyős képernyőn, vagy egy kiválasztott területről, ablaktól vagy webkameráról.
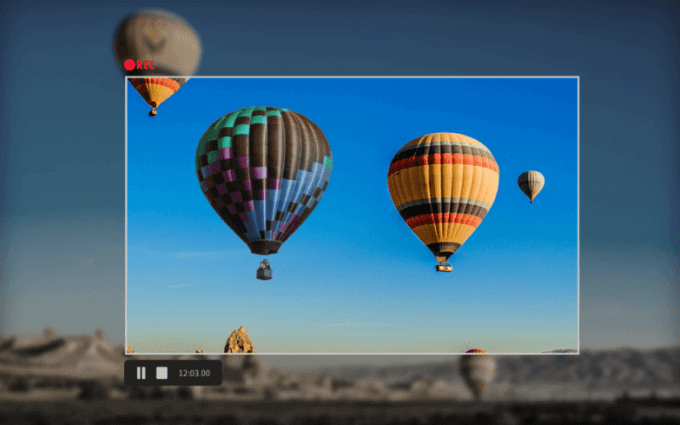
Ha készen áll a felvételre, akkor egyszerű szerkesztő áll rendelkezésre, amely lehetővé teszi a klip az Ön igényei szerint, majd exportálhatja a számítógépére, a YouTube-ra vagy egy FTP szerverre.
automatikusan elhomályosítja a jelszavakat képes a képernyőn is, ahol egy játék vagy oktatóvideó, amelynek bejelentkezési képernyője van. Ezenkívül lehetővé teszi a hosszú felvételek darabolását darabokra és MP4, WMV és AVI formátumban történő exportálást, így nem kell külön video konvertert használnia erre a célra.
Az ingyenes verzió korlátozott a funkciók, a videó kimeneti formátumok és a szerkesztési eszközök között, de megszerezheti a fizetett verziót, és kinyithatja más eszközöket is, mint például az érzékeny részletek elmosódásának képessége, a képkockánkénti szerkesztés, a kép a képen és a kurzor mozgathatatlan mozgásainak simítása többek között.
Apowersoft strong>Ez a böngészőn belüli képernyő-felvevő számos operációs rendszerrel működik, beleértve a Windows 10-et is.
A 12nem kell letöltenie vagy telepítenie, mint a listán szereplő többi, de sokkal hatékonyabb, mint sok asztali alkalmazás.
A képernyőt rögzítheti, ameddig csak akarja, válassza ki a területet
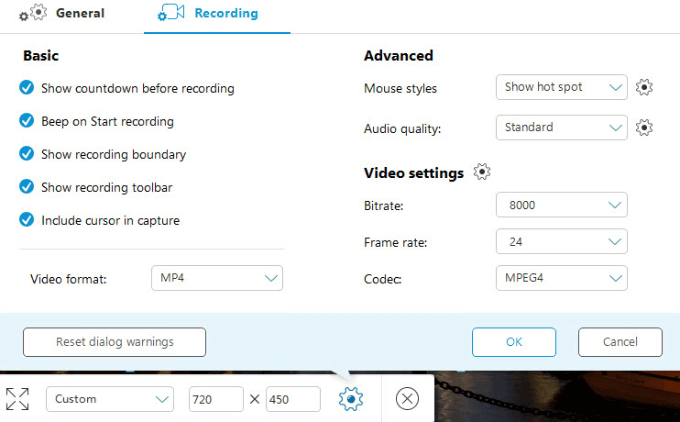
A többi képernyőfelvevő programhoz hasonlóan az Apowersoft-nak nincs vízjele vagy időkorlátja, és lehetővé teszi a webkameráról történő felvételt, ha beilleszti a képernyőbe magyarázza el, mit csinál.
Ezenkívül rengeteg exportálási lehetőséget kínál, ideértve az MP4, AVI, WMV, MOV és még sok más lehetőséget, és mentheti felvételét GIF vagy videofájlként, feltöltheti a YouTube-ra. vagy a Vimeo, vagy tárolja felhőtárolóban, például a Dropboxban vagy a Google Drive-ban.
Ennek a Windows 10 képernyőfelvevő eszköznek az a hátránya, hogy nem alkalmas játékok felvételére vagy streamingjére.
Camtasia strong>A Camtasia egy fizetett képernyőfelvevő program, amelyet képernyőjének rögzítéséhez is használhat a Windows 10 rendszerben. Ez egy mindent egyben eszköz képernyő-felvevővel és videószerkesztővel, plusz témák, amelyek következetes megjelenést és hangulatot adnak a videódnak, ha klipek sorozatát rögzíti.
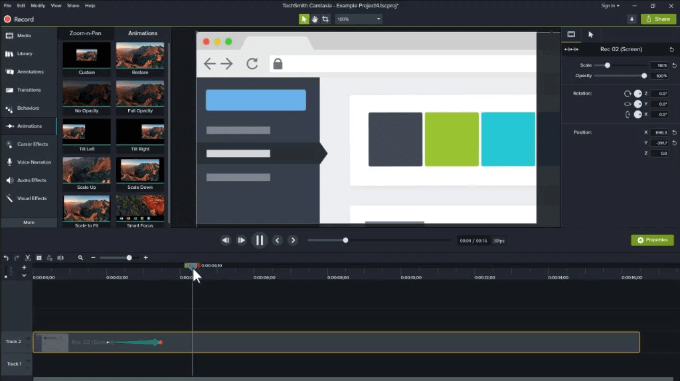
Használhatja teljes képernyős, régiók vagy ablakok rögzítéséhez, valamint a mikrofon és a webkamera felvétel közben történő használatához. Ez azt is lehetővé teszi, hogy rögzítse a telefon képernyőjét legyen a mobil útmutató és a demók számára. Egyéb funkciók közé tartozik a klipek vágására, kivágására vagy feldarabolására szolgáló videószerkesztő eszközök, a zöld képernyő effektus, valamint a szabad video kép- és audioeszközök, például a testreszabható bemutató vagy átmeneti rész és az alsó harmad, a zenei hanghatások, a mozgás háttere és még sok más.
Ennek ellenére csak a Windows 64 bites verziójával működik, és a rendelkezésre álló legmagasabb árú képernyő-felvevők egyike. Centrifugálhatja a 30 napos próbaverzióval, bár a vízjelekkel együtt jár.
A munka legjobb eszköze
Reméljük, most már ismeri a számítógépen használható legjobb Windows 10 képernyő-felvevő eszközöket. Ha felvétel után vágni vagy vágni szeretné a felvételeket, olvassa el a legjobb nyílt forráskódú videószerkesztők útmutatónkat.
Nem számít, mit akarsz csinálni a felvételekkel, ezeknek a képernyő-felvevőknek a segítségével professzionális terméket készíthet. Ha tapasztalata van ezeknek vagy más képernyő-felvevőknek a Windows 10-hez történő használatában, szívesen meghallgatjuk az Ön ajánlásait. Tudassa velünk az alábbi megjegyzés szakaszban. Köszönöm az olvasást.